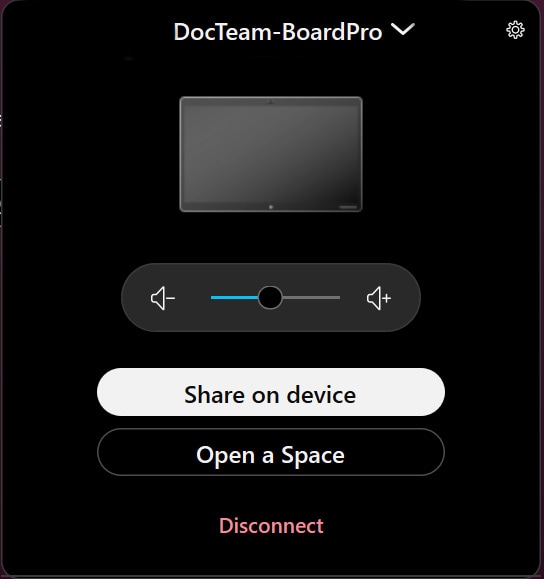Lahko delate skupaj in komunicirate z ljudmi v obstoječem prostoru aplikacije Webex z uporabo naprave Board ali Desk. Ko svojo aplikacijo povežete z napravo, lahko preprosto pokličete vse v prostoru, ustvarite interaktivne table ter si ogledate datoteke v skupni rabi v tem prostoru in jih komentirate.
Vaša deska in namizna naprava delujeta kot fizična razširitev vaše aplikacije Webex. Ko je aplikacija, mobilna ali namizna, povezana z napravo, lahko iz naprave sodelujete z drugimi v svojem prostoru Webex. Pokličite svoje sodelavce, si oglejte datoteke, ki so bile v skupni rabi, in nadaljujte z delom na tablah, ki ste jih ustvarili na zadnjem sestanku. Preberi Ta članek za več podrobnosti o povezovanju aplikacije Webex z vašo napravo.
Ta članek velja za naprave serije Board in Desk v osebnem ali skupnem načinu ter za DX 70 in DX 80 samo v skupnem načinu.
| 1 | Ko je aplikacija Mac ali Windows Webex povezana z napravo, vidite ime naprave v zgornjem desnem kotu aplikacije. Če se želite seznaniti z drugo napravo, izberite eno od drugih naprav, s katerimi ste bili prej povezani, ali jo poiščite po imenu. |
| 2 | Izberite prostor Webex, ki ga želite odpreti v svoji napravi. Nato kliknite Odpri prostor.
|
| 3 | Sedaj lahko vidite ime odprtega prostora na zaslonu naprave in dostopate do vseh dejavnosti na njem. |
| 4 | Če želite zapreti prostor, izberite Zapri prostor v aplikaciji Webex. |
| 1 | Ko je vaša aplikacija Webex povezana z napravo, vidite zeleno signalno ikono v zgornjem levem kotu seznama prostorov poleg slike profila. Če se želite združiti z drugo napravo, kliknite ikono signala, prekinite povezavo in izberite drugo napravo. |
| 2 | Dotaknite se ikone signala v zgornjem levem kotu zaslona. Lahko greste tudi v meni dejavnosti prostora in tapnete Odprite prostor. Ime odprtega prostora lahko vidite na zaslonu naprave. |
| 3 | Če želite zapreti prostor, izberite Zapri prostor iz aplikacije. |
Z odprtim prostorom v vaši napravi lahko ustvarite nove bele table, ki se samodejno shranijo v ta prostor. Prav tako lahko nadaljujete z delom na tablah, ki so bile prej shranjene v ta prostor.
Na začetnem zaslonu naprave tapnite Bela tabla ![]() za dostop do shranjenih tabel. Na zaslonu bele table lahko z dotikom ustvarite tudi novo belo tablo Nova tabla
za dostop do shranjenih tabel. Na zaslonu bele table lahko z dotikom ustvarite tudi novo belo tablo Nova tabla ![]() . Ko končate, lahko tablo shranite v prostor tako, da tapnete Več
. Ko končate, lahko tablo shranite v prostor tako, da tapnete Več ![]() in Shrani tablo. Izberite odprt prostor pod Shrani v obstoječi prostor. Vsakdo v prostoru lahko najde vašo tablo v Vsebina zavihek tega prostora.
in Shrani tablo. Izberite odprt prostor pod Shrani v obstoječi prostor. Vsakdo v prostoru lahko najde vašo tablo v Vsebina zavihek tega prostora.
Če želite izvedeti več o tabli na tabli, si oglejte članek o tabli.
Datoteke in slike, ki ste jih vi in vaši sodelavci dali v skupno rabo v prostoru, si lahko ogledate v napravi, ko imate v njej ta prostor odprt. Če želite to narediti, tapnite Datoteke ![]() na začetnem zaslonu in izberite datoteko, ki jo želite odpreti. Pomaknite se navzgor ali navzdol po datoteki, ki jo delite. Za povečavo ali pomanjšanje stisnite sliko na tabli.
na začetnem zaslonu in izberite datoteko, ki jo želite odpreti. Pomaknite se navzgor ali navzdol po datoteki, ki jo delite. Za povečavo ali pomanjšanje stisnite sliko na tabli.
Datoteke lahko odprete v naslednjih formatih: .doc, .docx, .gif, .jpeg, .pdf, .png, .ppt, .pptx, .svg, .xls in .xlsx. Datoteke morajo biti manjše od 150 strani in manjše od 200 MB. Druge vrste datotek je mogoče naložiti, vendar ne bodo prikazale predogleda sličic.
Če se želite vrniti na pregled datotek, tapnite spodnjo levo ikono datotek, poleg ikone opombe.
Datoteke Microsoft OneDrive ali SharePoint Online, ki ste jih dali v skupno rabo v prostoru, si lahko ogledate tudi, ko imate ta prostor v njem odprt. Preberi Ta članek če želite izvedeti, kako nastaviti dostop do vaše platforme za upravljanje vsebine Enterprise in Ta članek če želite izvedeti, kako deliti datoteke v aplikaciji Webex iz Microsoft OneDrive ali SharePoint Online. Če želite odpreti te datoteke, Spletni motor je treba omogočiti.
Dokumente OneDrive in SharePoint Online lahko najdete tudi v Datoteke ![]() na domačem zaslonu. Tapnite Povežite se s strežnikom in Prijavite se v OneDrive. Za ogled ali urejanje dokumenta se boste morda morali prijaviti, vendar se informacije o seji izbrišejo, ko zaprete prostor.
na domačem zaslonu. Tapnite Povežite se s strežnikom in Prijavite se v OneDrive. Za ogled ali urejanje dokumenta se boste morda morali prijaviti, vendar se informacije o seji izbrišejo, ko zaprete prostor.
Ko odprete prostor v napravi, tapnite Pokliči ![]() na začetnem zaslonu naprave. Tapnite Pokliči za začetek klica.
na začetnem zaslonu naprave. Tapnite Pokliči za začetek klica.
Če tapnete, lahko vidite, kdo se je pridružil klicu Udeleženci.
Če v svoj klic ne želite vključiti vseh v prostoru, morate najprej zapreti prostor iz naprave. Nato tapnite Pokliči ![]() na začetnem zaslonu, da pokličete osebe, s katerimi želite stopiti v stik.
na začetnem zaslonu, da pokličete osebe, s katerimi želite stopiti v stik.