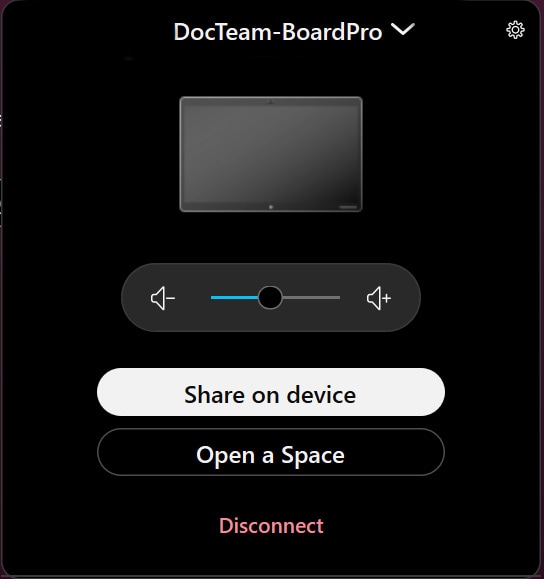Môžete spolupracovať a komunikovať s ľuďmi v existujúcom priestore aplikácie Webex pomocou zariadenia Board alebo Desk. Keď prepojíte svoju aplikáciu so zariadením, môžete jednoducho zavolať všetkým v priestore, vytvoriť interaktívne tabule a prezerať a pridávať poznámky k zdieľaným súborom v tomto priestore.
Vaše zariadenie Board and Desk funguje ako fyzické rozšírenie vašej aplikácie Webex. Keď je aplikácia, či už mobilná alebo počítačová, pripojená k zariadeniu, môžete zo zariadenia spolupracovať s ostatnými vo svojom priestore Webex. Zavolajte svojim kolegom, prezrite si súbory, ktoré boli zdieľané, a pokračujte v práci na tabuliach, ktoré ste vytvorili na poslednom stretnutí. Čítať tento článok pre viac podrobností o tom, ako pripojiť aplikáciu Webex k vášmu zariadeniu.
Tento článok sa vzťahuje na zariadenia rady Board and Desk v osobnom alebo zdieľanom režime a iba na DX 70 a DX 80 v zdieľanom režime.
| 1 | Keď je váš Mac alebo Windows Webex App pripojený k zariadeniu, v pravom hornom rohu vašej aplikácie uvidíte názov zariadenia. Ak chcete spárovať s iným zariadením, vyberte jedno z iných zariadení, ku ktorým ste sa pripojili skôr, alebo vyhľadajte jedno podľa názvu. |
| 2 | Vyberte priestor Webex, ktorý chcete otvoriť na svojom zariadení. Potom kliknite Otvorte priestor.
|
| 3 | Teraz môžete vidieť názov otvoreného priestoru na obrazovke zariadenia a pristupovať ku všetkým aktivitám na ňom. |
| 4 | Ak chcete priestor zatvoriť, vyberte Zavrieť priestor v aplikácii Webex. |
| 1 | Keď je vaša aplikácia Webex pripojená k zariadeniu, v ľavom hornom rohu zoznamu priestoru sa vedľa vášho profilového obrázka zobrazuje zelená ikona signálu. Ak chcete spárovať s iným zariadením, kliknite na ikonu signálu, odpojte sa a vyberte iné zariadenie. |
| 2 | Klepnite na ikonu signálu v ľavom hornom rohu obrazovky. Môžete tiež prejsť do ponuky aktivít priestoru a klepnúť na Otvorte priestor. Názov otvoreného priestoru môžete vidieť na obrazovke zariadenia. |
| 3 | Ak chcete priestor zatvoriť, vyberte Zavrieť priestor z aplikácie. |
S otvoreným priestorom v zariadení môžete vytvárať nové tabule, ktoré sa do tohto priestoru automaticky ukladajú. Môžete tiež pokračovať v práci s tabuľami, ktoré boli do tohto priestoru uložené už skôr.
Na domovskej obrazovke zariadenia klepnite na Biela tabuľa ![]() získať prístup k uloženým tabuliam. Na obrazovke bielej tabule môžete tiež vytvoriť novú tabuľu klepnutím Nová tabuľa
získať prístup k uloženým tabuliam. Na obrazovke bielej tabule môžete tiež vytvoriť novú tabuľu klepnutím Nová tabuľa ![]() . Keď skončíte, môžete tabuľu uložiť do priestoru klepnutím na Viac
. Keď skončíte, môžete tabuľu uložiť do priestoru klepnutím na Viac ![]() a Uložiť tabuľu. Vyberte otvorený priestor pod Uložiť do existujúceho priestoru. Každý v priestore môže nájsť vašu tabuľu v Obsah kartu tohto priestoru.
a Uložiť tabuľu. Vyberte otvorený priestor pod Uložiť do existujúceho priestoru. Každý v priestore môže nájsť vašu tabuľu v Obsah kartu tohto priestoru.
Ak sa chcete dozvedieť viac o tabuľovaní na tabuli, pozrite sa na článok o bielej tabuli.
Súbory a obrázky, ktoré ste vy a vaši spolupracovníci zdieľali v priestore, si môžete prezerať na zariadení, keď máte tento priestor otvorený. Ak to chcete urobiť, klepnite na Súbory ![]() na domovskej obrazovke a vyberte súbor, ktorý chcete otvoriť. Prejdite nahor alebo nadol cez súbor, ktorý zdieľate. Ak chcete priblížiť alebo oddialiť, stiahnite obrázok na nástenke.
na domovskej obrazovke a vyberte súbor, ktorý chcete otvoriť. Prejdite nahor alebo nadol cez súbor, ktorý zdieľate. Ak chcete priblížiť alebo oddialiť, stiahnite obrázok na nástenke.
Môžete otvárať súbory v nasledujúcich formátoch: .doc, .docx, .gif, .jpeg, .pdf, .png, .ppt, .pptx, .svg, .xls a .xlsx. Súbory musia mať menej ako 150 strán a menej ako 200 MB. Iné typy súborov je možné nahrať, ale nezobrazia sa v nich miniatúry.
Ak sa chcete vrátiť do prehľadu súborov, klepnite na ikonu súborov vľavo dole vedľa ikony anotácie.
Súbory Microsoft OneDrive alebo SharePoint Online, ktoré zdieľate v priestore, je možné zobraziť aj vtedy, keď máte tento priestor otvorený. Čítať tento článok sa dozviete, ako nastaviť prístup k vašej platforme na správu podnikového obsahu a tento článok a zistite, ako zdieľať súbory v aplikácii Webex z Microsoft OneDrive alebo SharePoint Online. Ak chcete tieto súbory otvoriť, Web Engine je potrebné povoliť.
Dokumenty OneDrive a SharePoint Online nájdete aj v Súbory ![]() na domovskej obrazovke. Klepnite Pripojte sa k serveru a Prihláste sa do OneDrive. Na zobrazenie alebo úpravu dokumentu sa možno budete musieť prihlásiť, no po zatvorení priestoru sa informácie o relácii vymažú.
na domovskej obrazovke. Klepnite Pripojte sa k serveru a Prihláste sa do OneDrive. Na zobrazenie alebo úpravu dokumentu sa možno budete musieť prihlásiť, no po zatvorení priestoru sa informácie o relácii vymažú.
Po otvorení miesta na zariadení klepnite na Zavolajte ![]() na domovskej obrazovke zariadenia. Klepnite Zavolajte na začatie hovoru.
na domovskej obrazovke zariadenia. Klepnite Zavolajte na začatie hovoru.
Klepnutím na položku môžete vidieť, kto sa k hovoru pripojil Účastníci.
Ak nechcete do svojho hovoru zahrnúť všetkých v priestore, najprv musíte priestor zo zariadenia zatvoriť. Potom klepnite na Zavolajte ![]() na domovskej obrazovke zavolať ľuďom, s ktorými sa chcete spojiť.
na domovskej obrazovke zavolať ľuďom, s ktorými sa chcete spojiť.