Na napravah Cisco Board in Desk Series lahko rišete in ustvarjate opombe o vsebini, ki jo delite, na enak način, kot delate na digitalnih tablah. Risanje je na voljo ne glede na to, ali predstavljate lokalno, na takojšnjem sestanku ali ko ste odprli obstoječi prostor v napravi.
Ta člen ne velja za naprave DX 70 in DX 80. |
Opombe na zaslonu
| 1 | Delite zaslon svojega prenosnika ali mobilnega telefona na tabli. Preberi Ta članek da se naučite, kako to storiti brezžično in Ta članek s kablom. |
| 2 | Tapnite |
| 3 | Rišite na zaslonu z razpoložljivimi barvami. Z radirko lahko odstranite tisto, česar ne želite obdržati. Če se želite vrniti en korak nazaj, tapnite Če želite spremeniti velikost pisala, tapnite ikono pisala, da odprete možnosti Če želite povečati ali pomanjšati sliko, povlecite in približajte zaslon na dotik. Lahko povečate do 3x. Medtem ko je povečana, lahko tablo premikate tako, da pritisnete z dvema prstoma in povlečete v smer, v katero želite premakniti sliko.
Preberi Ta članek za podrobnejše informacije o orodjih za risanje na tabli.
|
| 4 | Zapustite skupno rabo zaslona tako, da povlečete z dna zaslona navzgor in izberete drugo aplikacijo ali začetni zaslon. Če želite shraniti skupno rabo zaslona s svojimi opombami, tapnite Več |
Označite datoteke, ki so v skupni rabi v prostorih Webex
| 1 | Odprite prostor Webex na napravi Board ali Desk Series in tapnite Datoteke |
| 2 | Tapnite |
| 3 | Ko končate z opombami, zaprite datoteko tako, da povlečete navzgor z dna zaslona in izberete drugo aplikacijo ali začetni zaslon. Če želite shraniti datoteko z opombami, tapnite Več |
Označite spletne aplikacije
| 1 | Tapnite |
| 2 | Rišite po zaslonu z razpoložljivimi orodji. |
| 3 | Ko končate z opombami, zapustite spletno aplikacijo tako, da povlečete navzgor z dna zaslona in izberete drugo aplikacijo ali začetni zaslon. Če želite shraniti spletno aplikacijo s svojimi opombami, tapnite Več |
Ustvarite kopijo označene slike
Svojo označeno sliko lahko kopirate. Kopija je shranjena v Datoteke meni. Ko jo znova odprete, lahko nadaljujete z delom na njej, kot bi na kateri koli drugi tabli.
| 1 | Tapnite |
| 2 | Če želite ustvariti kopijo označene slike, tapnite |
Shranite opombe v aplikacijo Webex
Prostor Webex lahko odprete na napravi Board ali Desk, ko je ta povezana z aplikacijo Webex. Opombe, ki jih ustvarite, se samodejno shranijo v ta prostor. Posnetek vaše trenutne predstavitve z opombami je objavljen in shranjen v prostoru kot datoteka .png. Vsi ljudje v prostoru lahko dostopajo do opomb in izvajajo nadaljnje spremembe. Za več o tem, kako odpreti prostor na tabli, glejte Odprite prostor na plošči in namiznih napravah Cisco.
Če niste povezani z aplikacijo Webex, lahko svoje opombe shranite tako, da zanjo ustvarite nov prostor Webex.
| 1 | Delite zaslon svojega prenosnika ali mobilnega telefona na napravi. Preberi Ta članek da se naučite, kako to storiti brezžično in Ta članek s kablom HDMI. |
| 2 | Ko končate z opombami, tapnite Več |
| 3 | Izberite Ustvari nov prostor oz Shrani v obstoječi prostor. Ko imate v napravi že odprt prostor, lahko spodaj izberete imena oseb v tem prostoru. Izberite delo, ki ga želite shraniti v ta prostor. |
| 4 | Tapnite kljukico, da dokončate postopek. |
Pripombe pošljite po e-pošti
| 1 | Delite zaslon svojega prenosnika ali mobilnega telefona na napravi. Preberi Ta članek da se naučite, kako to storiti brezžično in Ta članek s kablom HDMI. |
| 2 | Tapnite |
| 3 | Ko končate z opombami in ste pripravljeni na pošiljanje, tapnite Več |
| 4 | Vnesite e-poštni naslov oseb, ki jim želite poslati označeno sliko. E-poštno sporočilo, ki vsebuje označeno sliko, je na voljo nekaj minut po pošiljanju. Prejemnik prejme e-poštno sporočilo z datoteko .pdf opombe. |
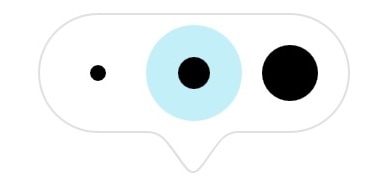 . Tapnite, da izberete debelino črte, ki jo želite uporabiti.
. Tapnite, da izberete debelino črte, ki jo želite uporabiti.
