Voit piirtää ja tehdä muistiinpanoja Cisco Board- ja Desk Series -laitteilla jakamasi sisällöstä samalla tavalla kuin työskentelet digitaalisilla tauluilla. Piirustus on käytettävissä riippumatta siitä, esität paikallisesti, pikakokouksessa tai kun olet avannut olemassa olevan tilan laitteella.
Tämä artikkeli ei koske DX 70- ja DX 80 -laitteita. |
Merkitse näytön jakamiseen
| 1 | Jaa kannettavan tietokoneen tai matkapuhelimen näyttö taululle. Lukea Tämä artikkeli oppia tekemään sen langattomasti ja Tämä artikkeli kaapelin kanssa. |
| 2 | Napauta |
| 3 | Piirrä näytön jakoon käytettävissä olevilla väreillä. Voit käyttää pyyhekumia poistaaksesi sen, mitä et halua säilyttää. Voit palata yhden askeleen taaksepäin napauttamalla Voit muuttaa kynän kokoa napauttamalla kynäkuvaketta avataksesi vaihtoehdot Lähennä ja loitonna kuvaa nipistämällä ja lähentämällä kosketusnäyttöä. Voit zoomata jopa 3x. Lähennä ollessasi voit siirtää taulua ympäriinsä painamalla kahdella sormella ja pyyhkäisemällä suuntaan, johon haluat siirtää kuvan.
Lukea Tämä artikkeli saadaksesi lisätietoja taulun piirustustyökaluista.
|
| 4 | Poistu näytön jakamisesta pyyhkäisemällä ylös näytön alareunasta ja valitsemalla toisen sovelluksen tai aloitusnäytön. Tallenna näytön jako merkintöjesi kanssa napauttamalla Lisää |
Merkitse Webex-tiloissa jaetut tiedostot
| 1 | Avaa Webex-tila Board- tai Desk Series -laitteessa ja napauta Tiedostot |
| 2 | Napauta |
| 3 | Kun olet tehnyt huomautukset, poistu tiedostosta pyyhkäisemällä ylös näytön alareunasta ja valitsemalla toinen sovellus tai aloitusnäyttö. Tallenna muistiinpanosi sisältävä tiedosto napauttamalla Lisää |
Merkitse verkkosovelluksia
| 1 | Napauta |
| 2 | Piirrä näytölle käytettävissä olevilla työkaluilla. |
| 3 | Kun olet tehnyt merkinnät, poistu verkkosovelluksesta pyyhkäisemällä ylös näytön alareunasta ja valitsemalla toinen sovellus tai aloitusnäyttö. Tallenna verkkosovellus merkintöineen napauttamalla Lisää |
Luo kopio selitetystä kuvasta
Voit kopioida selitettyä kuvaasi. Kopio tallennetaan kansioon Tiedostot valikosta. Kun avaat sen uudelleen, voit jatkaa sen parissa työskentelemistä kuten mitä tahansa muuta taulua.
| 1 | Napauta |
| 2 | Luodaksesi kopion selitetystä kuvasta napauta |
Tallenna merkinnät Webex-sovellukseen
Voit avata Webex-tilan Board- tai Desk-laitteellasi, kun se on yhdistetty Webex-sovellukseen. Luomasi merkinnät tallennetaan automaattisesti kyseiseen tilaan. Tilannekuva nykyisestä merkinnällä varustetusta esityksestäsi lähetetään ja tallennetaan tilaan .png-tiedostona. Kaikki tilan ihmiset voivat käyttää huomautuksia ja tehdä lisämuutoksia. Katso lisätietoja tilan avaamisesta taululla Avaa tila Cisco-levy- ja pöytälaitteissa.
Jos et ole yhteydessä Webex-sovellukseen, voit tallentaa merkinnäsi luomalla sille uuden Webex-tilan.
| 1 | Jaa kannettavan tietokoneen tai matkapuhelimen näyttö laitteella. Lukea Tämä artikkeli oppia tekemään sen langattomasti ja Tämä artikkeli HDMI-kaapelilla. |
| 2 | Kun olet tehnyt merkinnät, napauta Lisää |
| 3 | Valitse Luo uusi tila tai Tallenna olemassa olevaan tilaan. Kun laitteellasi on jo avattu tila, voit valita alta Space-ryhmän henkilöiden nimet. Valitse työ, jonka haluat tallentaa kyseiseen tilaan. |
| 4 | Viimeistele prosessi napauttamalla valintamerkkiä. |
Lähetä huomautukset sähköpostitse
| 1 | Jaa kannettavan tietokoneen tai matkapuhelimen näyttö laitteella. Lukea Tämä artikkeli oppia tekemään sen langattomasti ja Tämä artikkeli HDMI-kaapelilla. |
| 2 | Napauta |
| 3 | Kun olet tehnyt merkinnät ja olet valmis lähettämään, napauta Lisää |
| 4 | Anna niiden henkilöiden sähköpostiosoite, joille haluat lähettää selitetyn kuvan. Annotoidun kuvan sisältävä sähköposti on saatavilla muutaman minuutin kuluttua lähettämisestä. Vastaanottaja saa sähköpostin, jossa on huomautuksen .pdf-tiedosto. |
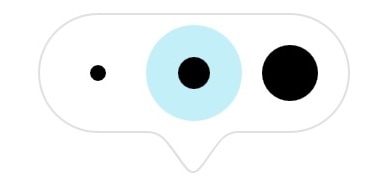 . Napauta valitaksesi viivan paksuus, jota haluat käyttää.
. Napauta valitaksesi viivan paksuus, jota haluat käyttää.
