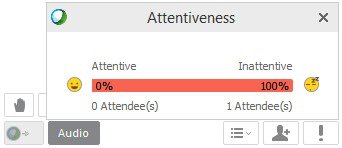Počas školenia môžete komunikovať so svojimi účastníkmi. Naučte sa rôzne spôsoby, ako môžete zapojiť svojich účastníkov ako hostiteľa školenia.
Ako hostiteľ a Webex školenia, môžete komunikovať so svojimi účastníkmi prostredníctvom ankiet, zdieľaním obsahu alebo požiadaním o spätnú väzbu, aby ste sa uistili, že rozumejú vašej prezentácii.
Používanie prieskumov verejnej mienky
Na získanie spätnej väzby od účastníkov počas školenia môžete použiť anketu.
Ak ste hostiteľom relácie, potom ste predvolene aj správcom hlasovania. Ako hostiteľ môžete pred začiatkom relácie alebo po nej urobiť z ktoréhokoľvek účastníka správcu hlasovania. To môže byť užitočné, keď chcete delegovať zodpovednosť za hlasovanie na niekoho iného alebo keď opúšťate schôdzu.
Pred tréningom môžete vytvoriť anketu. Vaši účastníci ocenia, že ste to urobili v predstihu, pretože nebudú musieť čakať, kým vytvoríte anketu počas relácie. Na stiahnutie Webex editor anketového dotazníka, prihláste sa do svojho Webex účtu a vyberte .
Zdieľanie obsahu
Počas relácie môžete zdieľať obsah z zdieľam menu a od Viac možností zdieľania na Rýchly štart stránku.
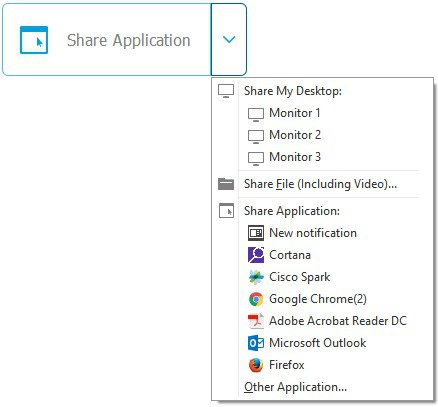
Moja pracovná plocha
Všetko môžete zdieľať na obrazovke počítača s vašimi účastníkmi. Ak máte k počítaču pripojených viacero monitorov, stačí vybrať monitor, ktorý chcete zdieľať.
Súbor (vrátane videa)
S účastníkmi môžete zdieľať jeden alebo viacero súborov. Ak chcete zdieľať súbor, prejdite na a vyberte súbor, ktorý chcete zdieľať so svojimi účastníkmi.
Aplikácia
Aplikácie vo svojom počítači môžete zdieľať s účastníkmi.
Ak chcete zdieľať aplikáciu, prejdite na a vyberte aplikáciu, ktorú chcete zdieľať. Keď aplikácia, ktorú chcete zdieľať, nie je otvorená, prejdite na Iná aplikácia aby ste ho vybrali.
Ak máte k systému pripojených viacero monitorov, nezdieľajte aplikácie, ktoré sú zobrazené na rôznych monitoroch.
Biela tabuľa
Pomocou nástrojov na vytváranie poznámok môžete otvoriť novú tabuľu a robiť si poznámky alebo kresliť obrázky.
Webový prehliadač
Svoj webový prehliadač môžete zdieľať so svojimi účastníkmi. Vo vašom predvolenom prehliadači sa otvorí nová karta a vy ovládate, čo sa zobrazí, kým vaši účastníci budú sledovať vašu navigáciu na webe.
Multimédiá
Môžete zdieľať webové stránky a multimediálny obsah, v ktorom sa môžu vaši účastníci pohybovať nezávisle.
Vzdialený počítač
Ak je toto nastavenie povolené, môžete počas tréningu ovládať vzdialený počítač. Vyberte počítač a kliknite Pripojte sa. Ak nemáte v počítači agenta Access Anywhere, nemôžete získať prístup k vzdialenému počítaču.
Okno mojej relácie
Okno tréningu môžete zdieľať so svojimi účastníkmi. Účastníci vidia iba Webex okno na vašom počítači.
Prideliť oprávnenia
K súborom a tabuliam, ktoré zdieľate počas relácie, môžete pridávať poznámky. Ak svojim panelistom a účastníkom pridelíte privilégiá, môžu použiť textové a grafické nástroje na zvýraznenie, pridávanie poznámok a vytváranie základných obrázkov.
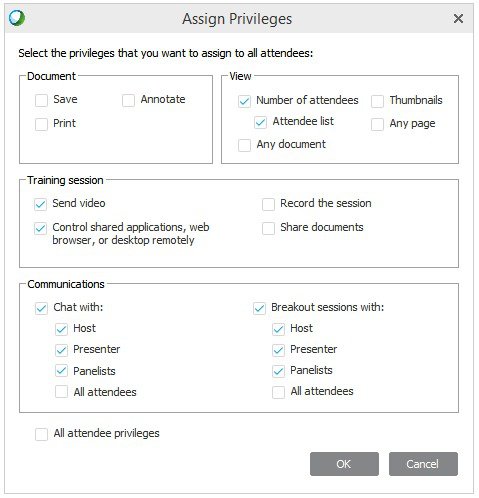
Používanie panela otázok a odpovedí
Panel otázok a odpovedí môžete použiť na zodpovedanie otázok od vašich účastníkov organizovaným spôsobom. Môžete priradiť otázky konkrétnym členom panelu, odpovedať súkromne, určiť prioritu a otázky odložiť alebo zamietnuť.
Breakout Session
Prestávkové stretnutie môžete použiť na rozdelenie účastníkov do menších skupín, kde môžu brainstormovať a spolupracovať mimo hlavného tréningu. Ak chcete komunikovať s účastníkmi, keď je aktívna oddelená relácia, môžete poslať a Vysielať správu ktorý sa posiela všetkým účastníkom. Kedykoľvek si môžete vybrať Požiadajte všetkých, aby sa vrátili z ponuky Breakout a požiadajte svojich účastníkov, aby sa vrátili na hlavný tréning.
Podpora komunikácie s účastníkmi
Vaši účastníci s vami môžu komunikovať mnohými spôsobmi. Je vhodné, aby ste svojich účastníkov povzbudili, aby s vami komunikovali. Dobrá spätná väzba je dôležitá.
Nástroje spätnej väzby
Keď potrebujete jednoduchú odpoveď, môžete použiť nástroje spätnej väzby. Váš účastník si môže vybrať jeden z nástrojov spätnej väzby umiestnených nad panelom rozhovoru.

Keď si účastník vyberie svoju spätnú väzbu, na paneli účastníkov sa vedľa mena účastníka zobrazia výsledky. Môžete tiež zobraziť výsledky pre výzvy „Áno“ a „Nie“ v Výsledky spätnej väzby  okno. Ako hostiteľ vymažete výsledky spätnej väzby.
okno. Ako hostiteľ vymažete výsledky spätnej väzby.
Používanie chatu alebo zdvihnutia ruky
Počas školenia môžu vaši účastníci použiť okno rozhovoru na rozhovor s vami, členmi panelu alebo inými účastníkmi (ak im to dáte povolenie).
Vaši účastníci môžu tiež využiť Zdvihnúť ruku  tlačidlo v Účastníci panel signalizovať otázku alebo odpovedať na vás. Napríklad: „Zdvihnite ruku, ak ste sa zúčastnili školenia minulý mesiac.“
tlačidlo v Účastníci panel signalizovať otázku alebo odpovedať na vás. Napríklad: „Zdvihnite ruku, ak ste sa zúčastnili školenia minulý mesiac.“
Sledovanie Pozor
Môžete kliknúť Skontrolujte pozornosť účastníkov  aby ste videli, kto venuje pozornosť vášmu tréningu. Pozorný ukazuje, že účastník sleduje vašu prezentáciu. Nepozorný ukazuje, že účastník sa pozerá na inú aplikáciu na svojom počítači.
aby ste videli, kto venuje pozornosť vášmu tréningu. Pozorný ukazuje, že účastník sleduje vašu prezentáciu. Nepozorný ukazuje, že účastník sa pozerá na inú aplikáciu na svojom počítači.