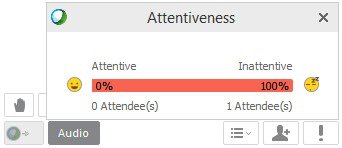Während einer Schulungssitzung können Sie mit Teilnehmern kommunizieren. Erfahren Sie mehr über die verschiedenen Methoden, wie Sie als Gastgeber einer Schulungssitzung Ihre Teilnehmer ansprechen können.
Als Gastgeber einer WebEx-Schulungssitzung können Sie über Umfragen mit Ihren Teilnehmern kommunizieren, Inhalte teilen oder um Feedback bitten, um sicherzustellen, dass alle Ihre Präsentation verstehen.
Verwenden von Umfragen
Sie können eine Umfrage verwenden, um während einer Schulungssitzung Feedback von Ihren Teilnehmern zu erhalten.
Wenn Sie der Gastgeber der Sitzung sind, sind Sie standardmäßig auch der Umfragen-Administrator. Als Gastgeber können Sie vor oder nach Beginn der Sitzung einen Teilnehmer zum Umfragen-Administrator ernennen. Dies kann hilfreich sein, wenn Sie die Zuständigkeit für die Umfrage auf eine andere Person übertragen möchten oder wenn Sie ein Meeting verlassen.
Sie können Umfragen vor der Schulungssitzung erstellen. Ihre Teilnehmer werden Ihnen dafür dankbar sein, da sie so nicht während der Sitzung warten müssen, bis Sie eine Umfrage erstellt haben. Um den WebEx Umfragebogen Editor herunterzuladen, melden Sie sich bei Ihrem WebEx Account an und wählen Sie .
Teilen von Inhalten
Sie können Inhalte während des Meetings entweder über das Menü Teilen oder über Weitere Optionen zum Teilen auf der Quick Start-Seite teilen.
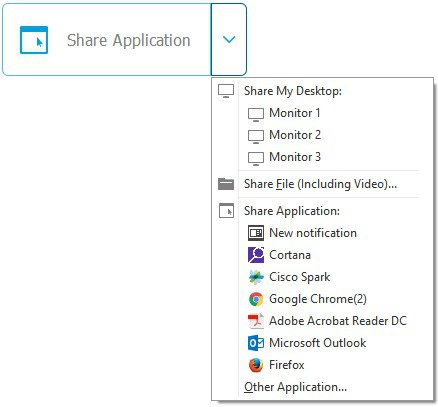
Mein Desktop
Sie können Ihren gesamten Desktop mit den Teilnehmern teilen. Falls Sie mit mehreren Monitoren arbeiten, müssen Sie einfach nur den Monitor auswählen, dessen Desktop Sie teilen möchten.
Datei (einschließlich Video)
Sie können eine oder auch mehrere Dateien mit den Teilnehmern teilen. Um eine Datei zu teilen, gehen Sie zu , und wählen Sie die Datei aus, die Sie mit ihren Teilnehmern teilen möchten.
Anwendung
Sie können Anwendungen auf Ihrem Computer mit den Teilnehmern teilen.
Um eine Applikation zu teilen, gehen Sie zu und wählen Sie die Applikation aus, die Sie teilen möchten. Ist die Anwendung, die Sie teilen möchten, noch nicht geöffnet, können Sie sie unter „Andere Anwendung“ auswählen.
Falls Sie mit mehreren Monitoren arbeiten: Teilen Sie keine Anwendungen, deren Darstellung sich über mehrere Monitore erstreckt.
Whiteboard
Sie können ein neues Whiteboard öffnen und mithilfe der Kommentar-Tools Kommentare verfassen sowie Bilder zeichnen.
Webbrowser
Sie können den Inhalt Ihres Webbrowsers mit den Teilnehmern teilen. Wenn Sie diese Option nutzen, wird in Ihrem Standardbrowser eine neue Registerkarte geöffnet. Sie steuern, was auf dieser Registerkarte angezeigt wird. So können die Teilnehmer mitverfolgen, wenn Sie im Web surfen.
Multimedia
Sie können Webseiten und Multimedia-Inhalte teilen. Die Teilnehmer können selbstständig auf diesen Webseiten und in diesen Inhalten navigieren.
Ferncomputer
Bei Aktivierung dieser Einstellung können Sie während Ihrer Schulungssitzung einen Ferncomputer steuern. Wählen Sie einen Computer aus, und klicken Sie auf „Verbinden“. Auf Ihrem Computer vor Ort muss der Access Anywhere-Agent installiert sein, damit Sie auf einen Ferncomputer zugreifen können.
Mein Sitzungsfenster
Sie können Ihr Schulungssitzungs-Fenster mit den Teilnehmern teilen. Die Teilnehmer sehen dann nur das WebEx-Fenster auf Ihrem Computer.
Zuweisen von Privilegien
Sie können während einer Sitzung geteilte Dateien und Whiteboards mit Anmerkungen versehen. Wenn Sie den Diskussionsteilnehmern und sonstigen Teilnehmern Privilegien zuweisen, können diese Text- und Grafiktools verwenden, um Inhalte hervorzuheben, Kommentare zu verfassen und einfache Bilder zu zeichnen.
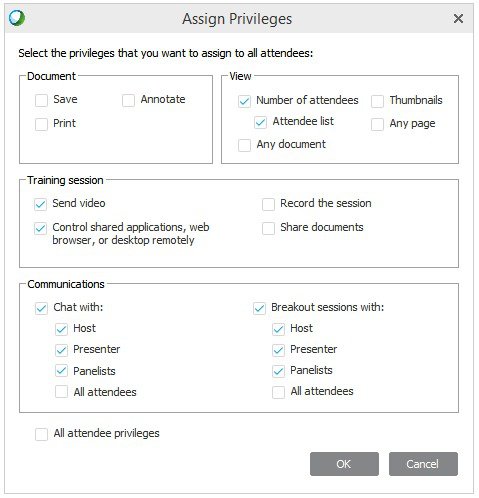
Verwenden des Bereichs für Fragen und Antworten
Im Bereich für Fragen und Antworten können Sie Fragen der Teilnehmer strukturiert und organisiert beantworten. Fragen lassen sich bestimmten Diskussionsteilnehmern zuweisen, privat beantworten, mit einer Priorität versehen und auch aufschieben oder verwerfen.
Teilgruppensitzung
Mit einer Teilgruppensitzung können Sie Ihre Teilnehmer in kleinere Gruppen einteilen, die außerhalb der Haupt-Schulungssitzung Ideen sammeln und zusammenarbeiten. Sie können während einer aktiven Teilgruppensitzung mit Teilnehmern kommunizieren, indem Sie eine Broadcast-Nachricht an alle Teilnehmer versenden. Wählen Sie zu einem beliebigen Zeitpunkt Alle Teilnehmer zur Rückkehr auffordern aus dem Teilgruppen-Menü aus, um Ihre Teilnehmer aufzufordern, zur Haupt-Schulungssitzung zurückzukehren.
Motivieren der Teilnehmer zur Kommunikation
Die Teilnehmer haben viele Möglichkeiten, mit Ihnen zu kommunizieren. Es empfiehlt sich immer, sie aktiv dazu zu motivieren, denn gutes Feedback ist wichtig.
Feedback-Tools
Wenn Sie eine einfache und kurze Antwort möchten, können Sie die Feedback-Tools verwenden. Der Teilnehmer kann eines der Feedback-Tools über dem Chat-Bereich auswählen.

Nachdem der Teilnehmer sein Feedback ausgewählt hat, werden Ihnen die Ergebnisse neben dem Namen dieses Teilnehmers im Bereich „Teilnehmer“ angezeigt. Außerdem können Sie im Fenster Feedback-Ergebnisse
 die Ergebnisse für „Ja“- und „Nein“-Aufforderungen anzeigen. Als Gastgeber können Sie die Feedback-Ergebnisse löschen.
die Ergebnisse für „Ja“- und „Nein“-Aufforderungen anzeigen. Als Gastgeber können Sie die Feedback-Ergebnisse löschen.
Verwenden der Chat-Funktion oder der Funktion „Hand heben“
Während einer Schulungssitzung können Teilnehmer über das Chat-Fenster mit Ihnen, den Diskussionsteilnehmern oder anderen Teilnehmern chatten (sofern Sie die entsprechende Berechtigung erteilen).
Die Teilnehmer können auch die Schaltfläche Hand heben
 im Bereich Teilnehmer benutzen, um eine Frage zu signalisieren oder Ihnen zu antworten. Beispiel: „Heben Sie Ihre Hand, wenn Sie letzten Monat an der Schulungssitzung teilgenommen haben“.
im Bereich Teilnehmer benutzen, um eine Frage zu signalisieren oder Ihnen zu antworten. Beispiel: „Heben Sie Ihre Hand, wenn Sie letzten Monat an der Schulungssitzung teilgenommen haben“.
Verfolgen der Aufmerksamkeit
Durch Klicken auf Aufmerksamkeit der Teilnehmer prüfen
 können Sie anzeigen, wer Ihre Schulung aufmerksam verfolgt. „Aufmerksam“ bedeutet, dass der betreffende Teilnehmer sich Ihre Präsentation ansieht. „Nicht aufmerksam“ bedeutet, dass der betreffende Teilnehmer gerade eine andere Anwendung auf seinem Computer nutzt.
können Sie anzeigen, wer Ihre Schulung aufmerksam verfolgt. „Aufmerksam“ bedeutet, dass der betreffende Teilnehmer sich Ihre Präsentation ansieht. „Nicht aufmerksam“ bedeutet, dass der betreffende Teilnehmer gerade eine andere Anwendung auf seinem Computer nutzt.