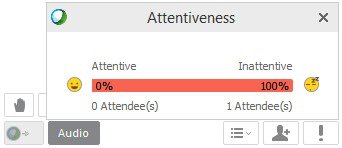Voit kommunikoida osallistujien kanssa harjoittelun aikana. Opi eri tapoja, joilla voit sitouttaa osallistujasi koulutusistunnon isäntänä.
Isäntänä a Webex koulutustilaisuudessa voit kommunikoida osallistujien kanssa kyselyillä, jakamalla sisältöä tai pyytämällä palautetta varmistaaksesi, että he ymmärtävät esityksesi.
Äänestysten käyttäminen
Voit käyttää kyselyä saadaksesi palautetta osallistujiltasi harjoituksen aikana.
Jos olet istunnon isäntä, olet oletuksena myös kyselyn järjestelmänvalvoja. Isäntänä voit tehdä kenestä tahansa osallistujasta kyselyn ylläpitäjäksi ennen istunnon alkamista tai sen jälkeen. Tästä voi olla hyötyä, kun haluat siirtää äänestysvastuun jollekin muulle tai kun poistut kokouksesta.
Voit luoda kyselyn ennen harjoittelua. Osallistujasi arvostavat, että teit tämän etukäteen, koska heidän ei tarvitse odottaa, että luot kyselyn istunnon aikana. Voit ladata Webex kyselylomakkeen editori, kirjaudu sisään Webex tili ja valitse .
Sisällön jakaminen
Voit jakaa sisältöä istunnon aikana Jaa valikosta ja alkaen Lisää jakamisvaihtoehtoja päällä Pika-aloitus sivu.
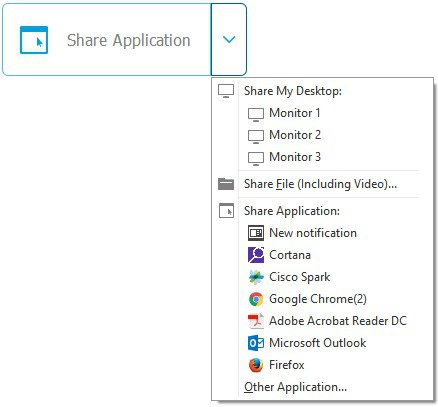
Oma työpöytä
Voit jakaa kaiken tietokoneen näytöllä osallistujien kanssa. Jos tietokoneeseen on liitetty useita näyttöjä, valitse vain näyttö, jonka haluat jakaa.
Tiedosto (mukaan lukien video)
Voit jakaa yhden tai useita tiedostoja osallistujien kanssa. Jos haluat jakaa tiedoston, siirry osoitteeseen ja valitse tiedosto, jonka haluat jakaa osallistujien kanssa.
Sovellus
Voit jakaa tietokoneellasi olevia sovelluksia osallistujien kanssa.
Jos haluat jakaa sovelluksen, siirry osoitteeseen ja valitse sovellus, jonka haluat jakaa. Kun sovellus, jonka haluat jakaa, ei ole auki, siirry kohtaan Muu sovellus valitaksesi sen.
Jos järjestelmääsi on kytketty useita näyttöjä, älä jaa sovelluksia, jotka näkyvät eri näytöissä.
Valkotaulu
Voit avata uuden taulun tehdäksesi muistiinpanoja tai piirtääksesi kuvia käyttämällä merkintätyökaluja.
Nettiselain
Voit jakaa verkkoselaimesi osallistujien kanssa. Uusi välilehti avautuu oletusselaimessasi, ja voit hallita sitä, mitä näytetään, kun osallistujasi seuraavat sinua, kun navigoit verkossa.
Multimedia
Voit jakaa web-sivuja ja multimediasisältöä, jossa osallistujasi voivat navigoida itsenäisesti.
Etätietokone
Jos tämä asetus on käytössä, voit ohjata etätietokonetta harjoituksen aikana. Valitse tietokone ja napsauta Kytkeä. Et voi käyttää etätietokonetta, ellei tietokoneessasi ole Access Anywhere -agenttia.
Oma istuntoikkuna
Voit jakaa harjoitusikkunasi osallistujien kanssa. Osallistujat näkevät vain Webex ikkuna tietokoneellesi.
Määritä oikeudet
Voit merkitä istunnon aikana jakamiasi tiedostoja ja tauluja. Jos annat oikeuksia panelisteille ja osallistujille, he voivat käyttää teksti- ja grafiikkatyökaluja korostaakseen, lisätäkseen muistiinpanoja ja luodakseen peruskuvia.
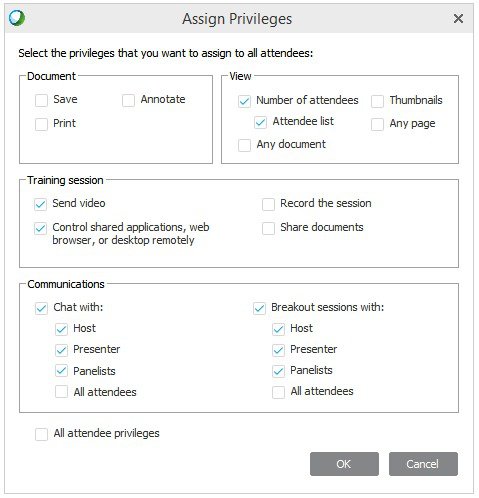
Q&A-paneelin käyttäminen
Voit käyttää Q&A-paneelia vastataksesi osallistujien kysymyksiin järjestelmällisesti. Voit antaa kysymyksiä tietyille panelisteille, vastata yksityisesti, määrittää prioriteetin ja lykätä tai hylätä kysymyksiä.
Purkutilanne
Voit ryhmitellä osallistujasi pienempiin ryhmiin, joissa he voivat ideoida ja tehdä yhteistyötä pääharjoittelun ulkopuolella. Voit kommunikoida osallistujien kanssa jakojakson ollessa aktiivinen lähettämällä a Yleislähetysviesti joka lähetetään kaikille osallistujille. Voit valita milloin tahansa Pyydä kaikkia palaamaan Breakout-valikosta pyytääksesi osallistujia palaamaan pääkoulutukseen.
Osallistujaviestinnän kannustaminen
Osallistujasi voivat kommunikoida kanssasi monin tavoin. On hyvä idea kannustaa osallistujia kommunikoimaan kanssasi. Hyvä palaute on tärkeää.
Palautetyökalut
Kun tarvitset yksinkertaista vastausta, voit käyttää palautetyökaluja. Osallistuja voi valita yhden chat-paneelin yläpuolella olevista palautetyökaluista.

Kun osallistuja on valinnut palautteensa, näet tulokset osallistujan nimen vieressä osallistujapaneelissa. Voit myös tarkastella "Kyllä"- ja "Ei"-kehotteiden tuloksia Palautetulokset  ikkuna. Isäntänä tyhjennät palautteen tulokset.
ikkuna. Isäntänä tyhjennät palautteen tulokset.
Chatin tai Nosta käden käyttäminen
Koulutuksen aikana osallistujasi voivat käyttää chat-ikkunaa keskustellakseen sinun, panelistien tai muiden osallistujien kanssa (jos annat luvan).
Osallistujasi voivat myös käyttää Nostaa käsi  -painiketta Osallistujat paneeli, joka ilmaisee kysymyksen tai vastaa sinulle. Esimerkiksi "Nosta kätesi, jos osallistuit viime kuun harjoitteluun."
-painiketta Osallistujat paneeli, joka ilmaisee kysymyksen tai vastaa sinulle. Esimerkiksi "Nosta kätesi, jos osallistuit viime kuun harjoitteluun."
Seuranta Huomio
Voit napsauttaa Tarkista osallistujien huomio  nähdäksesi kuka kiinnittää huomiota koulutukseesi. Tarkkaavainen osoittaa, että osallistuja katsoo esitystäsi. Huomaamaton osoittaa, että osallistuja katselee toista sovellusta tietokoneessaan.
nähdäksesi kuka kiinnittää huomiota koulutukseesi. Tarkkaavainen osoittaa, että osallistuja katsoo esitystäsi. Huomaamaton osoittaa, että osallistuja katselee toista sovellusta tietokoneessaan.