Bearbeiten Sie die Einstellungen für Audioverbindungstyp, Telefonnummern, persönliche Konferenzen, Ton bei Beitritt und Verlassen sowie Videogeräte.
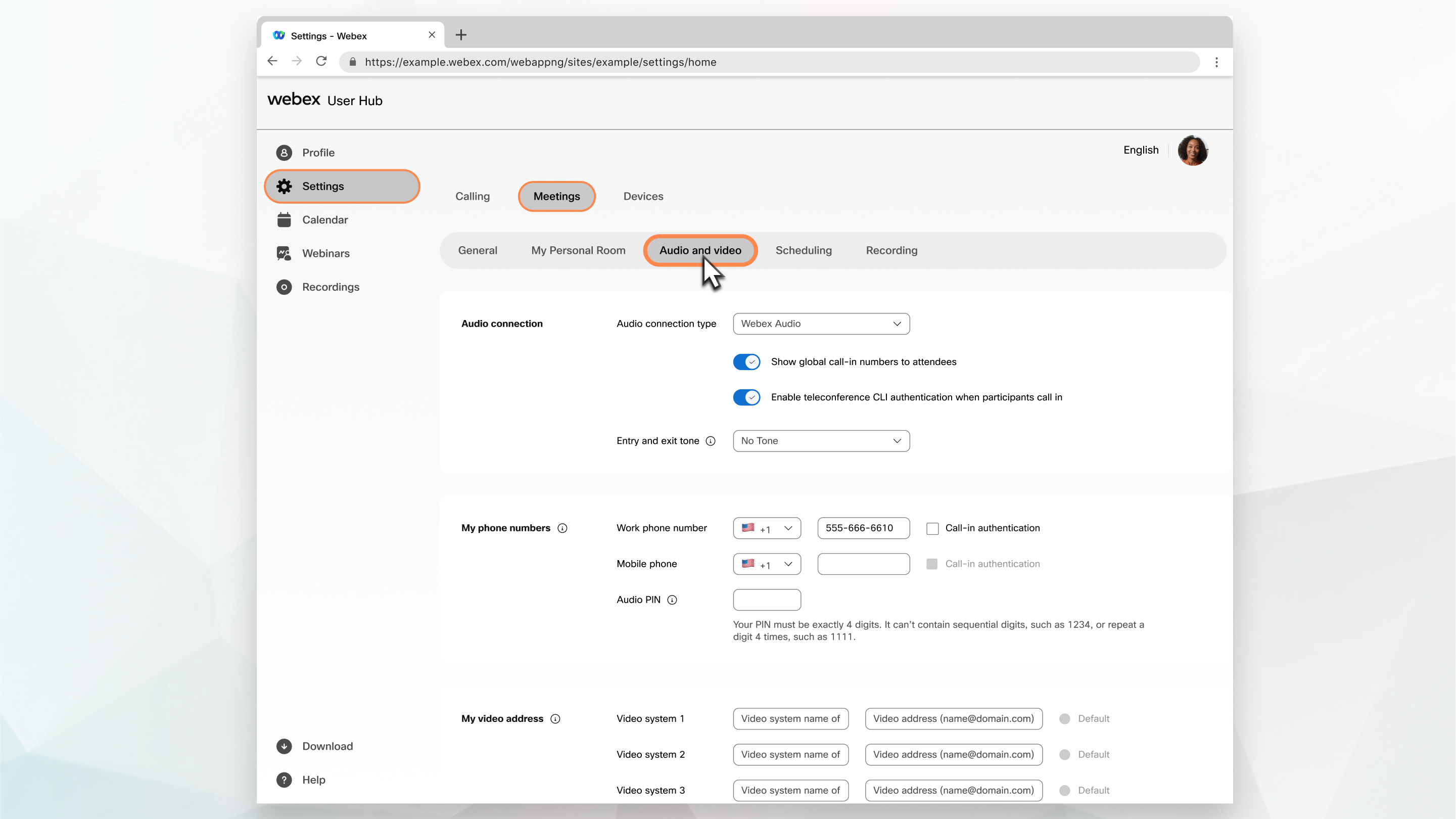
| 1 | Melden Sie sich bei User Hub an und wählen Sie dann Einstellungen . | ||
| 2 | Wählen Sie das Audio und Video Registerkarte. | ||
| 3 | Bearbeiten Sie die Einstellungen für Ihren Audio-Verbindungstyp. | ||
| 4 | Wählen Sie aus, ob den Teilnehmern eine gebührenfreie Nummer oder eine globale Einwahlnummer angezeigt werden soll. | ||
| 5 | Neben Ton bei Beitritt und Verlassen , wählen Sie den Indikator aus, den Sie hören möchten, wenn jemand dem Audioteil des Meetings beitritt oder diesen verlässt.
Auf der Webex Suite Meeting-Plattform wird Name bekannt geben nicht als Ton bei Beitritt und Verlassen unterstützt. | ||
| 6 | Legen Sie die Standard Einwahlnummer für die Sitzungen fest, in denen Sie Gastgeber sind oder an denen Sie teilnehmen. Richten Sie bis zu zwei Einwahlnummern ein, die beim Beitreten angezeigt werden:
| ||
| 7 | Unter Meine Telefonnummern , geben Sie die Telefonnummern ein, die zu Ihrer Authentifizierung verwendet werden sollen. Diese Nummern werden angezeigt, wenn Sie die Mich anrufen Option zum Herstellen einer Audioverbindung in Meetings. | ||
| 8 | Geben Sie eine Gastgeber - PIN ein, wenn Sie ein Meeting in einem persönlichen Raum per Telefon oder Videosystem oder ein angesetztes Meeting per Telefon starten möchten. | ||
| 9 | Geben Sie eine Audio- PIN ein, wenn Sie eine sekundäre Telefonauthentifizierung wünschen. | ||
| 10 | So verwenden Sie ein Webex Persönliches Konferenz-Meeting (PCN) klicken Konto erstellen . | ||
| 11 | Wenn Sie Meetings schneller beitreten möchten, aktivieren Sie das Kontrollkästchen Automatisch Audioverbindung über Computer herstellen Kontrollkästchen. Wenn Sie anschließend ein Meeting auf dieser Site starten oder einem Meeting beitreten, wird Ihr Audio automatisch mit Ihrem Computer verbunden. | ||
| 12 | Fügen Sie die Details hinzu für den Videosysteme wie den Videosystemnamen und die Videoadresse. Sie können bis zu drei Videosysteme hinzufügen. | ||
| 13 | Wählen Sie Speichern. |

