個人會議和純音訊會議
個人會議包括音訊部分和線上部分。 開始音訊部分,系統會自動在您的 Webex 網站上建立線上部分。 如果您在會議的音訊部分,並且需要與會議參加者共用簡報、文件或應用程式,您可以開始會議的線上部分,參加者可以加入線上部分同時仍然參加會議的音訊部分。 主持人必須先設定其音訊 PIN 碼並進行儲存,然後才能產生「個人會議」會議帳戶資訊。 必須輸入主持人存取碼和主持人 PIN 碼,主持人才能開始會議。
您最多可建立和儲存三個個人會議號帳戶。 當排定個人會議時,選取其中一個個人會議號帳戶用於個人會議的音訊部分。 您還可使用個人會議號帳戶從任何電話開始即時音訊會議,而無需事先排定。 對於每個帳戶,您可以生成主持人存取碼和出席者存取碼。 如果您的網站已啟用全球撥入選項,則您建立的個人會議號帳戶也可以使用該選項。
個人會議號帳戶還指定想要用於開始個人會議的音訊部分的主持人存取碼和可供出席者用於加入個人會議的音訊部分的出席者存取碼。
您可隨時刪除個人會議帳戶。
僅當您的網站支援個人會議並且您的網站使用 Webex 音訊時,才可以使用「個人會議」會議。 您可以隨時隨地進行隨選 Webex 音訊會議。 當排定定期的 Webex 會議時,您也可以使用個人會議號。
在 Webex Meetings 中設定您的個人帳戶。
| 1 | 前往 。 |
| 2 | 在「音訊」部分旁,選取設定。 主持人必須先設定其音訊 PIN 碼並進行儲存,然後才能產生「個人會議」會議帳戶資訊。 |
| 3 | 在「個人會議」下,選取生成帳戶。 您最多可建立三個個人會議帳戶。 個人會議帳戶包含主持人存取碼以及主持人 PIN 碼,用來開始進行「個人會議」會議的音訊部分。 您還可以在帳戶中包含供他人加入會議的出席者存取碼。 必須輸入主持人存取碼和主持人 PIN 碼,主持人才能開始會議。 在排定個人會議時,您可選擇其中一個個人會議帳戶。 您還可以使用其中一個帳戶從任何電話開始即時個人會議,而無需事先排定會議。 您可隨時刪除個人會議帳戶。 |
| 4 | 選取儲存。 |
| 1 | 在 Cisco Webex 網站的左側導覽列中,選取會議,然後按一下排定 |
| 2 | 選取 Webex 個人會議作為會議類型。 |
| 3 | 填寫會議所需的其他資訊,然後按一下排定 |
當 Webex 與 Outlook 整合後,它會提供用於排定會議的基本選項。 某些在您 Webex 網站上可用的選項,在「Webex 與 Outlook 之整合」中可能無法使用。
「Webex 與 Outlook 之整合」並不支援在 Microsoft Outlook 中可用的所有循環選項。
在您從 Microsoft Outlook 傳送的任何會議邀請中,會議的開始時間都以您電腦上設定的時區顯示,並且可能與您在 Webex 網站上設定的時區喜好設定不符。
| 1 | 若要排定個人會議,請執行以下操作之一:
您必須先進入 Webex 設定,然後再指定通用會議資訊。 |
| 2 | 在 Outlook 會議或約會中,指定一般會議資訊。
|
| 3 | 在收件者方塊中輸入受邀者的姓名或電子郵件地址。 如果您已選取「約會」來排定會議,請選取排程小幫手以檢視收件者方塊。 |
| 4 | 選取新增個人會議。 如果您已在步驟 1 中選取「排定個人會議」,那麼此步驟不是必需的。 |
| 5 | 如果必要,請輸入要求的個人會議資訊。 |
| 6 | 如有必要,請在「Webex 設定」的「音訊與追蹤」標籤中選擇音訊連線類型和其他必需的選項。 |
| 7 | (可選)選取資源標籤以新增候補主持人。 候補主持人是有權在您無法出席自己的會議時開始和主持您的會議的人。 如需相關資訊,請參閱為已排定的會議或個人會議室會議新增候補主持人。 |
| 8 | 選取確定。 |
| 9 | 選取傳送以將會議邀請傳送給受邀者。 |
使用 Mac 版「Webex 與 Outlook 之整合」來設定「個人會議」會議。
| 1 | 執行以下操作之一:
|
| 2 | 指定一般會議資訊。
|
| 3 | 在收件者方塊中輸入受邀者的姓名或電子郵件地址。 如果您已選取「約會」來排定您的會議,請選取邀請受邀者以顯示收件者方塊。 |
| 4 | 選取新增個人會議。 |
| 5 | 如果必要,請輸入要求的個人會議資訊。 |
| 6 | 指定個人會議設定。
|
| 7 | 選取傳送以將會議邀請傳送給受邀者。 |
| 1 | 若要排定個人會議:
顯示「新的日曆項目」標籤。
|
| 2 | 選取新增個人會議或新增純音訊會議。 |
| 3 | 如果必要,請輸入要求的個人會議資訊。 |
| 4 | 指定一般會議資訊:
|
| 5 | 若要邀請他人加入會議,請選取通訊錄圖示並在受邀者面板中選取受邀者姓名,或手動輸入姓名。 您透過使用「Webex 與 Lotus Notes 之整合」邀請的所有出席者都不會出現在您 Webex 網站的出席者清單中。 有關在 Lotus Notes 中邀請出席者的更多資訊,請參閱 Lotus Notes 說明。 |
| 6 | 處理邀請。
您可以在排定會議後變更任何會議設定。 「Webex 生產力工具」將已排定的會議新增至您的 Lotus Notes 行事曆以及 Webex 網站上的公開行事曆。
|
您可以使用 Lotus Notes 重複選項為會議指定重複模式。 譬如,您可以指定會議在某個特定日期之前的每週三下午 2:00 重複進行。 「WebEx 與 Lotus Notes 之整合」會將會議排定在重複模式中指定的每一天進行。
然而,某些 Lotus Notes 重複選項可能不受支援,這取決於您的服務。 有關更多資訊,請參閱 WebEx 與 Lotus Notes 之整合中的重複模式限制。
| 1 | 如果您已使用「WebEx 與 Lotus Notes 之整合」排定一個會議,請在您的 Lotus Notes 行事曆中開啟該行事曆項目。 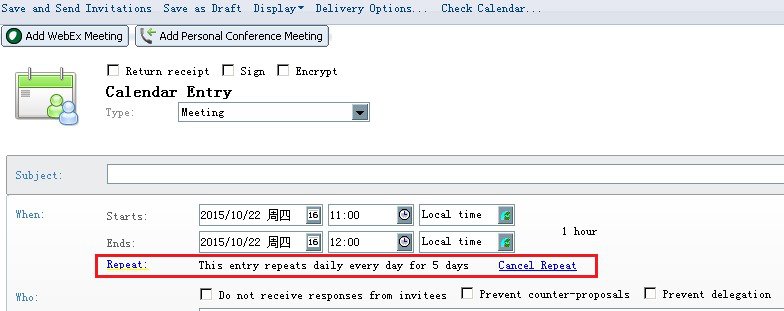 出現「重複選項」對話方塊。
|
| 2 | 在對話方塊中指定重複選項,然後選取確定。 |
下表顯示了 Webex 與 Lotus Notes 重複模式之間的差異。
類型 |
Lotus Notes 選項 |
轉換為 Webex 會議選項 |
|---|---|---|
每週 |
每 1 - 8 週的: [星期日,星期一,星期二,星期三,星期四,星期五,星期六] |
對於 Meeting Center: 每 1 - 8 週的: [星期日,星期一,星期二,星期三,星期四,星期五,星期六] 對於 Event Center 活動和 Training Center 訓練課: 每週的: [星期日,星期一,星期二,星期三,星期四,星期五,星期六] 如果您在 Lotus Notes 中排定一個每隔 X 週重複一次的會議(X 的值大於 1),則在 Lotus Notes 中會議會按照您的指定值進行排定,但是在 Webex 網站上則顯示為每週會議。 |
每月 |
從月底開始計數 |
不支援 |
每年 |
每 1 - 10 年 |
每年。 如果您在 Lotus Notes 中排定一個每隔 X 年重複一次的會議(X 的值大於 1),則在 Lotus Notes 中會議會按照您的指定值進行排定,但是在 Webex 網站上則顯示為年度會議。 |
自訂 |
自訂設定 |
不支援 |
結束日期 |
開始日期的範圍 |
如果時間段長於一年,它將被轉換為一年。 |
開始日期(持續 X 次) |
如果時間段長於一年,它將被轉換為一年。 |
|
指定例外 |
不要移動 |
不支援。 |
移至星期五 |
不支援。 |
|
移至星期一 |
不支援。 |
|
移至最近的工作日 |
不支援。 |
|
刪除 |
不支援。 |
類型 |
Lotus Notes 選項 |
轉換為 Webex 個人會議選項 |
|---|---|---|
每天 |
每 1 - 31 天 |
每天 |
每月 |
每 1 - 12 月的第 1 - 31 天 |
每月的[第 1 個,第 2 個,第 3 個,第 4 個,最後一個][星期日,星期一,星期二,星期三,星期四,星期五,星期六] |
從月底開始計數 |
不支援 |
|
每 1 - 12 月的[第 1 個,第 2 個,第 3 個,第 4 個,最後一個][星期日,星期一,星期二,星期三,星期四,星期五,星期六] |
每週的[星期日,星期一,星期二,星期三,星期四,星期五,星期六] |
|
每年 |
每 1 - 10 年 |
不支援 |
自訂 |
自訂設定 |
不支援 |
結束日期 |
開始日期的範圍 |
如果時間段長於一年,它將被轉換為一年。 |
開始日期(持續 X 次) |
如果時間段長於一年,它將被轉換為一年。 |
|
指定例外 |
不要移動 |
不支援。 |
移至星期五 |
不支援。 |
|
移至星期一 |
不支援。 |
|
移至最近的工作日 |
不支援。 |
|
刪除 |
不支援。 |
有關修改或刪除 Lotus Notes 中的重複會議,請注意以下事項:
|
個人會議和純音訊會議不會在排定的時間自動開始。 您必須首先開始會議的音訊部分,然後才能開始線上部分。
如果您將個人會議上報至線上會議,那麼只有前 25 個參加者可以加入會議的線上部分。 |
| 1 | 透過呼叫電子郵件邀請或「個人會議資訊」頁中列出的號碼開始會議的音訊部分。 該按鈕僅當個人會議的音訊部分已開始時可用。 |
| 2 | 請遵循語音提示並輸入主持人存取碼和音訊 PIN 碼。 主持人必須先設定其音訊 PIN 碼並進行儲存,然後才能產生「個人會議」會議帳戶資訊。 |
| 3 | 開始進行會議的線上部分。
|
您可以為 Webex 網站帳戶設定下列喜好設定。
| 1 | 前往 。 |
| 2 | 選取全部展開以展開所有部分,或選取個別部分以將其展開。 |
| 3 | 在每個部分指定您的喜好設定:
|
| 4 | 選取儲存以儲存變更。 |
在個人會議期間可以使用以下鍵盤指令。 主持人可以存取出席者無法存取的功能。
如果您開始個人會議的線上部分,電話鍵盤指令將不再可用。
| 若要... | 輸入... |
|---|---|
| 聽到所有鍵盤指令 | ** |
| 將您的音訊靜音 | *6 |
| 將您的音訊取消靜音 | *6 |
| 播報參加者人數 | *# |
| 若要... | 輸入... |
|---|---|
| 鎖定會議;防止其他任何人加入 | *5 |
| 解除鎖定會議 | *5 |
| 傳送電子郵件提醒 | *7 |
| 允許參加者在無主持人的情況下繼續會議 | *8(然後掛斷) |
| 將所有出席者靜音 | ## |
| 將所有出席者取消靜音 | 99 |
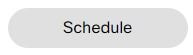 。
。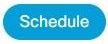 。
。
