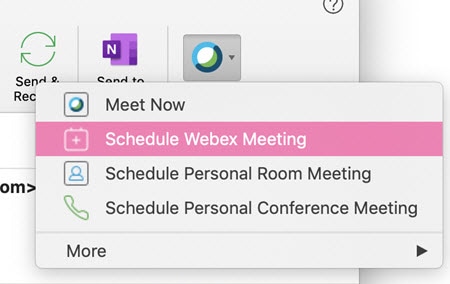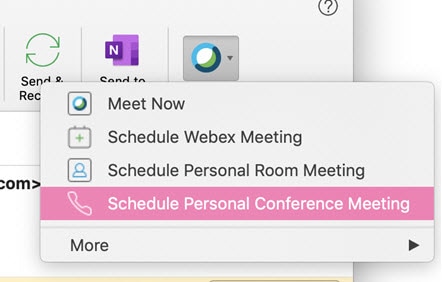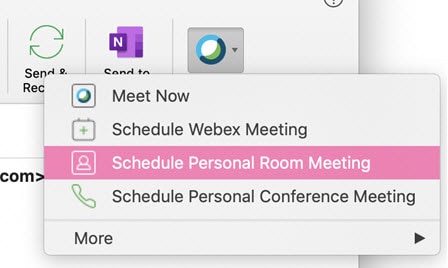Mac’inizde Cisco Webex Hızlı Erişim Araçlarını kullanarak Microsoft Outlook’tan toplantı planlayın, düzenleyin veya iptal edin. Toplantı planlamaya ilişkin ön koşulları öğrenin ve planlayabileceğiniz çeşitli toplantı türlerini keşfedin.
Mac Hızlı Erişim Araçları için Destek Sonu
Microsoft, Mayıs'ın Hızlı Erişim Araçları ortasından itibaren Mac Outlook'ta çözüme dayalı eklentileri engellemeyi planla birlikte Mac için Hızlı Erişim Araçları için son sürüm 41.5 olarak hazır olacak. Webex kullanmak isteyen Mac tabanlı Outlook Google için Cisco Webex Meetings .
Webex Hızlı Erişim Araçları, 39.10'dan Webex Meetings masaüstü uygulamasından ayrı bir pakettir. Hızlı Erişim Araçları artık IBM Lotus Notes, IBM Sametime, Microsoft Lync, Internet Explorer ve Skype Kurumsal 41.2'den entegrasyonları desteklemez.
Toplantı Planlama Ön Koşulları
Microsoft Outlook Webex entegrasyonunu kullanarak Webex Hızlı Erişim Araçları ve her ikisi için de oldukça benzer bir işlem planabilirsiniz.
Lütfen şunlara dikkat edin:
siteniz üzerinde toplantı planlamak için kullanılabilir Webex özellikler şu anda Hızlı Erişim Araçları. Buna, bazı tekrarlama örüntüleri dahildir. Daha fazla bilgi için bkz. Webex Outlook Entegrasyonu.
Outlook'tan toplantı planlarsanız toplantının saat dilimi, toplantı siteniz üzerinde ayarlanmış olan saat diliminden farklı olabilir olan bilgisayarınızın saat dilimiyle Webex.
Webex Toplantısı Planlama
| 1 | Microsoft Outlook'ta Ana Sayfa şeridinden başlat seçeneğini Cisco Webex ve DiğerWebex Meeting.
|
| 2 | Kime öğesine tıklayıp, toplantıya davet etmek istediğiniz kişileri seçin. |
| 3 | Konu ve Konum ekleyin. WBS40.9 ve sonraki sitelerde ortak toplantı sahibi veya ara oturumlar gibi gelişmiş toplantılar özellikleri eklemek için Ayarları Değiştir öğesinitıklatın. |
| 4 | Gönder’e tıklayın. Bir toplantı iptal Webex için önce toplantıyı açın ve Ardından Toplantıyı İptal Et veya Kişisel Toplantı Odasını Webex seçeneğini tıklatın. Ardından, güncellemeyi gönderin. |
Kişisel Konferans veya Yalnızca Sesli Toplantı Planlama
| 1 | Microsoft Outlook'ta Ana Sayfa şeridinden Başlat'Cisco Webex ve Planla'ya kişisel konferans Yalnızca Sesli Toplantı seçeneğinitıklayın.
|
| 2 | Kime öğesine tıklayıp, toplantıya davet etmek istediğiniz kişileri seçin. |
| 3 | Bir Konum ekleyip Gönder düğmesine tıklayın. |
Kişisel Toplantı Odası Toplantısı Planlama
Kişisel toplantı odaları, kendi sanal konferans odanızdır. Her zaman kullanılabilir ve önceden rezervasyon yaptırmanız gerekmez. Kişisel Toplantı Odası toplantısı planladığınızda, toplantı Kişisel Toplantı Odanızda gerçekleşir ve toplantıya katılma bağlantısı Kişisel Toplantı Odası URL'niz olur.
| 1 | Microsoft Outlook'ta Ana Sayfa şeridinden Başlat sekmesine Cisco Webex Ve Kişisel Toplantı Odası ToplantısıPlanla seçeneğinitıklayın.
|
| 2 | Kime öğesine tıklayıp, toplantıya davet etmek istediğiniz kişileri seçin. |
| 3 | Bir Konum ekleyip Gönder düğmesine tıklayın. |
Planlanan Toplantıyı Düzenleme
Outlook Entegrasyonu'Webex kullanarak bir toplantı planlasanız, istediğiniz zaman düzenlemek için Outlook'u kullanabilirsiniz. Örneğin, başlangıç saatini değiştirebilir, yeni bir parola belirtebilir, farklı bir ses bağlantısı seçeneği belirleyebilir ve daha fazlasını yapabilirsiniz.
Bir toplantıyı toplantı planladı, Outlook entegrasyonu toplantıya davet etmek istediğiniz katılımcılara güncellenmiş bir toplantı daveti gönderir ve toplantı bilgileri toplantı Webex günceller.
Microsoft Outlook'u kullanarak tekrarlanan toplantı Webex tek bir oluşumunu yeniden planlarsanız değişiklikler uygulama Webex gösterir. |
| 1 | Microsoft Outlook takviminizde, planlanan toplantı için öğeyi açın. |
| 2 | Aşağıdakilerden birini değiştirebilirsiniz:
|
| 3 | Duruma uygun olarak şunlardan birini yapın:
|
Planlanan Toplantıyı İptal Etme
Outlook entegrasyonunu kullanarak bir toplantı planlarsanız toplantıyı Outlook'ta iptal edebilirsiniz.
Outlook toplantı Webex Meeting kişisel konferans veya randevusundan gelen toplantı bilgilerini iptal etmek ve kaldırmak için Outlook'Webex araç çubuğundan İptal Webex , Kişisel Toplantı Odasını İptal Et veya Kişisel Toplantı Odasını İptal Et düğmesini kullanabilirsiniz. Webex türünü değiştiriyorsanız; örneğin, başlangıçta bir Webex toplantısı planlandıysanız ve bunu Kişisel Toplantı Odası toplantısı olarak değiştirmekysse bunu yapmak istemeniz gerekir.
|
Bir toplantıyı, aşağıda açıklandığı gibi Microsoft Outlook takviminden de iptal edebilirsiniz.
| 1 | Microsoft Outlook takviminizde, planlanan toplantı için öğeyi açın. |
| 2 | İptal'i seçin. |
| 3 | Onay mesajında Evet'i seçin. |
| 4 | İptal Gönder'i seçin. |
Outlook Entegrasyonu'Webex Tekrarlama Örüntü sınırlamaları
Aşağıdaki tabloda, Webex Microsoft Outlook tekrarlama örüntüleri arasındaki farklar ve bilgiler ve bilgiler yer almaktadır.
Tür |
Outlook Seçeneği |
Webex Toplantı Seçeneğine dönüştürülen |
|---|---|---|
Haftalık |
[X] haftada bir şu gün: [Pazar, Pazartesi, Salı, Çarşamba, Perşembe, Cuma, Cumartesi] |
Webex Events ve Webex Training oturumları için: Her hafta şu günde: [Pazar, Pazartesi, Salı, Çarşamba, Perşembe, Cuma, Cumartesi] X'in 1'den büyük olduğu X haftada bir tekrarlanan bir toplantı planlarsanız Microsoft Outlook'ta toplantı belirttiğiniz gibi plan olur, ancak toplantı toplantı siteniz üzerinde haftalık toplantı olarak Webex görünür. Hafta başlangıcı, her zaman varsayılan değer olan Pazar'ı gösterir. Özelleştirme desteklenmemektedir, bu nedenle hafta başlangıcını farklı bir günle değiştirirsanız hafta başlangıcı siteyle Webex senkronizelanmaz. |
Aylık |
Her ayın [birinci, ikinci, üçüncü, dördüncü, son] günü Her ay için desteklenmez |
Desteklenmiyor |
[Birinci, ikinci, üçüncü, dördüncü, son] hafta içi veya hafta sonu günü |
Desteklenmiyor |
|
Yıllık |
[Ocak....Aralık] ayının [birinci, ikinci, üçüncü, dördüncü, son] [günü, hafta içi günü, hafta sonu günü] |
Desteklenmiyor. |
Tür |
Outlook Seçeneği |
Webex Kişisel Konferans Toplantısı Seçeneğine dönüştürüldü |
|---|---|---|
Aylık |
[y] ayda bir [X]. gün |
Her ayın [X]. günü. |
[Birinci, ikinci, üçüncü, dördüncü, son] hafta içi veya hafta sonu günü |
Desteklenmiyor |
|
Yıllık |
Her [1,....31] [Ocak....Aralık] |
Desteklenmiyor |
[Ocak....Aralık] ayının [birinci, ikinci, üçüncü, dördüncü, son] [günü, hafta içi günü, hafta sonu günü] |
Desteklenmiyor |
|
[Ocak....Aralık] ayının [birinci, ikinci, üçüncü, dördüncü, son] [Pazar, Desteklenmiyor. Pazartesi, Salı, Çarşamba, Perşembe, Cuma, Cumartesi] günü |
Desteklenmiyor |
|
Bitiş tarihi |
Bitiş tarihi yok. |
Zaman dilimi bir yıldan uzunsa bir yıla dönüştürülür. |
[x] örnekten sonra bitir. |
Zaman dilimi bir yıldan uzunsa bir yıla dönüştürülür. |
|
[Tarih girişi] tarihine kadar bitir |
Zaman dilimi bir yıldan uzunsa bir yıla dönüştürülür. |