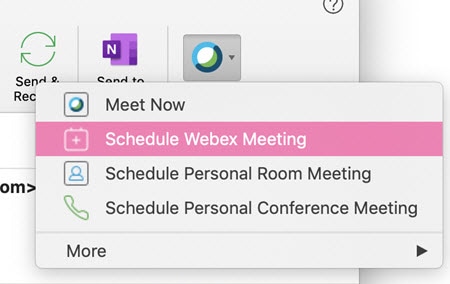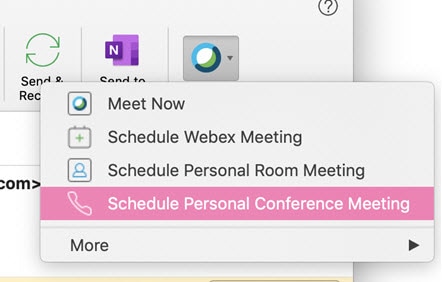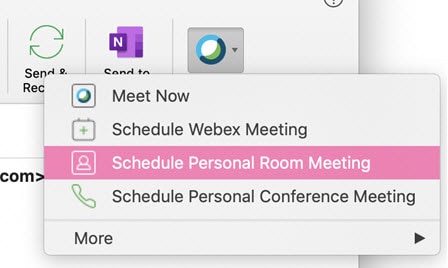Planifique, edite o cancele reuniones desde Microsoft Outlook utilizando las Herramientas de productividad de Webex de Cisco en su Mac. Conozca los requisitos previos para planificar una reunión y descubra los diversos tipos de reuniones que puede planificar.
Fin del soporte para Mac Herramientas de productividad
La versión final de Herramientas de productividad para Mac será la 41.5, ya que Microsoft planea bloquear complementos basados en inserciones en Outlook para Mac a partir de mediados de mayo. Los clientes de Outlook basados en Mac que deseen utilizar Webex deben moverse al Cisco Webex Meetings para Google.
Herramientas de productividad de Webex paquete es independiente de la aplicación de Webex Meetings independiente de la versión 39.10. Herramientas de productividad integraciones con IBM Lotus Notes, IBM Sametime, Microsoft Lync, Internet Explorer y Skype Empresarial a partir de la versión 41.2.
Requisitos previos para planificar una reunión
Puede planificar reuniones o citas de Webex mediante la integración de Webex Herramientas de productividad con Microsoft Outlook, y el proceso es muy similar para ambas.
Tenga en cuenta lo siguiente:
No todas las características disponibles para la planificación de reuniones en su sitio de Webex están disponibles en Herramientas de productividad. Esto incluye algunos de los patrones de repetición. Para obtener más información, consulte Limitación de patrones de repetición en la Integración de Webex con Outlook.
Si planifica las reuniones desde Outlook, la zona horaria de la reunión coincidirá con la de su computadora, que podría ser diferente a la zona horaria establecida en su sitio de Webex.
Planificar una reunión de Webex
| 1 | En la cinta Inicio de Microsoft Outlook, vaya a Cisco Webex haga clic en Planificar Webex Meetings.
|
| 2 | Haga clic en Para y seleccione a quién desea invitar a la reunión. |
| 3 | Agregue un Asunto y una Ubicación. Para agregar características avanzadas de reuniones, como reuniones en colaboración o sesiones de breakout para WBS40.9 y sitios posteriores, haga clic en Cambiarconfiguración. |
| 4 | Haga clic en Enviar. Para eliminar una reunión de Webex sin cancelar la reunión, primero abra la reunión y haga clic en Cancelar Webex o Cancelar sala personal. Luego envíe la actualización. |
Planificar una reunión de solo audio o de conferencia personal
| 1 | En la cinta Inicio de Microsoft Outlook, vaya a Cisco Webex y haga clic en Planificar Conferencia personal o Reunión de soloaudio.
|
| 2 | Haga clic en Para y seleccione a quién desea invitar a la reunión. |
| 3 | Agregue una Ubicación y, a continuación, haga clic en Enviar. |
Planificar reunión de sala personal
Las salas personales son su propia sala de conferencia virtual. Siempre están disponibles y nunca tiene que reservarlas. Cuando planifica una reunión de sala personal, la reunión se lleva a cabo en su sala personal, y el enlace para entrar a la reunión es la URL de su sala personal.
| 1 | En la cinta Inicio de Microsoft Outlook, vaya a la página Cisco Webex haga clic en Planificar reunión de sala personal.
|
| 2 | Haga clic en Para y seleccione a quién desea invitar a la reunión. |
| 3 | Agregue una Ubicación y, a continuación, haga clic en Enviar. |
Editar una reunión planificada
Cuando planifica una reunión mediante la integración de Webex con Outlook, puede utilizar Outlook para editarla en cualquier momento. Por ejemplo, puede cambiar la hora de inicio, especificar una nueva contraseña, elegir una conexión de audio diferente, etc.
Cuando edita un reunión planificada, la integración con Outlook envía una invitación a la reunión actualizada a todos aquellos asistentes invitados a la reunión y actualiza la información de la reunión en su sitio de Webex.
Si vuelve a programar una única instancia de una reunión recurrente de Webex con Microsoft Outlook, los cambios también aparecerán en su sitio de Webex. |
| 1 | En el calendario de Microsoft Outlook, abra el elemento de la reunión planificada. |
| 2 | Puede cambiar cualquiera de las siguientes acciones:
|
| 3 | Realice una de las acciones siguientes, según sea necesario:
|
Cancelar una reunión planificada
Si planifica una reunión desde la integración con Outlook, puede cancelar la reunión en Outlook.
Puede usar el botón Cancelar Webex Meetings, Cancelar sala personal o Cancelar Conferencia personal de la barra de herramientas de Webex en Outlook para cancelar y eliminar la información de Webex de la reunión o cita de Outlook. Es posible que desee hacerlo si está cambiando el tipo de reunión de Webex; por ejemplo, si originalmente planió una reunión de Webex y desea cambiarla a una reunión de sala personal.
|
También puede cancelar una reunión desde el calendario de Microsoft Outlook, como se describe a continuación.
| 1 | En el calendario de Microsoft Outlook, abra el elemento de la reunión planificada. |
| 2 | Seleccione Cancelar. |
| 3 | Seleccione Sí en el mensaje de confirmación. |
| 4 | Seleccione Enviar cancelación. |
Limitaciones de los patrones de repetición en la integración de Webex con Outlook
La siguiente tabla muestra las diferencias entre los patrones de repetición de Microsoft Outlook y Webex.
Tipo |
Opción de Outlook |
Opción de conversión a reunión de Webex |
|---|---|---|
Semanales |
Cada [X] semanas el: [domingo, lunes, martes, miércoles, jueves, viernes, sábado] |
Para Webex Events y sesiones Webex Training: Cada semana el: [domingo, lunes, martes, miércoles, jueves, viernes, sábado] Si planifica una reunión que se repite cada X semanas, donde X es mayor que 1, en Microsoft Outlook, la reunión se planifica en Outlook según lo especificado, pero aparece como una reunión semanal en su sitio de Webex. El inicio de semana siempre comienza con el valor predeterminado en el día domingo. La personalización no es compatible. Por lo tanto, si cambia el inicio de semana a un día diferente, el inicio de semana no se sincroniza con el sitio de Webex. |
Mensuales |
El [primer, segundo, tercer, cuarto, último] día no admitido de cada mes |
No compatible |
El [primer, segundo, tercer, cuarto, último] día de la semana o de fin de semana |
No compatible |
|
Anual |
[primer, segundo, tercer, cuarto, último] [día, día laboral, día de fin de semana] de [enero....diciembre] |
No admitido. |
Tipo |
Opción de Outlook |
Opción de conversión a reunión de conferencia personal de Webex |
|---|---|---|
Mensuales |
Día [X] de cada [y] mes |
Día [X] de cada mes. |
El [primer, segundo, tercer, cuarto, último] día de la semana o de fin de semana |
No compatible |
|
Anual |
Cada [1,… 31] de [enero… diciembre] |
No compatible |
[primer, segundo, tercer, cuarto, último] [día, día laboral, día de fin de semana] de [enero....diciembre] |
No compatible |
|
[primer, segundo, tercer, cuarto, último] [Domingo, no admitido. [Lunes, martes, miércoles, jueves, viernes, sábado] de [enero.... diciembre] |
No compatible |
|
Fecha de fin |
Sin fecha de finalización. |
Si el periodo de tiempo es mayor de un año, se convierte a un año. |
Finalizar después de [x] repeticiones. |
Si el periodo de tiempo es mayor de un año, se convierte a un año. |
|
Finalizar el [ingresar fecha] |
Si el periodo de tiempo es mayor de un año, se convierte a un año. |