A Webex Training segítségével hatékonyabbak lesznek az online képzési programjai. Helyszíntől függetlenül élő, interaktív foglalkozásokat mutathat be a diákoknak, gyakorlati foglalkozásokkal tudja serkenteni a figyelmüket, és csoportos foglalkozásokkal tudja fokozni a tanulási élményt.
Képzési foglalkozás ütemezése
Jelentkezzen be a szervezete Webex Training webhelyére, és lépjen a opcióra.
Adja meg a minimálisan szükséges foglalkozási adatokat, mint például a regisztrációs követelményeket, a dátumot, a hang beállításait és a résztvevőket. Előzetesen beállíthatja a csoportos foglalkozásokat, a számítógépes gyakorlatokat és az oktatási anyagot is.
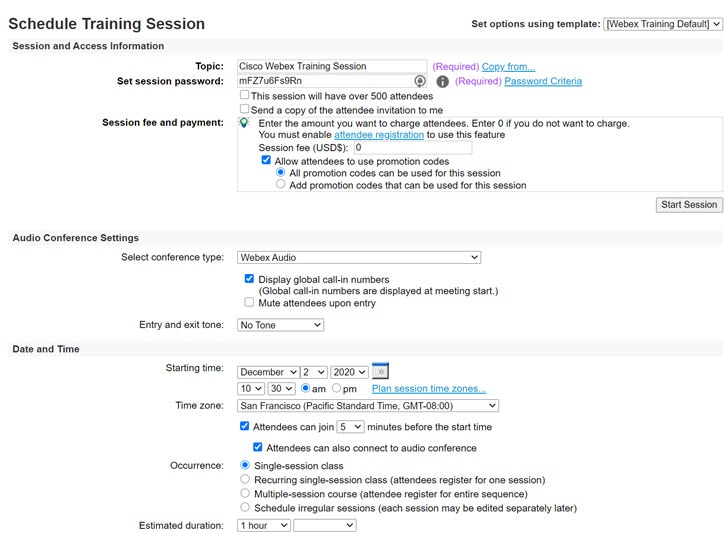
Képzési foglalkozás indítása
A beütemezett időpontban jelentkezzen be a szervezete Webex Training webhelyére. Lépjen a elemre, keresse meg a képzési foglalkozást, és válassza ki az Indítás opciót.
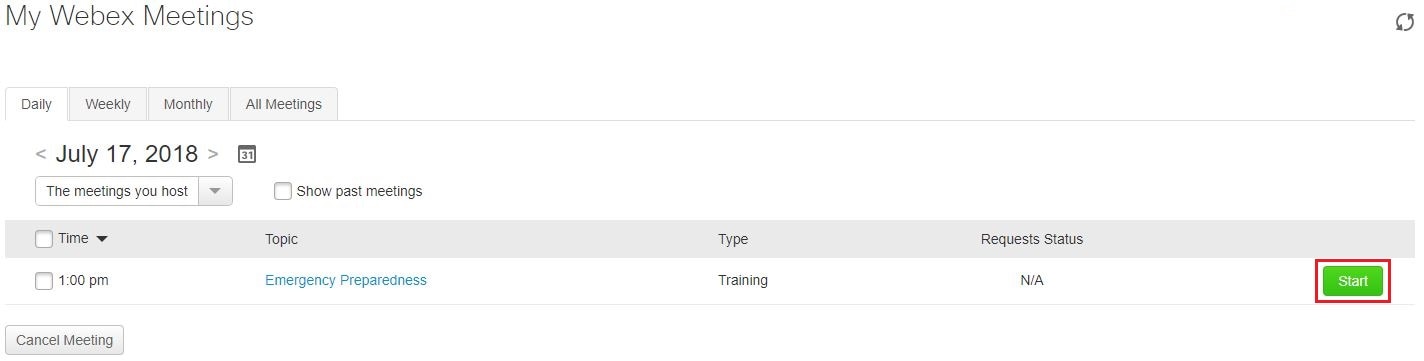
Csatlakozás képzési foglalkozáshoz
Amikor meghívták Önt a képzési foglalkozásra, utasításokat küldtek Önnek e-mailben. Egyszerűen kattintson a hivatkozásra a foglalkozáshoz való csatlakozáshoz. A Csatlakozás a foglalkozáshoz most lehetőségnél adja meg a nevét és e-mail-címét, majd kattintson a Csatlakozás most gombra.
Előfordulhat, hogy a rendszer kéri Öntől a foglalkozásra vonatkozó jelszó megadását. Ezt megtalálhatja a képzési foglalkozás meghívójában. |
A Webex Training felhasználói felülete elég egyszerű. A képzési foglalkozásra vonatkozó opciók középen, a résztvevők és egyéb panelek pedig a jobb oldalon találhatók.
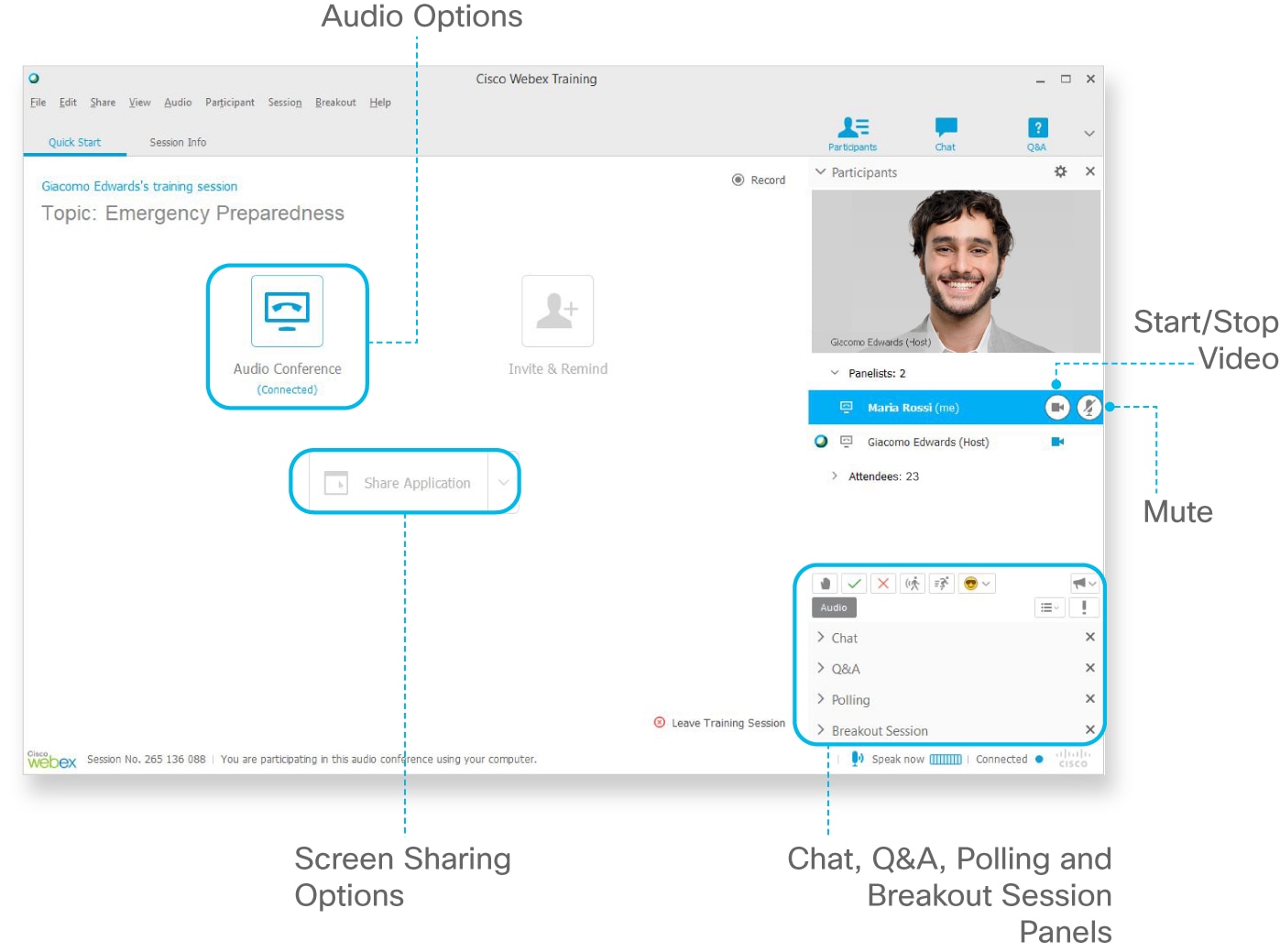
Kapcsolódás hanghoz
Webex Training foglalkozás során a hanghoz való kapcsolódáshoz használhatja telefonját vagy számítógépét (fejhallgatóval).
Lépjen ide:  , és válassza ki a kapcsolódási módot:
, és válassza ki a kapcsolódási módot:
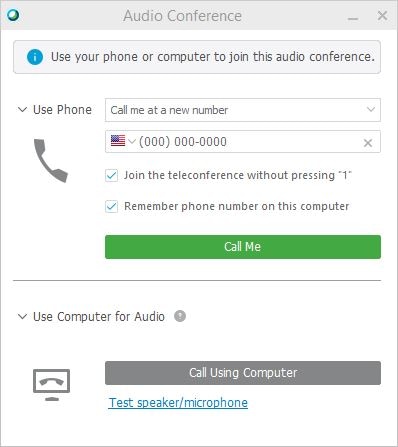
Ha egy másik számra szeretne visszahívást kérni, válasszon ki egy opciót a legördülő listából, majd válassza ki a Hívást kérek opciót. |
Saját videó indítása
Képzési foglalkozáshoz való csatlakozáskor alapértelmezés szerint ki van kapcsolva a videója. Ha szeretné, hogy a többiek lássák Önt, a(z) ![]() kiválasztásával tudja indítani a webkameráját. A gomb kékre változik, amikor be van kapcsolva a videója.
kiválasztásával tudja indítani a webkameráját. A gomb kékre változik, amikor be van kapcsolva a videója.
Ha nem szeretné, hogy a többiek hallják Önt, a(z) |
Meggondolta magát, és mégsem szeretné a videoképét mutatni? A(z) ![]() kiválasztásával leállíthatja a videóját a képzési foglalkozás időtartamára. A gomb szürke lesz, amikor ki van kapcsolva a videója.
kiválasztásával leállíthatja a videóját a képzési foglalkozás időtartamára. A gomb szürke lesz, amikor ki van kapcsolva a videója.
Tartalom megosztása
A képzési foglalkozás során a képernyőmegosztáshoz válassza ki a(z) 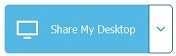 opciót.
opciót.
Fájlok, például egy Microsoft PowerPoint prezentáció megosztásához válasszon ki egy opciót a legördülő listából 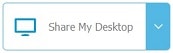 .
.
A rendszer menti a megosztási opciót (képernyő, fájl vagy alkalmazás) a következő alkalomra.
Lépjen a Megosztás menübe a további megosztási opciókhoz. |
Képzési foglalkozás rögzítése
A képzési foglalkozásai nagyon fontosak. Ha nem mindenki tud részt venni, vagy ha szeretné, hogy igény szerint rendelkezésre álljon a rögzített képzés, érdemes rögzítenie a foglalkozást a későbbi megosztáshoz. A felvétel tartalmazza a hangot, a videót és a prezentációkat.
Miközben a képzési foglalkozásban van, a(z)  kiválasztásával indíthatja az azonnali rögzítést. Folyamatban lévő rögzítéskor Ön és a résztvevők egy vörös ikont fognak látni.
kiválasztásával indíthatja az azonnali rögzítést. Folyamatban lévő rögzítéskor Ön és a résztvevők egy vörös ikont fognak látni.
A képzési foglalkozás befejezését követően egy e-mailt fog kapni a felvétel hivatkozásával.
A felvétele általában röviddel a képzési foglalkozás befejeztével megérkezik, de a felvétel mérete, a webhely sávszélessége és egyéb tényezők függvényében ez hosszabb időt is igénybe vehet.
 kiválasztásával tudja némítani magát.
kiválasztásával tudja némítani magát.
