Aplikacja Webex Training zwiększa efektywność programów szkoleniowych online. Możesz prowadzić interaktywne sesje na żywo dla słuchaczy w dowolnym miejscu i podtrzymywać ich zaangażowanie za pomocą ćwiczeń praktycznych, testów i sesji grupowych, aby ulepszyć proces uczenia.
Zaplanuj sesję szkoleniową
Zaloguj się do witryny Webex Training swojej organizacji i wybierz kolejno opcje .
Należy co najmniej podać pełne informacje o sesji, takie jak wymagania rejestracyjne, data, ustawienia audio i uczestnicy. Możesz także wcześniej zorganizować sesje grupowe, laboratoria komputerowe i materiały szkoleniowe.
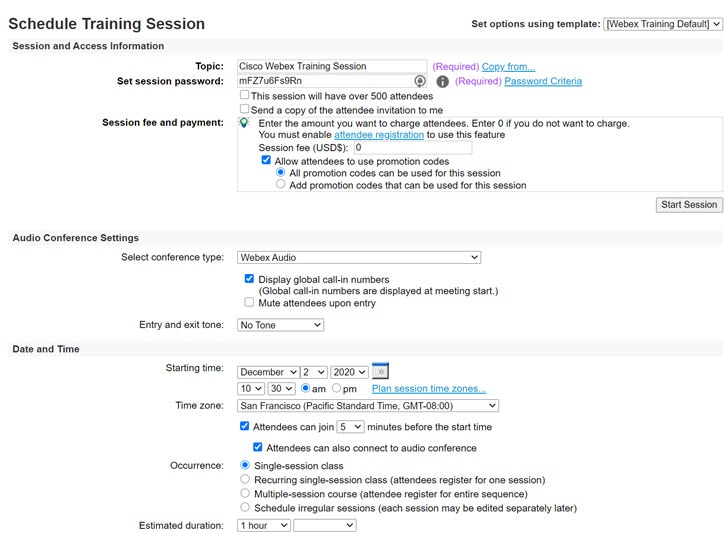
Rozpocznij sesję szkoleniową
O zaplanowanej godzinie zaloguj się do witryny Webex Training swojej organizacji. Wybierz kolejno opcje , znajdź sesję szkoleniową i wybierz opcję Start.
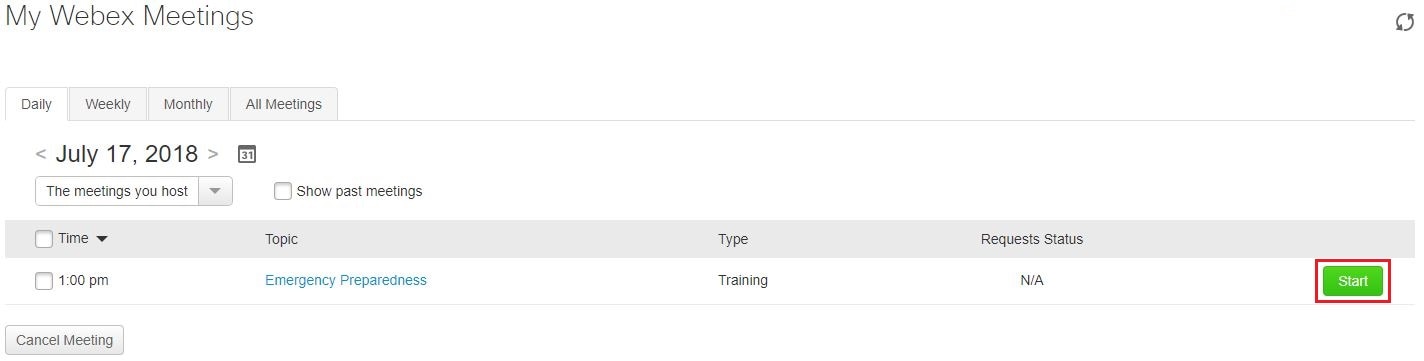
Dołącz do sesji szkoleniowej
Gdy użytkownik zostanie zaproszony na sesję szkoleniową, otrzyma wiadomość e-mail z instrukcjami. Wystarczy kliknąć łącze, aby dołączyć do sesji. W obszarze Dołącz do sesji teraz należy wprowadzić imię i nazwisko lub nazwę oraz adres e-mail, a następnie kliknąć przycisk Dołącz teraz.
Użytkownik może zostać poproszony o wprowadzenie hasła do sesji. Można je znaleźć w zaproszeniu na sesję szkoleniową. |
Interfejs użytkownika Webex Training jest prosty. Opcje sesji szkoleniowych są widoczne na środku, a uczestnicy i inne panele po prawej stronie.
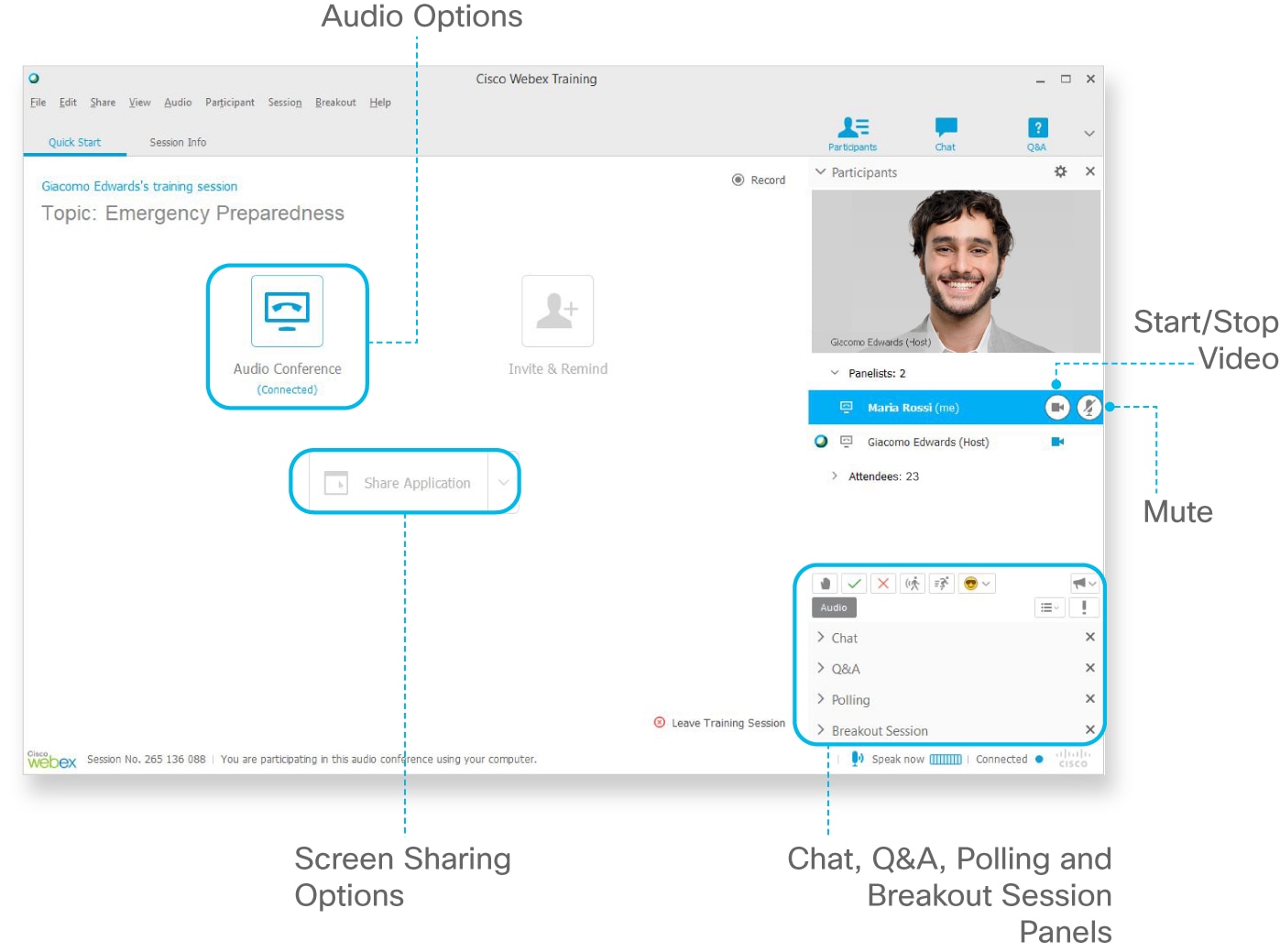
Połącz z częścią audio
Aby połączyć się z częścią audio podczas sesji Webex Training, możesz użyć telefonu lub komputera (z zestawem słuchawkowym).
Przejdź do strony  i wybierz sposób, w jaki chcesz się połączyć:
i wybierz sposób, w jaki chcesz się połączyć:
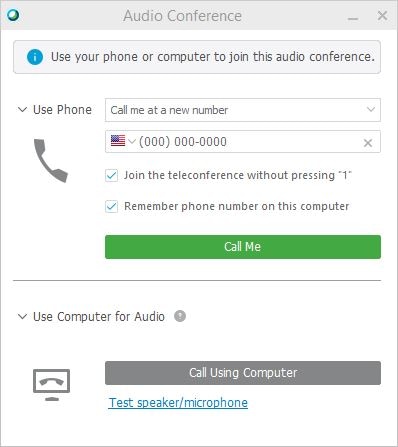
Aby odebrać połączenie zwrotne pod innym numerem, wybierz opcję z listy rozwijanej, a następnie wybierz opcję Zadzwoń do mnie. |
Rozpocznij transmisję wideo
Gdy użytkownik dołącza do sesji szkoleniowej, wideo jest domyślnie wyłączone. Jeśli chcesz, aby inni użytkownicy Cię widzieli, wybierz ikonę ![]() , aby uruchomić kamerę internetową. Gdy wideo jest włączone, przycisk staje się niebieski.
, aby uruchomić kamerę internetową. Gdy wideo jest włączone, przycisk staje się niebieski.
Jeśli nie chcesz, aby inne osoby Cię słyszały, wybierz ikonę |
Nie chcesz, by Twój obraz był nadal widoczny? Wybierz ikonę ![]() , aby zatrzymać wideo podczas sesji szkoleniowej. Gdy wideo jest włączone, przycisk staje się szary.
, aby zatrzymać wideo podczas sesji szkoleniowej. Gdy wideo jest włączone, przycisk staje się szary.
Udostępnij treść
Aby udostępnić swój ekran podczas sesji szkoleniowej, wybierz ikonę 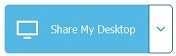 .
.
Aby udostępnić pliki, na przykład prezentacje programu Microsoft PowerPoint, wybierz opcję z listy rozwijanej 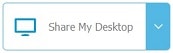 .
.
Twoja opcja udostępniania (ekranu, pliku lub aplikacji) zostanie zapisana na kolejne uruchomienie.
Przejdź do menu Udostępnij, gdzie znajduje się więcej opcji udostępniania. |
Nagrywanie sesji szkoleniowych
Twoje sesje szkoleniowe są ważne. Jeśli nie wszyscy mogą uczestniczyć w sesji lub jeśli chcesz udostępnić nagrane szkolenie do obejrzenia na życzenie, nagraj swoją sesję, aby ją później udostępnić. Nagranie obejmuje audio, wideo i prezentacje.
Podczas sesji szkoleniowej wybierz ikonę  , aby zacząć od razu nagrywać. Podczas nagrywania użytkownik oraz uczestnicy zobaczą czerwoną ikonę.
, aby zacząć od razu nagrywać. Podczas nagrywania użytkownik oraz uczestnicy zobaczą czerwoną ikonę.
Po zakończeniu sesji szkoleniowej otrzymasz wiadomość e-mail z łączem do nagrania.
Nagranie zazwyczaj pojawia się wkrótce po sesji szkoleniowej, ale w zależności od rozmiaru nagrania, przepustowości witryny i innych czynników może to potrwać dłużej.
 , aby włączyć wyciszenie siebie.
, aby włączyć wyciszenie siebie.
