Webex Training gör utbildnings programmen mer effektiva. Du kan leverera direktsända, interaktiva sessioner till studenter oberoende av var de befinner sig och hålla dem engagerade med praktiska övningar, prov och privata möten för att förbättra deras inlärning.
Schemalägga ett utbildningsmöte
Logga in på din organisations Webex Training-webbplats och öppna var .
Du ska minst ange sessionsinformation såsom registreringskrav, datum, ljudinställningar och deltagare. Du kan också konfigurera privata möten, datorlabb och kursmaterial i förväg.
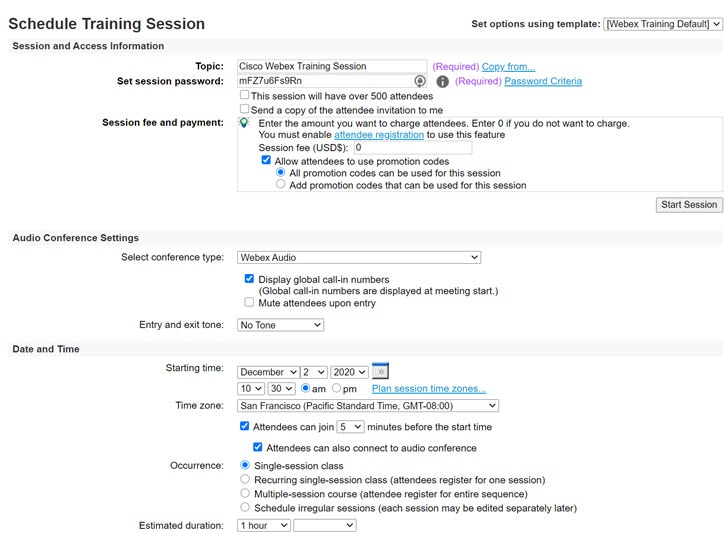
Starta ett utbildningsmöte
Logga in på organisationens Webex Training webbplats vid den schemalagda tiden. Går du till , leta upp din utbildningsmöte och välj starta.
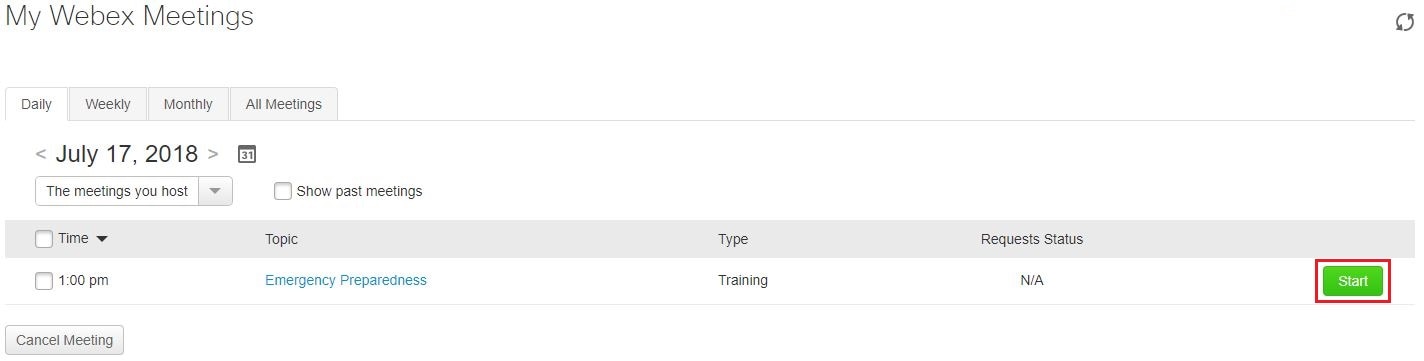
Delta i ett utbildningsmöte
När du bjöds in till utbildningsmötet fick du ett e-postmeddelande med anvisningar. Klicka på länken för att delta i sessionen. Under Delta i sessionen nu anger du ditt namn och din e-postadress och klickar sedan på Delta nu.
Du måste eventuellt ange ett sessionslösenord. Lösenordet hittar du i inbjudan till utbildningsmötet. |
Användar gränssnittet för Webex Training är enkelt. Utbildningsalternativen visas i mitten medan mötesdeltagare och andra paneler visas till höger.
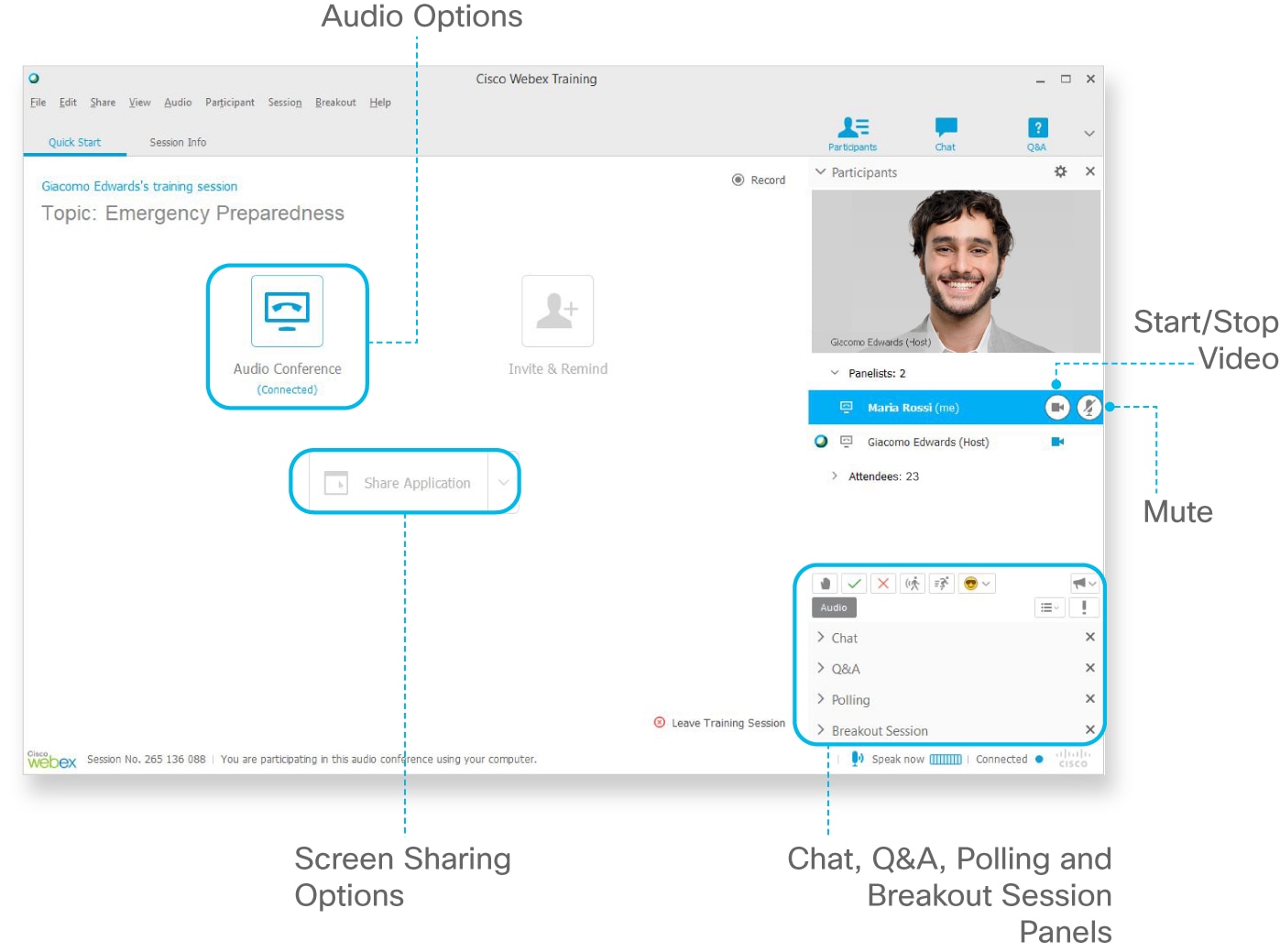
Anslut till ljud
Du kan använda din telefon eller dator (med headset) för att ansluta till ljudet under ett Webex Training möte.
Gå till  och välj hur du vill ansluta:
och välj hur du vill ansluta:
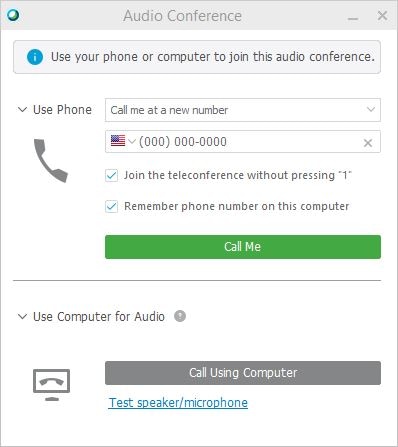
För att bli uppringd på ett annat nummer väljer du ett alternativ i rullgardinsmenyn och sedan Ring mig. |
Starta din video
När du deltar i ett utbildningsmöte är din video avstängd som standard. Om du vill att andra ska se dig väljer du ![]() för att starta webbkameran. Knappen blir blå när din videobild visas.
för att starta webbkameran. Knappen blir blå när din videobild visas.
Om du inte vill att andra ska höra dig väljer du |
Har du ångrat dig och vill sluta visa din videobild? Välj ![]() för att stoppa din video under utbildningsmötet. Knappen blir grå när din videobild är avstängd.
för att stoppa din video under utbildningsmötet. Knappen blir grå när din videobild är avstängd.
Dela innehåll
Välj 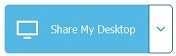 för att dela din skärm under utbildningsmötet.
för att dela din skärm under utbildningsmötet.
För att dela filer såsom en Microsoft PowerPoint-presentation väljer du ett alternativ i rullgardinsmenyn 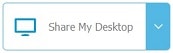 .
.
Dina delningsalternativ (skärm, fil eller program) sparas så att de kan användas nästa gång.
Det finns fler delningsalternativ i menyn Dela. |
Spela in ett utbildningsmöte
Dina utbildningsmöten är viktiga. Om inte alla kan delta eller om du vill göra inspelade utbildningar tillgängliga on-demand spelar du in sessionen så att du kan dela den senare. I inspelningen ingår ljud, video och presentationer.
Under utbildningsmötet kan du välja  för att spela in direkt. Du och deltagarna ser en röd ikon när inspelningen pågår.
för att spela in direkt. Du och deltagarna ser en röd ikon när inspelningen pågår.
När utbildningsmötet avslutas får du ett e-postmeddelande med inspelningslänken.
Inspelningen skickas vanligtvis strax efter utbildningsmötet men beroende på inspelningens storlek, webbplatsens bandbredd och andra faktorer kan detta ta en stund.
 för att stänga av ditt ljud.
för att stänga av ditt ljud.
