Die Klassenzimmereinrichtung erleichtert die Einrichtung, Verwaltung und Nutzung eines Raums für die Durchführung von Schulungs- und Schulungssitzungen für Personengruppen. Ganz gleich, ob sich der Moderator im Raum befindet oder von einem Remote-Standort aus anruft: die Teilnehmer erhalten ein gutes und interessantes Erlebnis.
Das Klassenzimmer-Setup verfügt über die folgenden vordefinierten Raummodi, die verschiedene Szenarien berücksichtigen.
-
Lokaler Moderatormodus:
-
Der Moderator befindet sich im Raum. In diesem Modus kann ein lokaler Teilnehmer eine Frage stellen (Fragen und Antworten).
-
Wenn die automatische Umschaltung aktiviert ist (Standard), wechselt das Gerät in diesen Modus, wenn die Kamera des Moderators erkennt einen Moderator im Raum.
-
Sendet ein Video vom Kamera des Moderators bis zum anderen Ende. Im Frage-und-Antwort-Fall: Sendet ein Splitscreen-Video vom Kamera des Moderators und die Person, die die Frage stellt ( Publikumskamera) bis zum anderen Ende.
-
-
Remote-Moderator-Modus:
-
Der Moderator ruft an.
-
Wenn die automatische Umschaltung aktiviert ist (Standard), wechselt das Raumgerät in diesen Modus, wenn die Kamera des Moderators erkennt keinen Moderator im Raum.
-
Sendet ein Video vom Publikumskamera bis zum anderen Ende.
-
-
Diskussionsmodus
-
Für Diskussionen zwischen verschiedenen Standorten. Ein lokaler Moderator ist im Raum.
-
Verwenden Sie immer den Touch-Controller, um diesen Modus zu aktivieren.
-
Sendet ein Video vom Publikumskamera bis zum anderen Ende.
-
Die Klassenraumeinrichtung ist als Raumtypvorlage verfügbar. Wenn Sie einen Raum mithilfe einer Vorlage einrichten, wird eine Reihe von Konfigurationen automatisch auf das Gerät übertragen. Es ist wichtig, dass der Raum korrekt eingerichtet ist und die Kameras genau wie angegeben angeschlossen wurden. Andernfalls passen die Konfigurationen nicht zum Raum.
Unterschiede zwischen Moderator und Publikum, Besprechungsraum und Unterrichtsraumaufbau
Moderator und Publikum, Besprechungszimmer, Und Klassenzimmer sind Raumtypvorlagen.
Moderator und Publikum:
Dies sind die neuesten Raumtypvorlagen für solche Szenarien. Spätere Updates und Verbesserungen sind nur für Moderator und Publikum.
-
Unterstützte Produkte: Codec EQ, Codec Plus, Codec Pro, Room Kit EQX, Room 55 Dual, Room 70 und Room 70 G2.
-
Im Vergleich zu den älteren Setups erhalten Sie eine einfachere manuelle Layoutauswahl, eine verbesserte Kameraumschaltung basierend auf der Sprachaktivitätserkennung und verbesserte Diagnosetools. Sie können entweder zwei oder drei Bildschirme verwenden.
Besprechungszimmer:
-
Unterstützte Produkte: Codec Pro, SX80, Room 70 G2, MX700, MX800 und MX800 Dual
-
Für die Einrichtung sind drei Bildschirme erforderlich, und die Layouts auf den Bildschirmen sind vorkonfiguriert (und festgelegt), um dem jeweiligen Szenario zu entsprechen.
Klassenzimmer:
Der Klassenzimmer Das Setup ist flexibler als das Besprechungszimmer Setup hinsichtlich der Anzahl der Bildschirme und der Verteilung des Layouts auf den Bildschirmen.-
Unterstützte Produkte: Codec EQ, Codec Plus, Codec Pro, Room Kit EQX, Room 55 Dual, Room 70, Room 70 G2, SX80, MX700, MX800 und MX800 Dual
-
Sie können eine beliebige Anzahl von Bildschirmen verwenden, die das Gerät unterstützt, normalerweise zwei oder drei. Verwenden Sie die Videomonitoreinstellungen, um die Verteilung der Layouts auf den Bildschirmen zu konfigurieren, wenn das Standardverhalten Ihre Anforderungen nicht erfüllt.
Benötigte Ausrüstung
Einer der folgenden Codecs oder integrierten Geräte:
-
Codec EQ, Codec Plus, Codec Pro, SX80
-
Room Kit EQX, Room 55 Dual, Room 70 Single, Room 70 Dual, Room 70 Single G2, Room 70 Dual G2, MX700, MX800, MX800 Dual
Bildschirme:
-
Sie können einen oder mehrere Bildschirme verwenden (die maximale Anzahl der Bildschirme hängt von Ihrem Gerät ab).
-
Für die meisten Setups empfehlen wir die Verwendung von zwei oder mehr Bildschirmen. Platzieren Sie den Hauptbildschirm am Anfang des Raums. Platzieren Sie einen zweiten Bildschirm an der Seite oder auf der Rückseite, damit ein lokaler Moderator das entfernte Publikum sehen kann.
Zwei Kameras:
-
Publikumskamera : Verwenden Sie die integrierte Kamera für Geräte, die darüber verfügen. Für andere Geräte empfehlen wir die Quad-Kamera oder die SpeakerTrack 60-Kamera. Wir empfehlen eine Kamera, die Sprecherverfolgung unterstützt, es ist jedoch auch möglich, eine Kamera ohne Sprecherverfolgungsfunktionen zu verwenden.
-
Kamera des Moderators : Eine PTZ 4K- oder Precision 60-Kamera mit aktivierter Moderatorverfolgung.
Mikrofone:
-
Für eine gute Abdeckung des Raumes empfehlen wir ein Deckenmikrofon von Cisco. Außerdem können andere Mikrofon-Lösungen verwendet werden.
Lautsprecher:
-
Verwenden Sie integrierte Lautsprecher für Geräte, die damit ausgestattet sind. Bei anderen Geräten empfehlen wir, hochwertige Stereo-Lautsprecher neben dem Hautbildschirm vorne im Raum zu platzieren.
Cisco Touch-Controller
Einschränkungen bei der Einrichtung des Klassenzimmers
Das Klassenzimmer-Setup unterstützt diese Funktionalität nicht:
-
Direktionales Audio
-
Am Whiteboard einrasten
Unterrichtseinrichtung
Schließen Sie die Kameras wie in den Diagrammen gezeigt an das Gerät an. Wenn Sie das Diagramm befolgen, stellen Sie sicher, dass die Konfigurationen, die automatisch auf das Gerät übertragen werden, wenn Sie die Vorlage für den Klassenraumtyp auswählen, mit Ihrer tatsächlichen Raumeinrichtung übereinstimmen.
Codec-EQ: Kabel anschließen
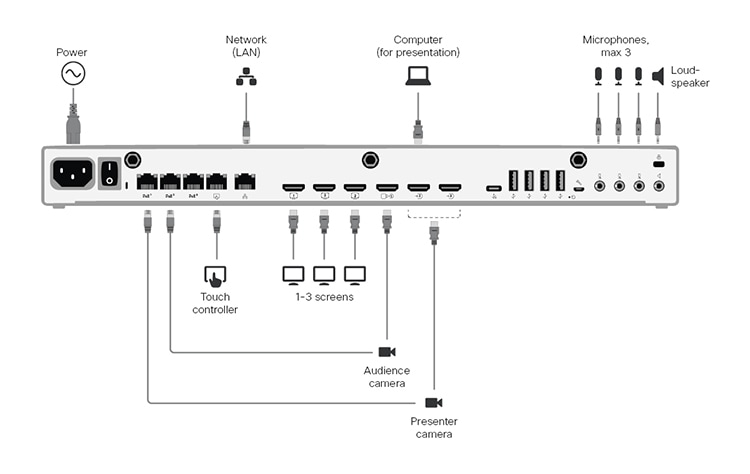
Codec Plus: Kabel anschließen
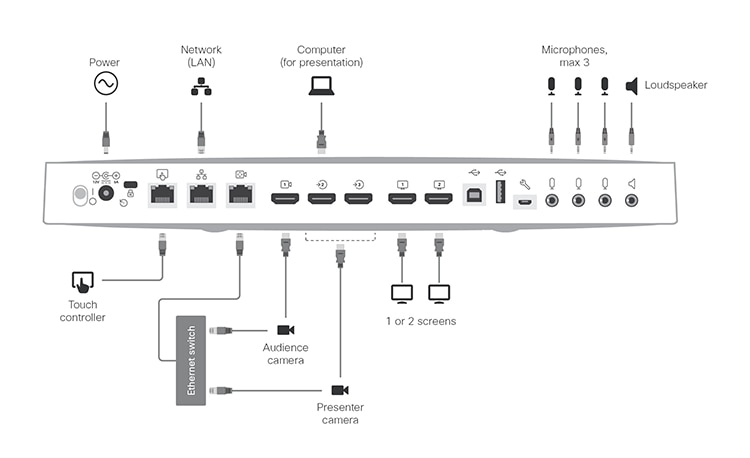
Codec Pro: Kabel anschließen
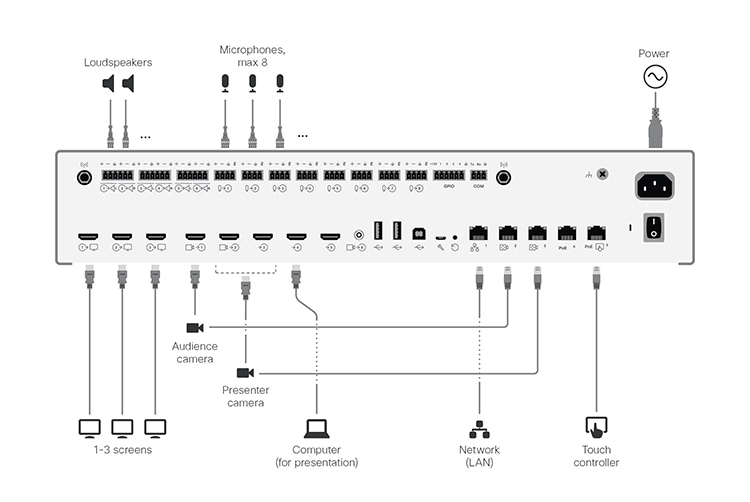
Wenn die Publikumskamera Wenn es sich um eine SpeakerTrack 60-Kamera handelt, verwendet sie zwei HDMI-Eingänge.
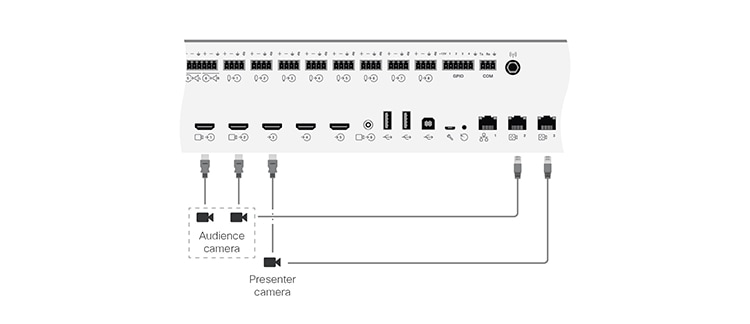
SX80: Kabel anschließen
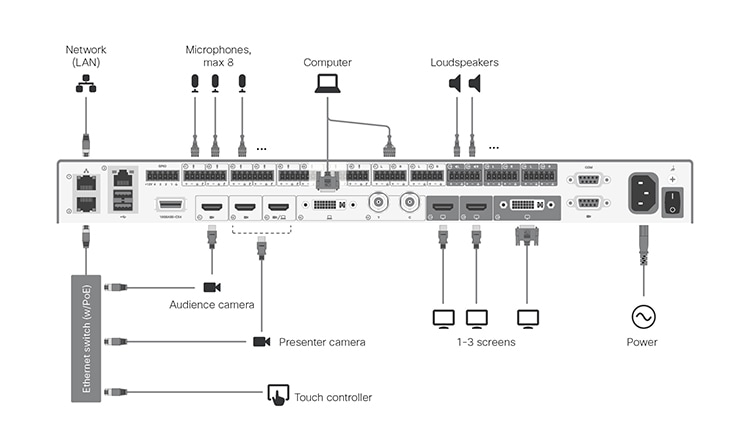
Da dieses Setup über mehr als zwei Peripheriegeräte verfügt, die eine Ethernet-Verbindung zum Gerät benötigen, benötigen Sie einen Ethernet-Switch. Schließen Sie den Switch nicht an Netzwerk-Port 1 an, der für die LAN-Verbindung reserviert ist. Wenn der Ethernet-Switch kein Power over Ethernet (PoE) bereitstellt, benötigen Sie einen Midspan-Injektor PoE für den Touch-Controller.
Wenn die Publikumskamera Wenn es sich um eine SpeakerTrack 60-Kamera handelt, verwendet sie zwei HDMI-Eingänge.
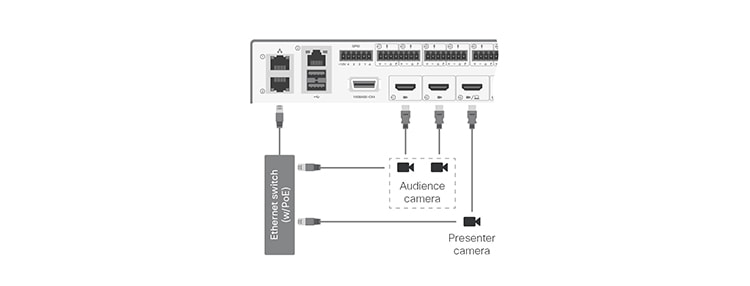
Room Kit EQX: Kabel anschließen
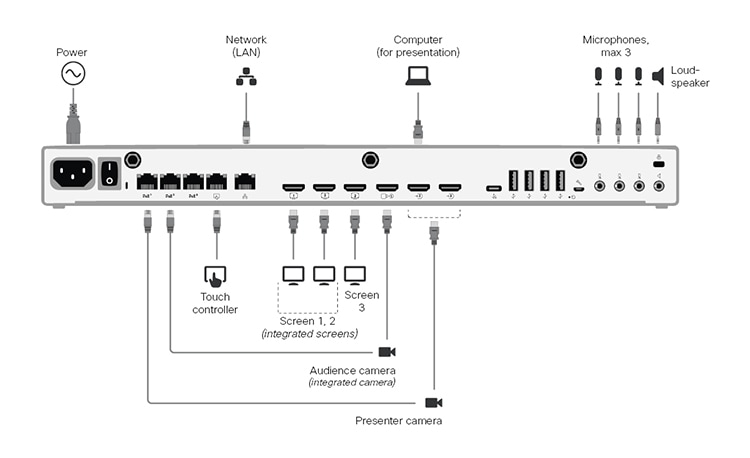
Halten Sie alle Kabel wie in der Room Kit EQX-Installationsanleitung beschrieben angeschlossen. Dazu gehören die Kabel für die integrierte Kamera und die Bildschirme. Sie müssen lediglich externe Kameras und Bildschirme anschließen: die Kamera des Moderators und der dritte Bildschirm.
-
HDMI Ausgänge 1 und 2 sind für die integrierten Bildschirme. Ein externer Bildschirm kann am HDMI-Ausgang 3 angeschlossen werden.
-
Der Publikumskamera Am HDMI Eingang 1 befindet sich die integrierte Kamera.
Raum 55 Dual, Raum 70 Einzel und Raum 70 Dual: Kabel anschließen
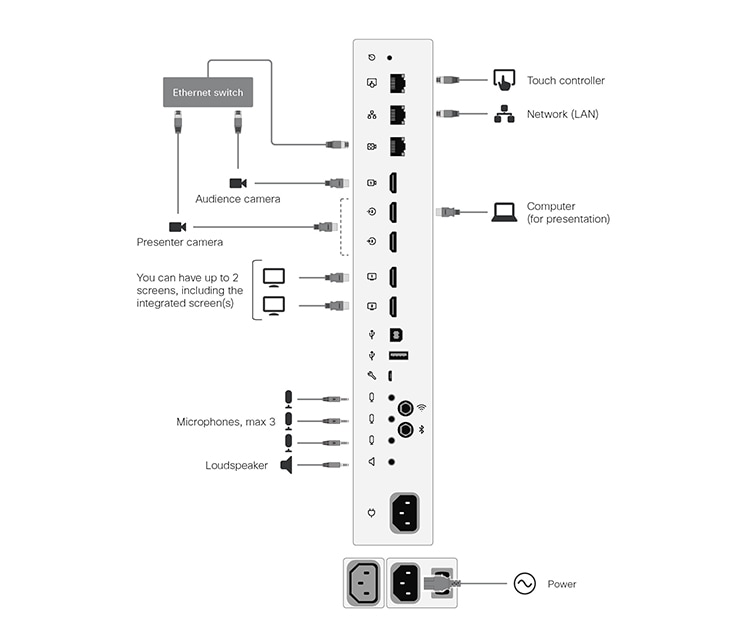
Lassen Sie alle vorab angeschlossenen Kabel, einschließlich der Kabel für die integrierte Kamera und Bildschirme, unverändert, so wie ab Werk geliefert. Sie müssen nur die externen Bildschirme und Kameras anschließen.
Room 70 Single:
-
HDMI Ausgabe 1 ist für den integrierten Bildschirm. Ein externer Bildschirm kann am HDMI-Ausgang 2 angeschlossen werden.
-
Der Publikumskamera Am HDMI Eingang 1 befindet sich die integrierte Kamera.
Room 55 Dual, Room 70 Dual:
-
HDMI Ausgänge 1 und 2 sind für die integrierten Bildschirme. Externe Bildschirme werden nicht unterstützt.
-
Der Publikumskamera Am HDMI Eingang 1 befindet sich die integrierte Kamera.
Room 70 Single G2 und Room 70 Dual G2: Kabel anschließen
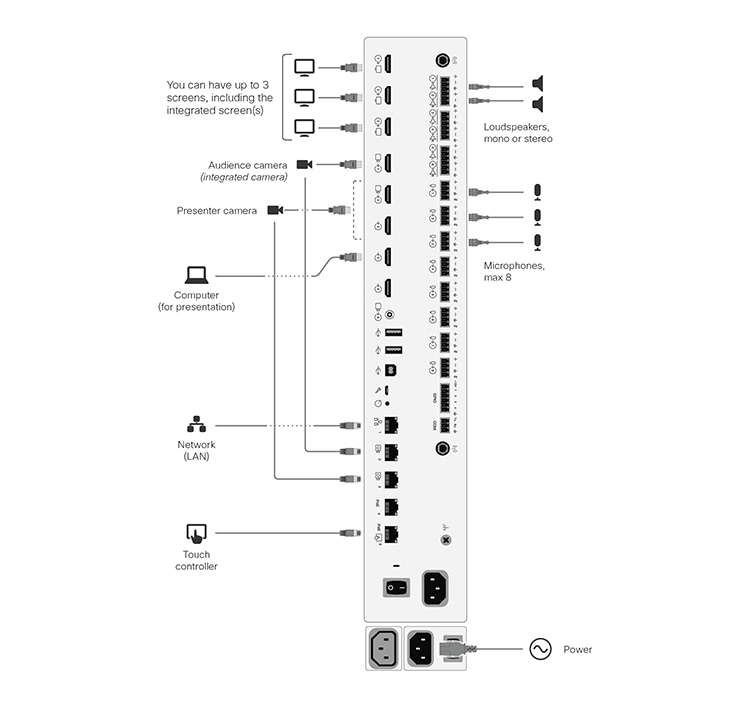
Lassen Sie alle vorab angeschlossenen Kabel, einschließlich der Kabel für die integrierte Kamera und Bildschirme, unverändert, so wie ab Werk geliefert. Sie müssen nur die externen Bildschirme und Kameras anschließen.
Room 70 Single G2:
-
HDMI Ausgabe 1 ist für den integrierten Bildschirm. Externe Bildschirme können am HDMI-Ausgang 2 und 3 angeschlossen sein.
-
Der Publikumskamera Am HDMI Eingang 1 befindet sich die integrierte Kamera.
Room 70 Dual G2:
-
HDMI Ausgänge 1 und 2 sind für die integrierten Bildschirme. Ein externer Bildschirm kann am HDMI-Ausgang 3 angeschlossen werden.
-
Der Publikumskamera Am HDMI Eingang 1 befindet sich die integrierte Kamera.
MX700, MX800 und MX800 Dual: Kabel anschließen
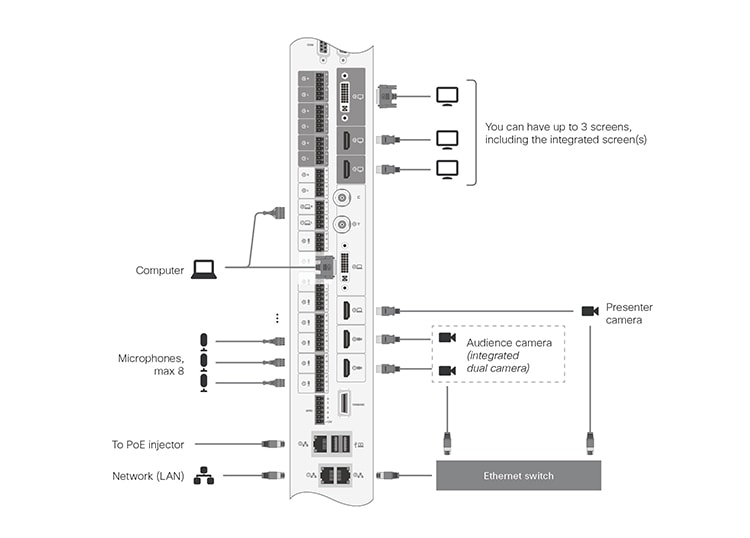
Lassen Sie alle vorab angeschlossenen Kabel, einschließlich der Kabel für die integrierte Kamera und Bildschirme, unverändert, so wie ab Werk geliefert. Sie müssen nur die externen Bildschirme und Kameras anschließen.
MX800:
-
Ausgabe 1 (HDMI) ist für den integrierten Bildschirm. Externe Bildschirme können am Ausgang 2 (HDMI) und Ausgang 3 (DVI) angeschlossen sein.
-
Der Publikumskamera Am HDMI Eingang 1 und 2 befindet sich die integrierte Kamera.
MX700 und MX800 Dual:
-
Ausgang 1 (HDMI) und Ausgang 2 (HDMI) sind für die integrierten Bildschirme. Ein externer Bildschirm ist möglicherweise mit Ausgabe 3 (DVI) verbunden.
-
Der Publikumskamera Am HDMI Eingang 1 und 2 befindet sich die integrierte Kamera.
Wenn das Raumgerät eine einzige Kamera hat, verwendet die integrierte Kamera (hierbei handelt es sich um die Teilnehmer-Kamera) nur einen HDMI-Eingang.
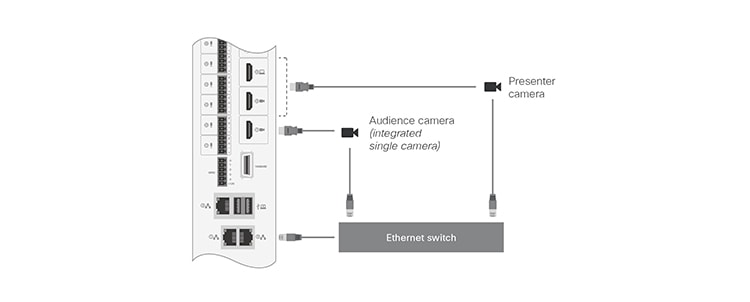
Beispiele für die Raumaufteilung
Diese Diagramme zeigen Beispiele für die Anordnung von Bildschirmen, Kameras und Mikrofonen sowie für die Platzierung der Personen für ein optimales Erlebnis.
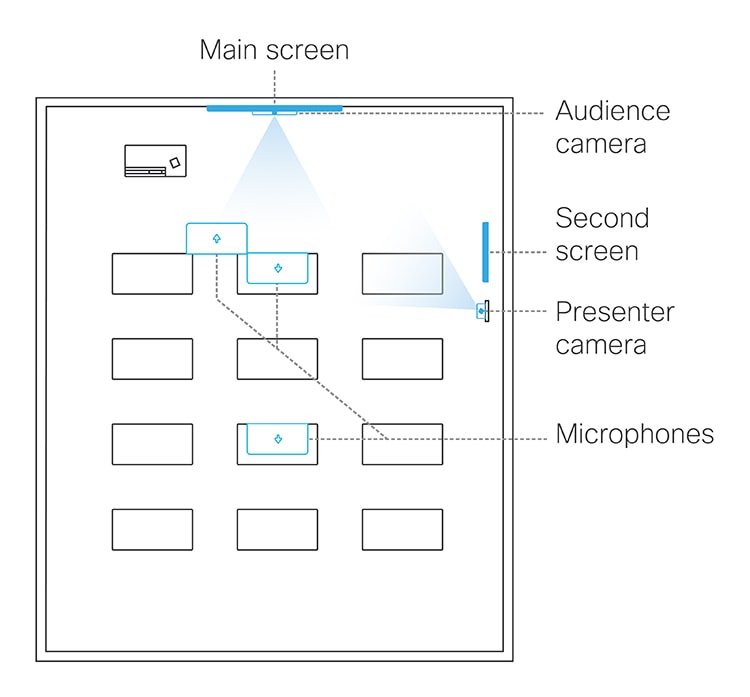
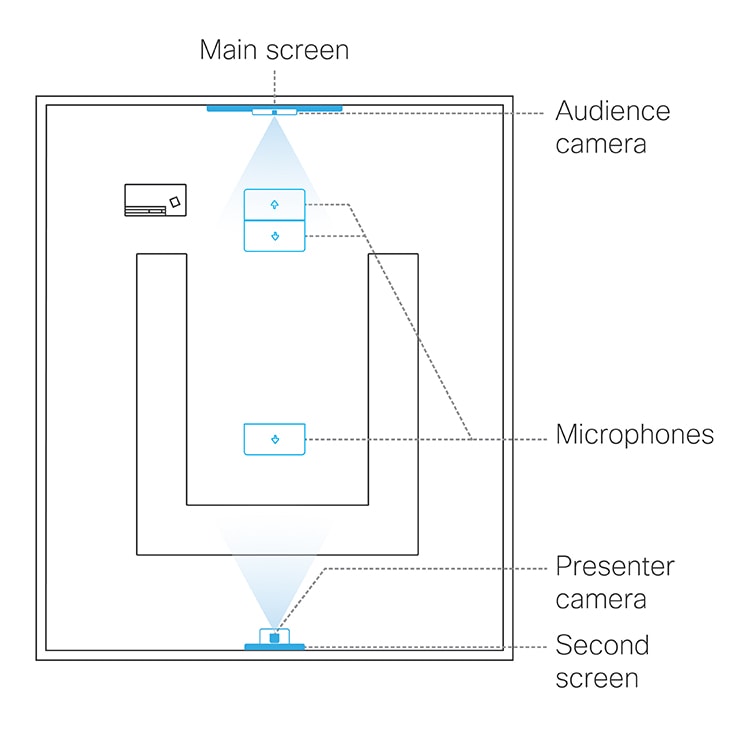
Konfigurieren Sie das Gerät
| 1 |
Verwenden Sie den Touch-Controller, um die Freigabe des Videos vom zu beenden Kamera des Moderators. Es ist wichtig, dass das Video von der Kamera des Moderators wird beim Einrichten des Klassenzimmers auf keinem Bildschirm angezeigt. |
| 2 |
Aus Kundensicht https://admin.webex.com, geh zum Geräte Seite und klicken Sie auf Ihr Gerät in der Liste. Klicken Sie unter Support auf Lokale Gerätesteuerung , um die Weboberfläche des lokalen Geräts zu starten. Wenn Sie lokal auf dem Gerät einen Admin Benutzer eingerichtet haben, können Sie direkt auf die Weboberfläche des Geräts zugreifen. Öffnen Sie einfach einen Webbrowser und geben Sie https://<device IP oder Hostname> ein. |
| 3 |
Gehen Sie zu Einstellungen, öffnen Sie die Registerkarte Konfigurationen und navigieren Sie zu Abschnitt und legen Sie Folgendes fest (n ist die Nummer des Anschlusses, an den die Moderatorkamera angeschlossen ist):
Klicken Sie auf Speichern, damit die Änderungen wirksam werden. |
| 4 |
Gehen Sie zu Einstellungen, öffnen Sie die Registerkarte Audio und Video und klicken Sie auf Presenter-Track. Befolgen Sie dann die Anweisungen auf der Webseite, um die PresenterTrack-Funktion für die Moderatorenkamera einzurichten. Diese Funktion ermöglicht es der Kamera, dem Moderator zu folgen, der sich auf der Bühne hin und her bewegt. |
| 5 |
Gehen Sie zu Einstellungen, öffnen Sie die Registerkarte Konfigurationen und navigieren Sie zu . Wählen Sie dann aus, ob die automatische Umschaltung zwischen den Modi lokaler Präsentator und Remote-Präsentator aktiviert (Standard) oder deaktiviert werden soll. Unabhängig von dieser Einstellung ändert sich der Raummodus im Diskussionsmodus nicht automatisch. Klicken Sie auf Speichern, damit die Änderungen wirksam werden. |
| 6 |
Wenn das Standardverhalten von Bildschirm und Layout nicht zu Ihrem Setup passt, müssen Sie die Bildschirme und Layouts mit den folgenden Einstellungen konfigurieren:
|
| 7 |
Gehen Sie zu Einstellungen, öffnen Sie die Registerkarte Raumtypen und klicken Sie auf Klassenzimmer Miniaturansicht, um die entsprechende Konfiguration auf das Gerät zu übertragen. |
Zwischen Raummodi wechseln
Zwischen Raummodi wechseln (lokaler Moderator, Remote-Moderator, Diskussion), was bedeutet, dass Kamera-Eingabequellen sowie Remote- und lokale Bildschirmlayouts geändert werden, kann auf zwei Arten erfolgen:
-
Manuell über die Tasten auf dem Touch-Controller.
-
Automatisch basierend darauf, wer gerade spricht, und ob es sich um einen lokalen Moderator auf der Bühne handelt. Die automatische Umschaltung erfolgt nur zwischen den Modi lokaler Präsentator und Remote-Präsentator . Der Raummodus ändert sich nicht automatisch, wenn der aktuelle Modus Diskussion ist. Sie können die gesamte automatische Umschaltung deaktivieren, indem Sie Cameras PresenterTrack PresenterDetectedStatus auf Disabled setzen.
Die automatische Umschaltung wird nur unterstützt, wenn die PresenterTrack-Funktion aktiviert ist (Cameras PresenterTrack Enabled ist auf True gesetzt).
Der automatische Wechsel impliziert Folgendes:
-
Das Gerät wechselt in den lokalen Presenter Modus, wenn eine Person in der PresenterTrack-Triggerzone erkannt wird.
-
Das Gerät wechselt in den Remote-Moderator Modus, wenn der lokale Moderator, der getrackt wird, die Bühne verlässt.
-
Wenn jemand im lokalen Publikum eine Frage stellt, während sich das Gerät im lokalen Moderator Modus befindet, sendet das Gerät ein geteiltes Bildschirmvideo, das sowohl den Moderator als auch die Person zeigt, die die Frage stellt. Dieses Verhalten erfordert eine Quad-Kamera oder eine SpeakerTrack 60-Kamera als Publikumskamera und dass die Sprecherverfolgung aktiviert ist.

