Налаштування класної кімнати спрощує налаштування, керування та використання кімнати для проведення навчальних і навчальних занять для груп людей. Незалежно від того, чи перебуває ведучий у кімнаті, чи дзвонить із віддаленого місця, учасники отримують гарний та привабливий досвід.
Налаштування класної кімнати має наступні попередньо визначені режими кімнати, які враховують різні сценарії.
-
Режим локального доповідача:
-
Ведучий в кімнаті. Цей режим також охоплює випадок, коли хтось із місцевої аудиторії задає запитання (Q&A).
-
Якщо автоматичне перемикання ввімкнено (за замовчуванням), пристрій переходить у цей режим, коли камера ведучого виявляє доповідача в кімнаті.
-
Надсилає відео з камера ведучого до дальнього кінця. У випадку запитань і відповідей: надсилає відео з розділеним екраном із камера ведучого і особа, яка ставить запитання ( камера аудиторії) до дальнього кінця.
-
-
Режим віддаленого доповідача:
-
Викликає ведучий.
-
Якщо автоматичне перемикання ввімкнено (за замовчуванням), кімнатний пристрій переходить у цей режим, коли камера ведучого не виявляє доповідача в кімнаті.
-
Надсилає відео з камера аудиторії до дальнього кінця.
-
-
Режим обговорення:
-
Для обговорень між різними сайтами. У кімнаті місцевий ведучий.
-
Для активації цього режиму завжди використовуйте сенсорний контролер.
-
Надсилає відео з камера аудиторії до дальнього кінця.
-
Облаштування класної кімнати доступне як шаблон типу кімнати. Коли ви налаштовуєте кімнату за допомогою шаблону, набір конфігурацій автоматично надсилається на пристрій. Важливо, щоб кімната була налаштована правильно, а камери підключені точно так, як зазначено. В іншому випадку конфігурації не будуть відповідати кімнаті.
Відмінності між доповідачем і аудиторією, кімнатою для брифінгу та налаштуванням класу
Ведучий і аудиторія, кімната для інструктажів, і класна кімната це шаблони типів кімнат.
Ведучий і аудиторія:
Це новітні шаблони типів кімнат для таких сценаріїв. Пізніші оновлення та вдосконалення будуть лише для ведучий і аудиторія.
-
Підтримувані продукти: Codec EQ, Codec Plus, Codec Pro, Room Kit EQX, Room 55 Dual, Room 70 і Room 70 G2.
-
Порівняно зі старими налаштуваннями, ви отримуєте легший ручний вибір макета, покращене перемикання камер на основі виявлення голосової активності та покращені інструменти діагностики. Ви можете використовувати два або три екрани.
Кімната для брифінгу:
-
Підтримувані продукти: Codec Pro, SX80, Room 70 G2, MX700, MX800 і MX800 Dual
-
Для налаштування потрібні три екрани, а макети на екранах попередньо налаштовані (і фіксовані) відповідно до конкретного сценарію.
Класна кімната:
The класна кімната налаштування є більш гнучким, ніж кімната для інструктажів налаштування щодо кількості екранів і того, як макет розподіляється на екранах.-
Підтримувані продукти: Codec EQ, Codec Plus, Codec Pro, Room Kit EQX, Room 55 Dual, Room 70, Room 70 G2, SX80, MX700, MX800 і MX800 Dual
-
Ви можете використовувати будь-яку кількість екранів, які підтримує пристрій, зазвичай два або три. Використовуйте налаштування відеомонітора, щоб налаштувати розподіл макетів на екранах, якщо поведінка за замовчуванням не відповідає вашим вимогам.
Необхідне обладнання
Один із наведених нижче кодеків або вбудованих пристроїв:
-
Codec EQ, Codec Plus, Codec Pro, SX80
-
Room Kit EQX, Room 55 Dual, Room 70 Single, Room 70 Dual, Room 70 Single G2, Room 70 Dual G2, MX700, MX800, MX800 Dual
Екрани:
-
Ви можете використовувати один або кілька екранів (максимальна кількість екранів залежить від вашого пристрою).
-
Для більшості налаштувань ми рекомендуємо використовувати два або більше екранів. Розмістіть головний екран у передній частині кімнати. Розмістіть другий екран збоку або ззаду, щоб місцевий ведучий міг бачити віддалену аудиторію.
Дві камери:
-
Аудиторія камери : використовуйте вбудовану камеру для пристроїв, які її мають. Для інших пристроїв ми рекомендуємо Quad Camera або камеру SpeakerTrack 60. Ми рекомендуємо камеру, яка підтримує відстеження мовців, але також можна використовувати камеру без функції відстеження мовців.
-
Камера ведучого : камера PTZ 4K або Precision 60 з увімкненим відстеженням доповідача.
мікрофони:
-
Ми рекомендуємо стельовий мікрофон Cisco для гарного покриття кімнати. Також можна використовувати інші мікрофонні рішення.
Доповідачі:
-
Використовуйте вбудовані динаміки для пристроїв, які мають це. Для інших пристроїв ми рекомендуємо високоякісні стереодинаміки, розташовані поруч із головним екраном у передній частині кімнати.
Сенсорний контролер Cisco
Обмеження щодо організації класу
Налаштування класу не підтримують цю функцію:
-
Спрямований звук
-
Прив’язка до дошки
Облаштування класу
Підключіть камери до пристрою, як показано на схемах. Дотримання діаграми гарантує, що конфігурації, які автоматично надсилаються на пристрій, коли ви вибираєте шаблон типу класної кімнати, відповідають фактичній конфігурації кімнати.
Кодек-еквалайзер: підключіть кабелі
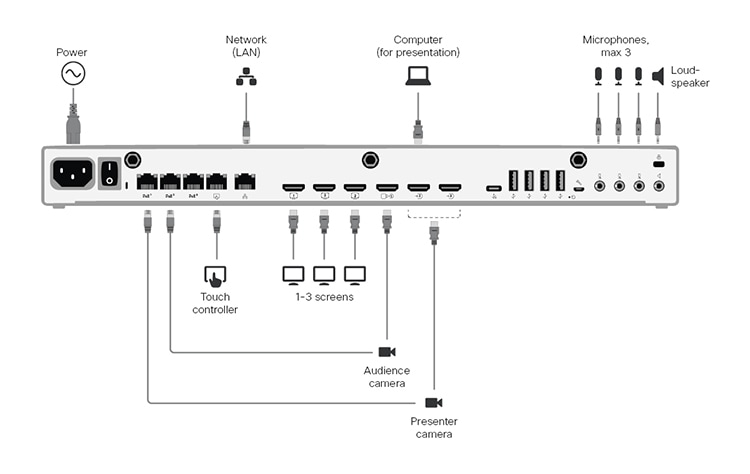
Codec Plus: підключайте кабелі
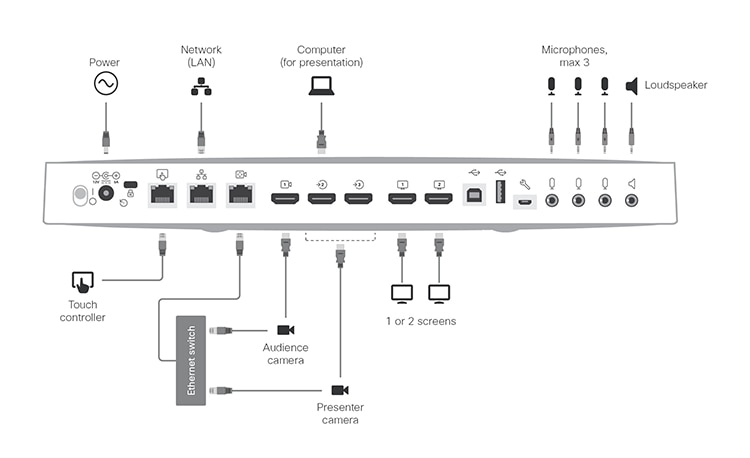
Codec Pro: підключайте кабелі
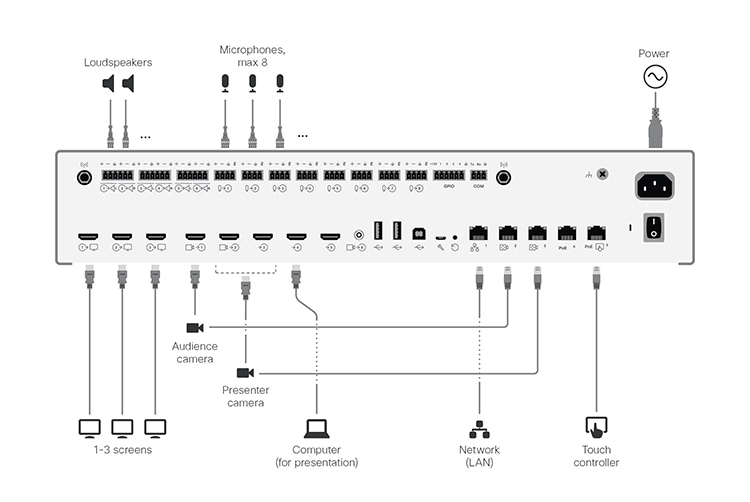
Якщо камера аудиторії це камера SpeakerTrack 60, то вона використовує два входи HDMI.
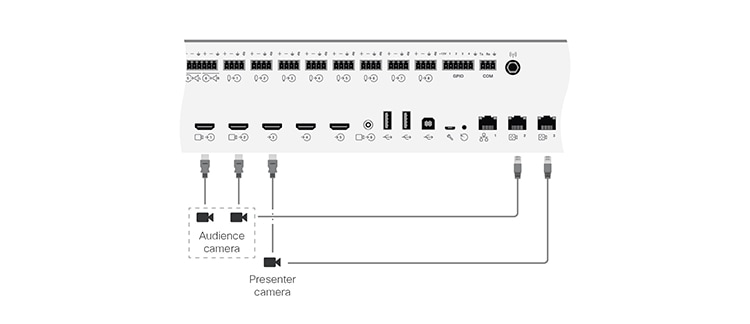
SX80: підключіть кабелі
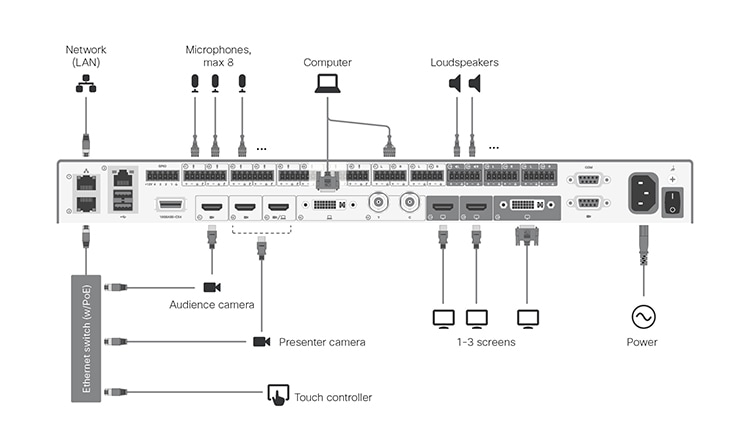
Оскільки в цій установці є більше двох периферійних пристроїв, яким потрібне підключення Ethernet до пристрою, вам потрібен комутатор Ethernet. Не підключайте комутатор до мережевого порту 1, який зарезервовано для підключення до локальної мережі. Якщо комутатор Ethernet не підтримує Power over Ethernet (PoE), вам потрібен інжектор PoE midspan для сенсорного контролера.
Якщо камера аудиторії це камера SpeakerTrack 60, то вона використовує два входи HDMI.
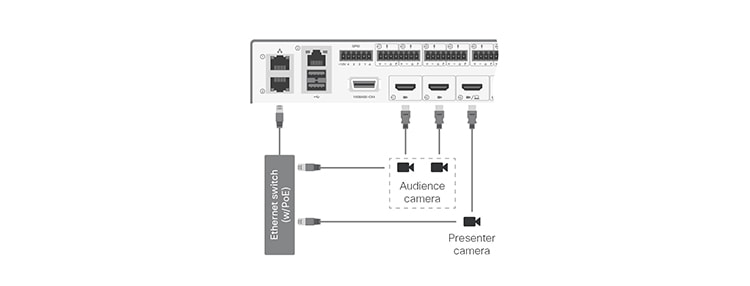
Кімнатний комплект EQX: підключіть кабелі
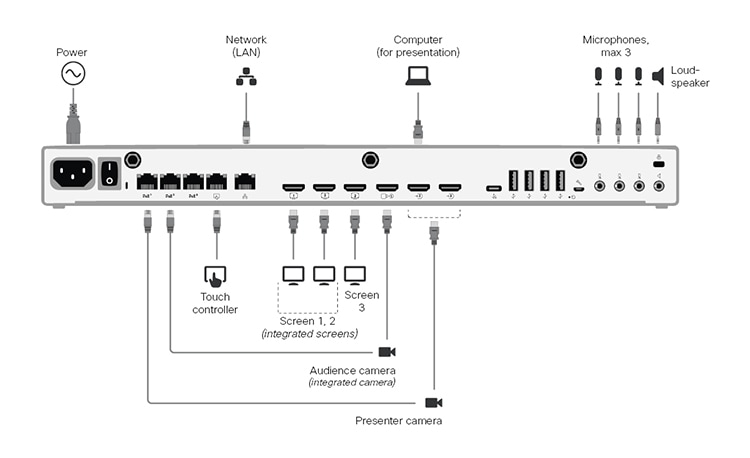
Тримайте всі кабелі підключеними, як описано в посібнику зі встановлення Room Kit EQX. Це включає кабелі для вбудованої камери та екранів. Вам потрібно лише підключити зовнішні камери та екрани: камера ведучого і третій екран.
-
HDMI Виходи 1 і 2 призначені для вбудованих екранів. До виходу HDMI 3 можна підключити зовнішній екран.
-
The камера аудиторії на HDMI вхід 1 — вбудована камера.
Кімната 55 Dual, кімната 70 Single і кімната 70 Dual: підключіть кабелі
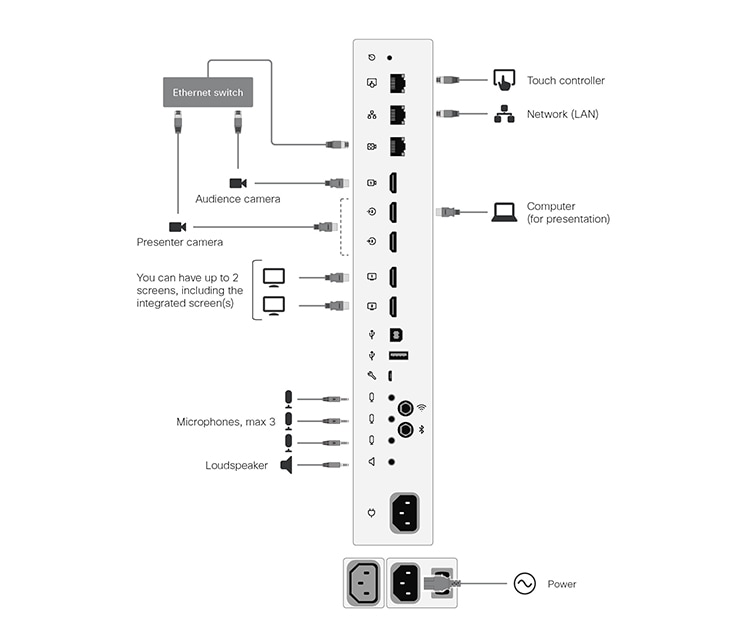
Зберігайте всі попередньо під’єднані кабелі, включно з кабелями для вбудованої камери та екранів, такими, якими вони були доставлені з заводу. Потрібно лише підключити зовнішні екрани та камери.
Номер 70 Одномісний:
-
HDMI вихід 1 для вбудованого екрана. До HDMI виходу 2 можна підключити зовнішній екран.
-
The камера аудиторії на HDMI вхід 1 — вбудована камера.
Кімната 55 Dual, кімната 70 Dual:
-
HDMI Виходи 1 і 2 призначені для вбудованих екранів. Зовнішні екрани не підтримуються.
-
The камера аудиторії на HDMI вхід 1 — вбудована камера.
Room 70 Single G2 і Room 70 Dual G2: підключіть кабелі
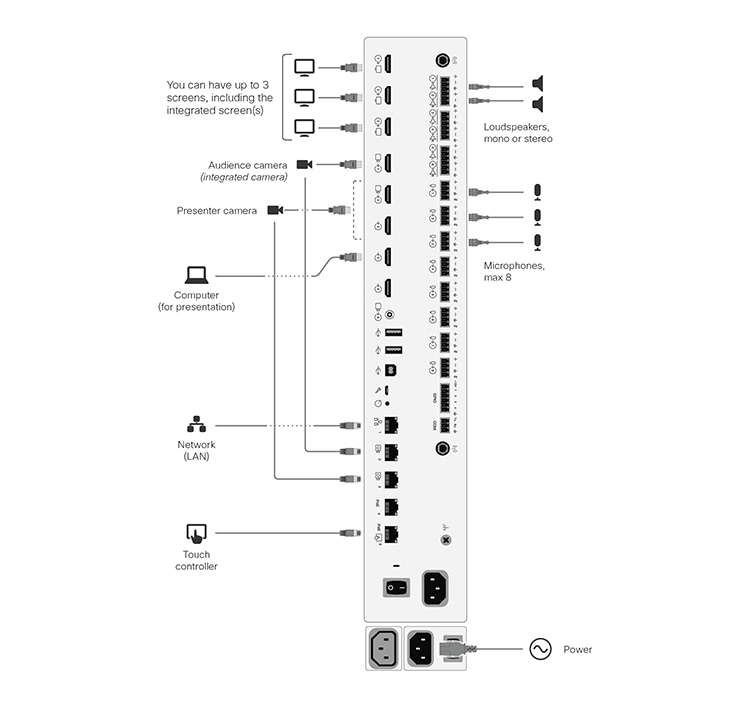
Зберігайте всі попередньо під’єднані кабелі, включно з кабелями для вбудованої камери та екранів, такими, якими вони були доставлені з заводу. Потрібно лише підключити зовнішні екрани та камери.
Номер 70 Single G2:
-
HDMI вихід 1 призначений для інтегрованого екрана. До HDMI виходу 2 і 3 можна підключити зовнішні екрани.
-
Камера для аудиторії на вході 1 HDMI є вбудованою камерою.
Кімната 70 Dual G2:
-
HDMI Виходи 1 і 2 призначені для вбудованих екранів. До виходу HDMI 3 можна підключити зовнішній екран.
-
Камера для аудиторії на вході 1 HDMI є вбудованою камерою.
MX700, MX800 і MX800 Dual: підключіть кабелі
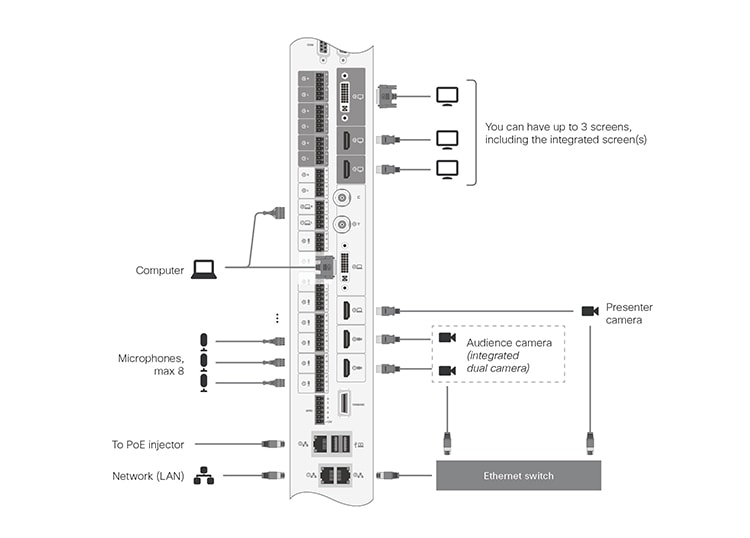
Зберігайте всі попередньо під’єднані кабелі, включно з кабелями для вбудованої камери та екранів, такими, якими вони були доставлені з заводу. Потрібно лише підключити зовнішні екрани та камери.
MX800:
-
Вихід 1 (HDMI) призначений для вбудованого екрана. Зовнішні екрани можна підключати до виходу 2 (HDMI) і виходу 3 (DVI).
-
Камера для аудиторії на HDMI входах 1 і 2 є інтегрованою камерою.
MX700 і MX800 Dual:
-
Вихід 1 (HDMI) і вихід 2 (HDMI) призначені для вбудованих екранів. До виходу 3 (DVI) можна підключити зовнішній екран.
-
Камера аудиторії на HDMI входів 1 і 2 є вбудованою камерою.
Якщо пристрій кімнати має одну камеру, тоді вбудована камера (яка є камерою аудиторії) використовує лише один вхід HDMI.
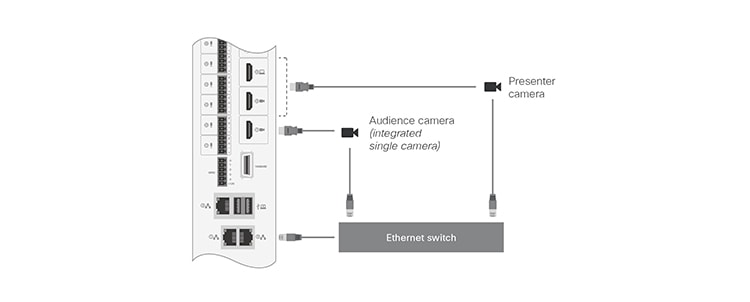
Приклади облаштування кімнат
Ці діаграми показують приклади того, як розташувати екрани, камери та мікрофони, а також де розмістити людей для найкращого досвіду.
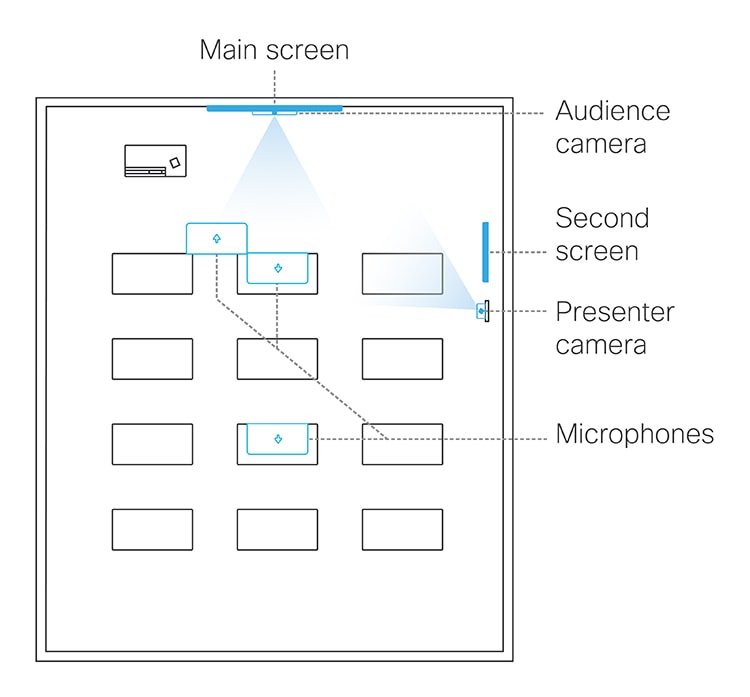
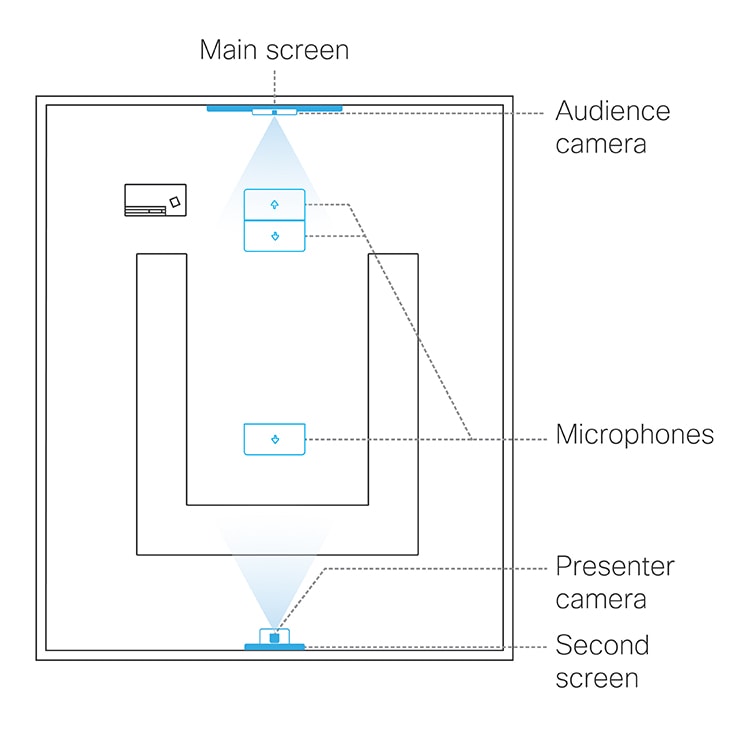
Налаштуйте пристрій
| 1 |
Використовуйте сенсорний контролер, щоб припинити обмін відео з камери доповідача. Важливо, щоб відео з камери доповідача не відображалося на жодному екрані під час налаштування класу. |
| 2 |
У вікні клієнта в https://admin.webex.com перейдіть на сторінку Пристрої та клацніть свій пристрій у списку. У розділі Підтримка натисніть Керування локальними пристроями , щоб запустити веб-інтерфейс локального пристрою. Якщо ви налаштували адміністратора користувача локально на пристрої, ви можете отримати прямий доступ до веб-інтерфейсу пристрою. Просто відкрийте веб-переглядач і введіть https://<device ip або ім’я хоста>. |
| 3 |
Перейдіть до Налаштування, відкрийте вкладку Конфігурації і перейдіть до розділ і встановіть наступне (n це номер роз’єму, до якого підключена камера презентатора ):
Натисніть Зберегти щоб зміни набули чинності. |
| 4 |
Перейдіть до Налаштування, відкрийте вкладку Аудіо та відео та натисніть Доріжка доповідача. Потім дотримуйтесь інструкцій на веб-сторінці, щоб налаштувати функцію PresenterTrack для камери доповідача. Ця функція дозволяє камері стежити за ведучим, який рухається на сцені. |
| 5 |
Перейдіть до Налаштування, відкрийте вкладку Конфігурації і перейдіть до . Потім виберіть, увімкнути (за замовчуванням) або вимкнути автоматичне перемикання між режимами локального доповідача і віддаленого доповідача . Незалежно від цього налаштування, режим кімнати не змінюватиметься автоматично в режимі обговорення . Натисніть Зберегти щоб зміни набули чинності. |
| 6 |
Якщо поведінка екрану та макета за замовчуванням не відповідає вашим налаштуванням, ви повинні налаштувати екрани та макети за допомогою таких параметрів:
|
| 7 |
Перейдіть до Налаштування, відкрийте вкладку Типи приміщень та натисніть Клас мініатюру, щоб надіслати відповідну конфігурацію на пристрій. |
Перемикання між режимами кімнати
Перемикання між режимами кімнати (локальний доповідач, віддалений доповідач, обговорення), що передбачає зміну джерел вхідного сигналу з камери, віддаленого та локального макетів екрана, можна зробити двома способами:
-
Вручну, за допомогою кнопок на сенсорному контролері.
-
Автоматично, залежно від того, хто говорить і чи присутній на сцені місцевий ведучий. Автоматичне перемикання тільки між місцевий ведучий і віддалений ведучий режими. Режим кімнати не змінюється автоматично, якщо поточний режим є обговорення. Ви можете вимкнути всі автоматичні перемикання, встановивши для Cameras PresenterTrack PresenterDetectedStatus значення Disabled.
Автоматичне перемикання підтримується лише тоді, коли ввімкнено функцію PresenterTrack (для камери PresenterTrack Enabled встановлено значення True).
Автоматичне перемикання має на увазі:
-
Пристрій перемикається на місцевий ведучий режим, коли в зоні тригера PresenterTrack виявлено особу.
-
Пристрій перемикається на віддалений ведучий режим, коли місцевий ведучий, який відстежується, залишає сцену.
-
Якщо хтось із місцевої аудиторії задає запитання, коли пристрій увімкнено місцевий ведучий У режимі пристрій надсилає відео на розділеному екрані, на якому показано як доповідача, так і особу, яка ставить запитання. Для цього потрібна квадрокамера або камера SpeakerTrack 60 камера аудиторії і що відстеження динаміків увімкнено.

