Concentrez-vous sur les personnes qui affichent une vidéo au cours d’une réunion, d’un webinaire ou d’un événement en masquant tous les participants qui ne sont pas sur la vidéo. Par défaut, vous pouvez voir tous les participants d'une réunion, qu'ils montrent leur vidéo ou non.
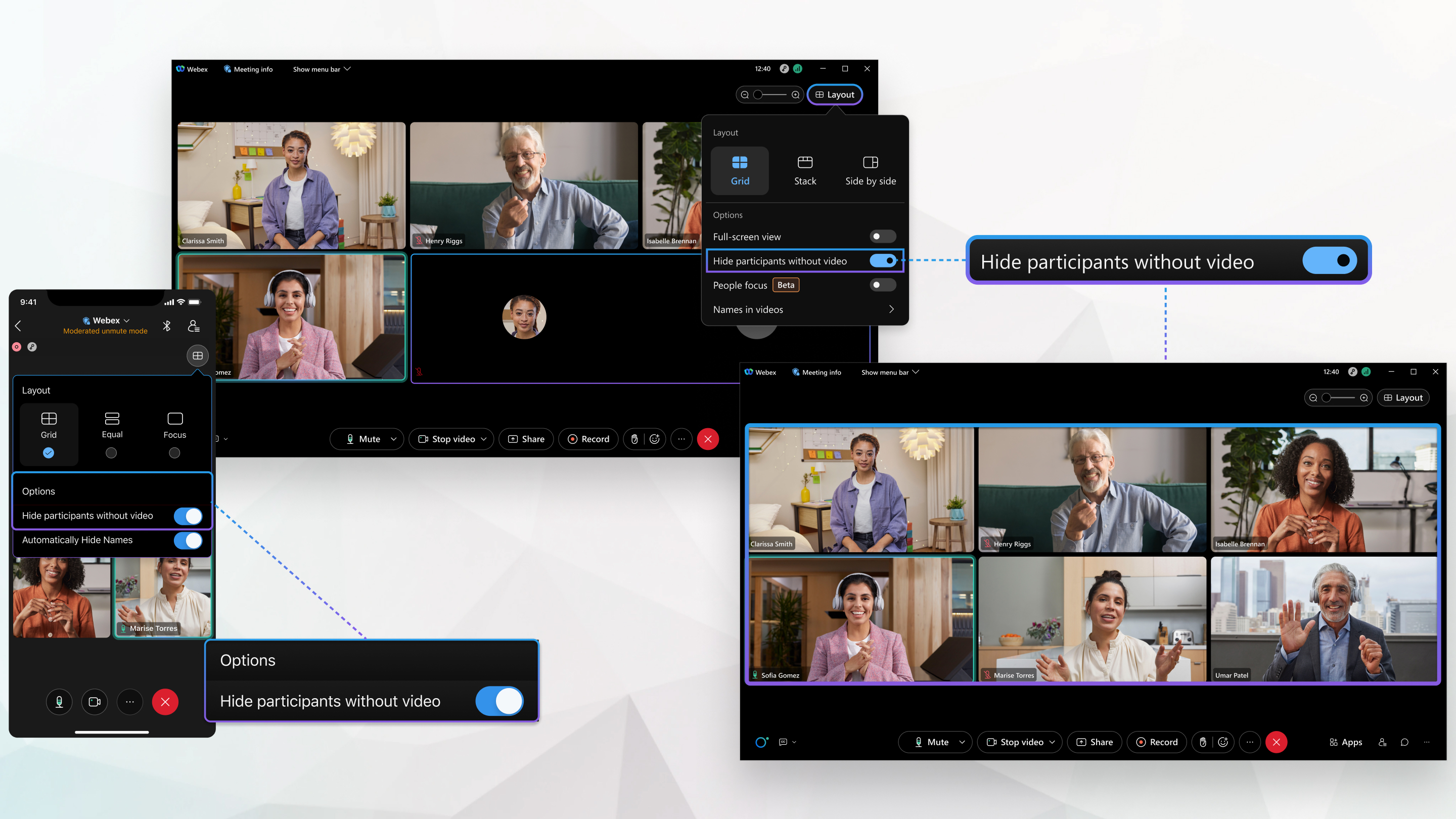
Cette fonctionnalité est prise en charge sur Webex Meetings et Webex Webinars. Sur l’application Webex, cette fonctionnalité est disponible sur notre plateforme de réunion Suite Webex. Découvrez si vos réunions utilisent la plateforme de réunion Webex Suite.
| 1 | Cliquez sur Présentation Maintenant, vous ne voyez que les participants qui affichent la vidéo. Un indicateur à l'écran vous indique combien de participants non vidéo sont masqués.
| ||
| 2 | Pour afficher tous les participants qui ne montrent pas la vidéo, cliquez sur Mise en page |
| 1 | Pour masquer les participants qui ne montrent pas leur vidéo au cours d’une réunion, appuyez sur Mise en page |
| 2 | Désactivez Masquer les participants sans vidéo pour afficher les participants qui ne partagent pas leur vidéo. |
| 1 | Cliquez sur Présentation Maintenant, vous ne voyez que les participants qui affichent la vidéo.
| ||
| 2 | Pour afficher tous les participants qui ne montrent pas la vidéo, cliquez sur Mise en page |
 , puis activez
, puis activez 
 , et activez
, et activez 
