Fügen Sie Ihren Bereichen Informationen hinzu und personalisieren Sie sie, indem Sie Dateien, Anhänge, Fotos und Videos freigeben.
Mit Ausnahme von .tif-Dateien können Sie die meisten Dateitypen freigeben. Die größte Datei, die Sie in einen Bereich können, beträgt 2 GB. Sie können auch eine Vorschau von Dokumenten anzeigen, ohne sie zuerst herunterzuladen, wenn sie nicht mehr als 50 Seiten haben, kleiner als 100 MB sind und einen der folgenden Dateitypen aufweisen: .doc, .docx, .gif, .jpeg, .pdf, .png, .ppt, .pptx, .xls und .xlsx
Wenn Sie animierte GIFs hinzufügen, werden diese in der App automatisch abgespielt, sofern sie nicht größer als 2 MB sind.
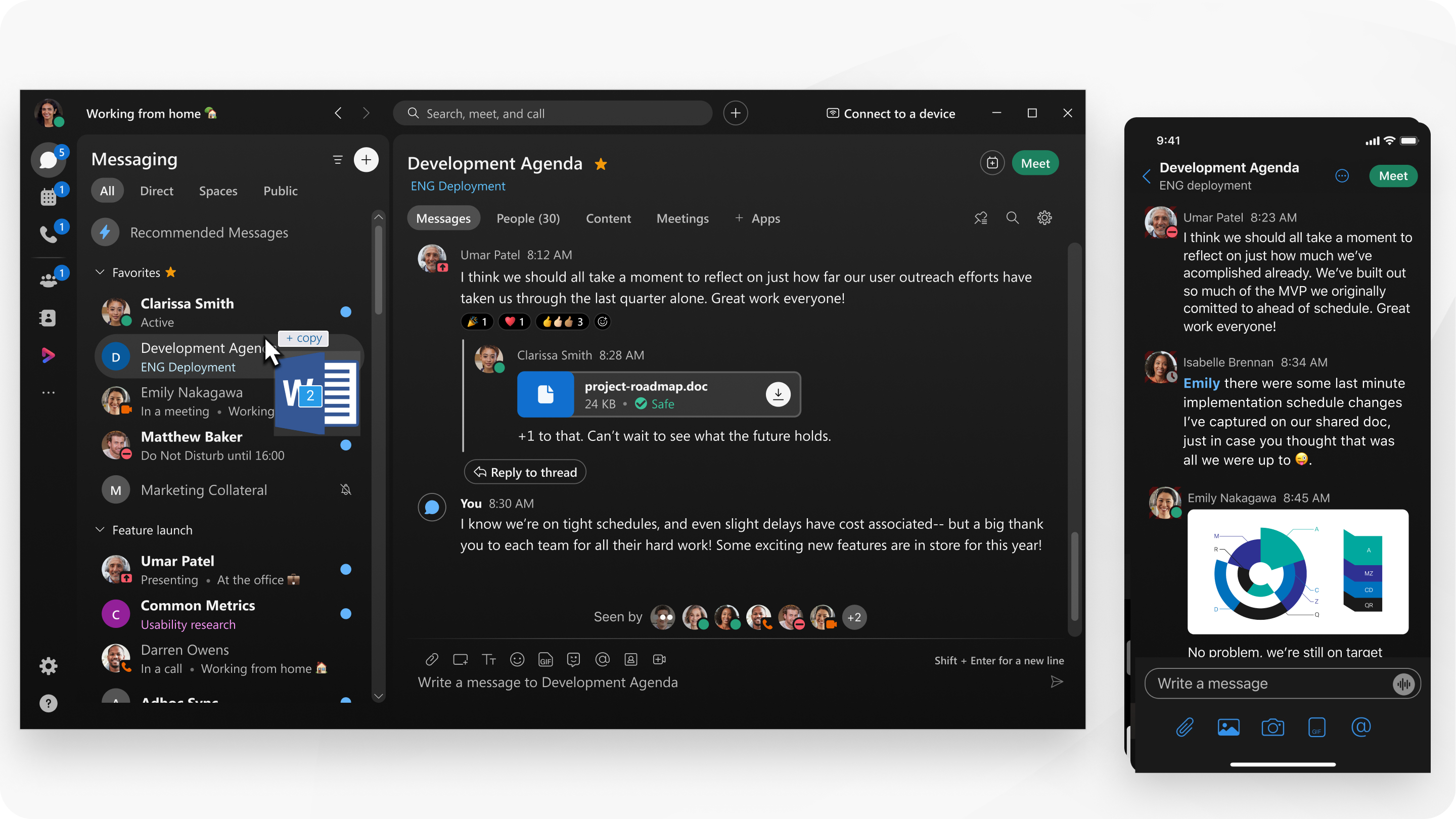
| 1 | Ziehen Sie eine Datei per Drag-and-Drop oder wählen Sie eine Dateiquelle, um sie für den Bereich: Ziehen Sie eine Datei per Drag-and-Drop:
Der Nachrichtenbereich wird automatisch geöffnet, damit Sie bestätigen können, dass Sie sie in den Bereich kopieren möchten.
Dateiquelle auswählen:
| ||
| 2 | Klicken Sie dann auf |
| 1 | Wechseln Sie in einem Bereich zum Nachrichtenbereich und wählen Sie eine Bereich aus:
| ||
| 2 | Wählen Sie die Dateien aus, die Sie freigeben möchten. Sie können bis zu zehn Dateien gleichzeitig hinzufügen und tippen Sie dann auf Senden
|
| 1 | Wechseln Sie in einem Bereich zum Nachrichtenbereich und wählen Sie eine Bereich aus:
| ||
| 2 | Wählen Sie die Dateien aus, die Sie freigeben möchten. Sie können bis zu fünf Dateien gleichzeitig hinzufügen und tippen Sie dann auf Senden |
Ziehen Sie die Datei per Drag & Drop in den Nachrichtenbereich oder klicken Sie auf Anhang |


