In Webex App, you can view details about your upcoming meetings in your meetings list. When it's time for a meeting to start, you can join it from the meetings list, too.
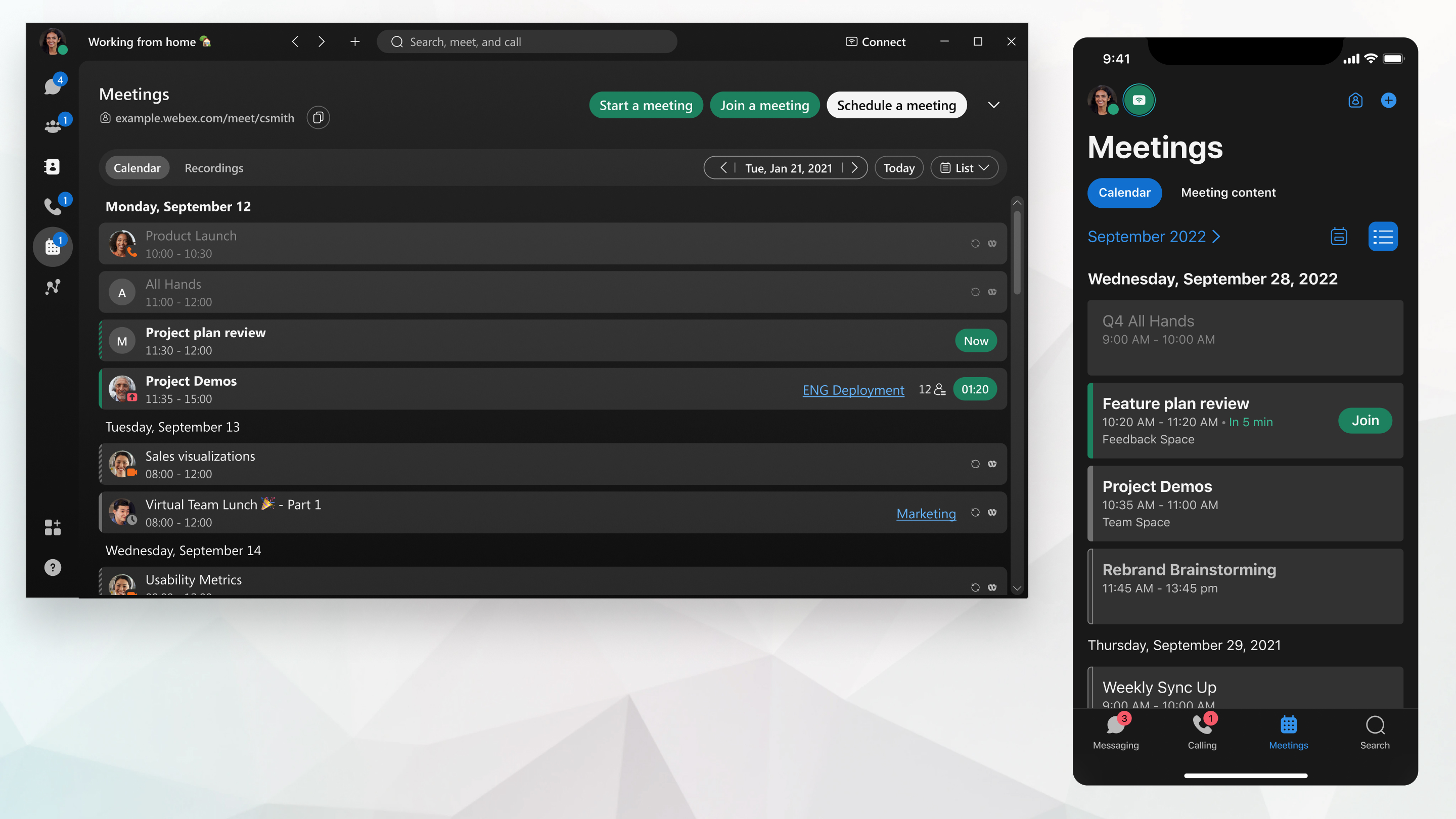
If your administrator has set up your account with the Hybrid Calendar Service with Office 365 integration, your meetings list shows upcoming scheduled meeting, Personal Room meetings, meeting associated with a space, calls you've scheduled with another person, and other scheduled meetings.
If you don't have Hybrid Calendar Service with Office 365 integration, then you see scheduled meeting and Personal Room meetings scheduled from Microsoft Outlook (using Webex Productivity Tools or the Add-in), Google Calendar (using the Add-on), or the Webex scheduler.
| 1 |
Go to Meetings
From any view, click the date to the left of Today to select a specific date from the calendar. You can view meetings for any date from 1 week in the past to 4 weeks in the future. To go back to today again, select Today. | ||||
| 2 |
Select a meeting to view the meeting information, such as the date, time, recurrence, location, organizer or host, meeting link, and who's accepted, declined, or hasn't responded to the meeting invite. 
|
You can see your upcoming meetings and appointments for a 24-hour period on the day selected.
Your meetings list is available only if your administrator has set you up with the Hybrid Calendar. |
| 1 |
Go to Meetings
| ||
| 2 |
Swipe up to see your full meeting list for that day.
| ||
| 3 |
Tap a meeting to view the meeting information, such as the date, time, recurrence, location, organizer or host, and meeting link. You can also find out who's accepted, declined, or hasn't responded to the meeting invite.
|
Your meetings list shows upcoming scheduled meeting, Personal Room meetings, meeting associated with a space, calls you've scheduled with another person, and other scheduled meetings.
Your meetings list is available only if you're using the Cisco Webex Hybrid Calendar Service and Microsoft Exchange, Microsoft Office 365, or Google Calendar for G Suite. |
| 1 |
Go to Meetings Click the month name at the top left of the meetings list to select a specific date from the calendar so that the meeting list view starts with that date. You can view meetings for any date from 1 week in the past to 4 weeks in the future. To view the list starting with today's date again, just select Today. | ||
| 2 |
Select a meeting to view the meeting information, such as the date, time, recurrence, location, organizer or host, meeting link, and who's accepted, declined, or hasn't responded to the meeting invite.
|
Invitees don't show in the meeting's People list
Under the following conditions, you won't see all of a meeting's invitees in your Webex App calendar:
- The organizer is enabled to use Hybrid Calendar service
- AND the organizer schedules the meeting from the Webex Site
What you see instead is yourself and the organizer. If you are the organizer, then you only see yourself in the list.
To the attendees and the organizer it looks like something went wrong with scheduling the meeting.
To work around this limitation:
-
Schedule your meetings from your Google or Microsoft calendar (use the Hybrid Calendar service)
-
Schedule your meetings from a Webex space you share with the other invitees.
 and find the meeting in the meetings list. You first see the meetings list in
and find the meeting in the meetings list. You first see the meetings list in 
