将笔记本电脑连接到设备后,您可以在从笔记本电脑会议应用程序拨打电话时将该设备用作高级网络摄像头。 也就是说,您可以使用设备的摄像头、麦克风和扬声器,从而确保最佳的视频和声音体验。
由于不同的设备具有不同的功能,因此此功能的设置和使用会有所不同。 您的设备属于以下类别之一:
-
全面 USB-C 支持:Desk、Desk Pro、Desk Mini、Board Pro、Room Kit EQ、Room Kit EQX、Room Bar、Room Bar Pro
-
有限的 USB-C 支持:Room Kit Mini
-
不支持 USB-C:Codec Plus、Codec Pro、Room Kit、Room 55、Room 70 Single 和 Room 70 G2 Single 和 Dual
此类别中的设备具有 USB-C 连接器,您可以将笔记本电脑中的内容共享到通过 USB-C 连接的设备。 Desk Hub 在用作高级网络摄像头时支持高达 720p 的视频;其他设备在此模式下支持高达 1080p 的视频。
连接笔记本电脑并选择输入源
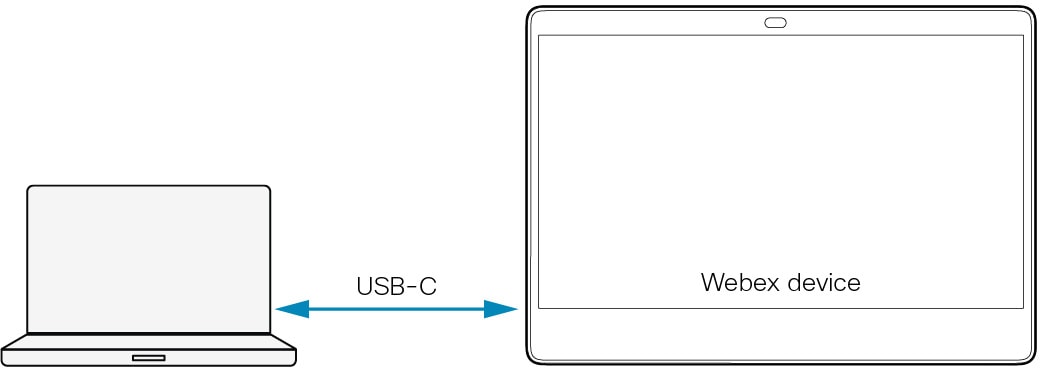
-
(可选,仅适用于配备触摸控制器的设备)点击触摸控制器上的 从笔记本电脑呼叫 ,它会指导您下一步做什么。 如果您跳过此步骤,当您在步骤 3 中选择设备作为摄像头源时, 从笔记本电脑呼叫 应用程序会自动在设备上打开。
-
将笔记本电脑连接到设备的 USB-C 插槽。
-
打开笔记本电脑会议应用程序,然后选择该设备作为摄像头、麦克风和扬声器的来源。
现在您可以通过笔记本电脑拨打电话或加入会议。
|
如果没有显示器连接到 Room Bar,或者 Room Bar 的 |
通话中行为
您始终可以通过笔记本电脑会议应用程序将麦克风静音。 您是否可以从设备静音取决于管理员如何设置设备。 设备和笔记本电脑静音指示灯不同步。 有关更多详细信息,请阅读 针对管理员 部分。
当您通过笔记本电脑参加视频会议时,设备处于 请勿打扰 模式。 在此模式下,您的设备不会收到任何其他来电。 在纯音频会议中,设备未处于 请勿打扰 模式。
您可以从设备 UI 控制摄像头、调整音量、消除背景噪音以及优化音频质量。 使用相机时,相机指示灯亮起。 笔记本电脑会议应用程序控制其余部分,包括断开通话。
对于管理员
-
将设备中的音频静音: 人们始终可以通过笔记本电脑会议应用将麦克风静音。 管理员可以决定是否允许人们从设备(包括连接到设备的触摸控制器或麦克风)静音。 设置 配置为:
-
无效:人们只能通过笔记本电脑会议应用程序静音(Desk 系列的默认行为)
-
活动:人们可以从设备和笔记本电脑会议应用程序静音(其他产品的默认行为)
但是,由于设备和会议应用程序静音指示器不同步,因此如果您允许从设备静音,则会产生一些副作用:
-
如果人们通过 笔记本电脑会议应用将自己静音,设备的麦克风 LED 不会更改为静音颜色。
-
如果人们通过 设备将自己静音,通话中的其他参与者将不会收到他们已静音的通知。
-
如果人们忘记选择设备作为笔记本电脑会议应用程序的麦克风源,该应用程序将使用笔记本电脑麦克风。 在这种情况下,设备的麦克风 LED 可能会呈红色(静音颜色),而音频 不会 静音。
-
此类别中的设备具有 USB-C 连接器,但您无法将笔记本电脑中的内容共享到 USB-C 连接上的设备。 要支持内容共享,您还必须连接 HDMI 电缆。 当用作高级网络摄像头时,该设备支持高达 1080p 的视频。
连接笔记本电脑并选择输入源
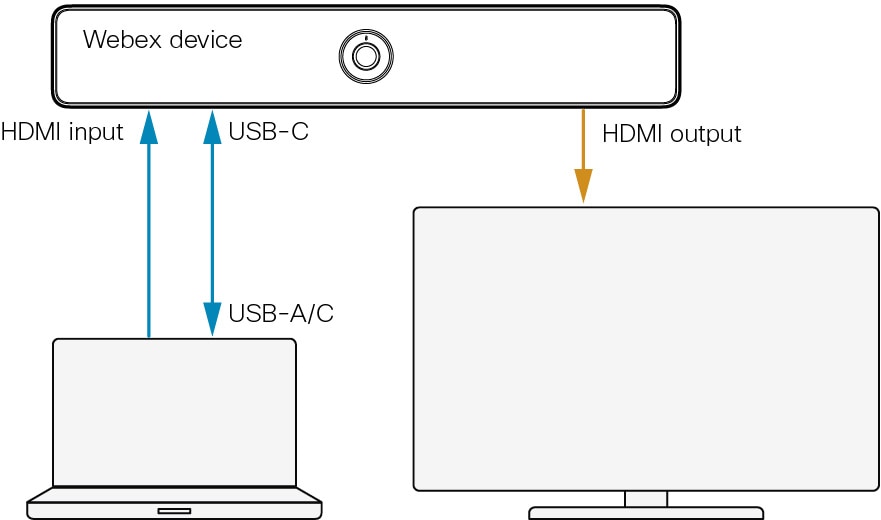
-
将笔记本电脑连接到设备的 USB-C 插槽。
-
将演示电缆从设备的 HDMI 输入连接到笔记本电脑。
-
打开笔记本电脑会议应用程序,然后选择该设备作为摄像头、麦克风和扬声器的来源。
该设备显示为两个扬声器选项:一个是 HDMI 连接,另一个是 USB-C 连接。
现在您可以通过笔记本电脑拨打电话或加入会议。
通话中行为
您始终可以通过笔记本电脑会议应用程序将麦克风静音。 您是否可以从设备静音取决于管理员如何设置设备。 设备和笔记本电脑静音指示灯不同步。 欲了解更多详细信息,请阅读 对于管理员 部分。
设备始终处于 请勿打扰 当您使用笔记本电脑参加会议时的模式。 因此,您的设备不会收到任何其他来电。
您可以从设备 UI 控制摄像头、调整音量、消除背景噪音以及优化音频质量。 使用相机时,相机指示灯亮起。 笔记本电脑会议应用程序控制其余部分,包括断开通话。
对于管理员
-
将设备的音频静音: 默认情况下,人们可以从会议应用程序和设备将麦克风静音。 在这两种情况下,都不会向其他参与者发送任何音频。 但是,由于设备和会议应用程序静音指示灯不同步,因此存在一些副作用:
-
如果人们把自己静音 笔记本电脑会议应用程序,设备的麦克风 LED 不会变为静音颜色。
-
如果人们把自己静音 设备,通话中的其他参与者不会收到他们已静音的通知。
-
如果人们忘记选择设备作为笔记本电脑会议应用程序的麦克风源,该应用程序将使用笔记本电脑麦克风。 在这种情况下,设备的麦克风 LED 可能会呈红色(静音颜色),而音频则为红色。 不是 静音。
将此配置设置为 不活跃 要禁用设备静音, 。
-
-
呼叫服务注册: 您无需将设备注册到呼叫服务(云或本地)即可将其用于笔记本电脑呼叫。 如果您在首次设置时跳过注册,您可以稍后返回并向 Cisco 注册设备。 去 设置 并选择 设备激活。
默认情况下,如果设备注册到呼叫服务,您将获得完整的 UI。 如果设备未注册,则 UI 会相应定制。 如果您想要更改行为,请使用以下配置: 。
此类别中的设备没有 USB-C 连接器,因此必须将 HDMI 转 USB 转换器连接到设备的 HDMI 输出之一。 将 USB 电缆和 HDMI 电缆连接到笔记本电脑。
此功能不在 Board 55/55S/70/70S/85S、Room 55 Dual、Room 70 Dual、Room 70 Panorama 和 Room Panorama 上有空,因为它们没有有空 HDMI 输出。
连接笔记本电脑并选择输入源
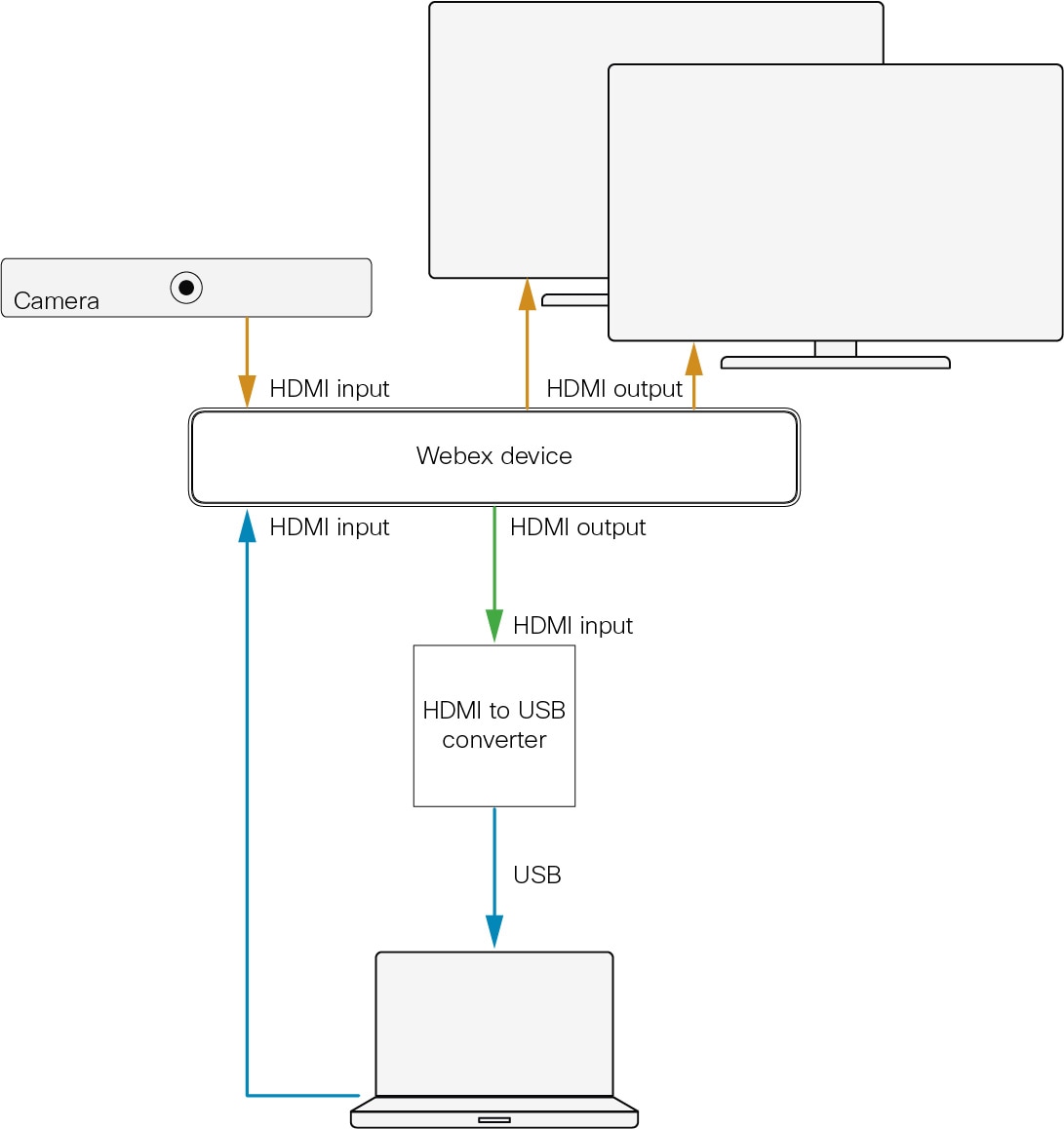
-
点按设备 UI 上的 从笔记本电脑呼叫 以打开 从笔记本电脑呼叫 应用程序。
-
将笔记本电脑连接到 HDMI 转 USB 转换器的 USB 插座。
-
将演示电缆从设备的 HDMI 输入连接到笔记本电脑。
-
打开笔记本电脑会议应用程序,然后选择 HDMI 转 USB 转换器作为摄像头和麦克风的来源。 选择设备作为扬声器的源。
注意:如果您未选择 HDMI 转 USB 转换器作为麦克风源,会议应用程序将改用笔记本电脑麦克风。 在这种情况下,设备上的静音按钮或外部麦克风没有任何作用。
现在您可以通过笔记本电脑拨打电话或加入会议。
结束通话
-
在笔记本电脑上结束会议。
-
另外,点击设备上的 断开连接 以关闭 从笔记本电脑通话 应用程序。
如果您不关闭 从笔记本电脑呼叫 应用程序,设备不会返回到常规模式。 设备处于 请勿打扰 模式,无法接听任何来电,不会进入待机状态,也不会接收软件升级。
通话中行为
您始终可以通过笔记本电脑会议应用程序将麦克风静音。 您是否可以通过设备和外部麦克风静音,取决于管理员如何设置设备。 设备和笔记本电脑静音指示灯不同步。 有关更多详细信息,请阅读 管理员和安装人员 部分。
您可以从设备 UI 控制摄像头、调整音量、消除背景噪音以及优化音频质量。 使用相机时,相机指示灯亮起。 笔记本电脑会议应用程序控制其余部分。
如果设备上的 笔记本电脑呼叫 应用程序处于活动状态,则设备始终处于 请勿打扰 模式,即使如果最小化。 因此,在会议期间,您的设备不会收到来自笔记本电脑的任何来电。
对于管理员和安装人员
-
添加 HDMI 至 USB 转换器: 将 HDMI 至 USB 转换器(也称为 捕获设备)连接到设备的其中一个 HDMI 输出(见图)。 我们测试并推荐 Inogeni 4KX-PLUS 转换器;您可以使用其他人。
-
摄像头、屏幕和其他外围设备: 如果设备没有集成摄像头或屏幕,请照常将它们连接到设备(黄色箭头)。 还像往常一样添加触摸控制器和其他外围设备。
-
启用该功能: 将此配置设置为 True, 。 它在 UI 上添加了一个 从笔记本电脑呼叫 按钮。 该功能要求设备运行 RoomOS 11 UI 体验。
-
将设备或外部麦克风的音频静音: 默认情况下,人们可以从会议应用以及设备和外部麦克风将麦克风静音。 在这两种情况下,都不会向其他参与者发送任何音频(前提是 HDMI 至 USB 转换器是麦克风源)。 但是,由于设备和会议应用程序静音指示灯不同步,因此存在一些副作用:
-
如果人们通过 笔记本电脑会议应用将自己静音,设备和外部麦克风的麦克风 LED 不会更改为静音颜色。
-
如果人们通过 设备或外部麦克风将自己静音,通话中的其他参与者将不会收到他们已静音的通知。
-
如果人们忘记选择 HDMI 转 USB 转换器作为麦克风源,他们可能会发现设备和外部麦克风的麦克风 LED 呈红色(静音颜色),而音频未静音。 这是因为会议应用程序正在使用笔记本电脑麦克风。
将此配置设置为 非活动 以禁用设备及其外部麦克风的静音, 。
-
-
设置 HDMI 至 USB 转换器的 HDMI 输出: 默认情况下,设备设置为使用 HDMI 转 USB 转换器的最大编号 HDMI 输出。 如果您想更改为另一个 HDMI 输出,请使用此配置, 。 如果是这样,请检查监视器角色是否正确, 。
-
设置显示器数量: 如果您有一个带有外部电源的 HDMI 至 USB 转换器,并且没有连接任何屏幕,请手动设置设备在此配置下拥有的屏幕数量, 。 从设备本身加入会议时,不匹配会导致布局问题。
-
选择是否自动关闭笔记本电脑应用程序的呼叫: 默认情况下 从笔记本电脑拨打电话 应用程序将在 120 分钟后自动关闭。 使用这些配置来更改默认行为:
-
: 真的 (自动关闭)/ 错误的 (保持打开状态直至手动关闭)。
-
:之前的分钟数关闭。
-
-
Codec Pro 和 Room 70 G2 的高级音频设置: 我们建议您保留 配置为 自动。 如果您的房间设置要求 手动,请使用音频控制台(推荐)或 API 命令手动设置麦克风直通。

