Dizüstü bilgisayarınızı cihazınıza bağladığınızda, dizüstü bilgisayarınızın toplantı uygulamalarından arama yaparken cihazı gelişmiş bir web kamerası olarak kullanabilirsiniz. Yani cihazın kamerasını, mikrofonunu ve hoparlörlerini kullanabilirsiniz, bu da en iyi video ve ses deneyimini sağlar.
Farklı cihazların farklı yetenekleri olduğundan, bu özelliğin kurulumu ve kullanımı farklılık gösterir. Cihazınız şu kategorilerden birinde:
-
Tam USB-C desteği: Masa, Masa Pro, Masa Mini, Board Pro, Room Kit EQ, Room Kit EQX, Room Bar, Room Bar Pro
-
Sınırlı USB-C desteği: Room Kit Mini
-
USB-C desteği yok: Codec Plus, Codec Pro, Room Kit, Room 55, Room 70 Single ve Room 70 G2 Single ve Dual
Bu kategorideki cihazlarda bir USB-C konektörü bulunur ve bir dizüstü bilgisayardaki içeriği USB-C bağlantısı üzerinden cihazla paylaşabilirsiniz. Desk Hub, gelişmiş bir web kamerası olarak kullanıldığında 720p'ye kadar videoyu destekler; diğer cihazlar bu modda 1080p'ye kadar videoyu destekler.
Dizüstü bilgisayarınızı bağlayın ve giriş kaynaklarını seçin
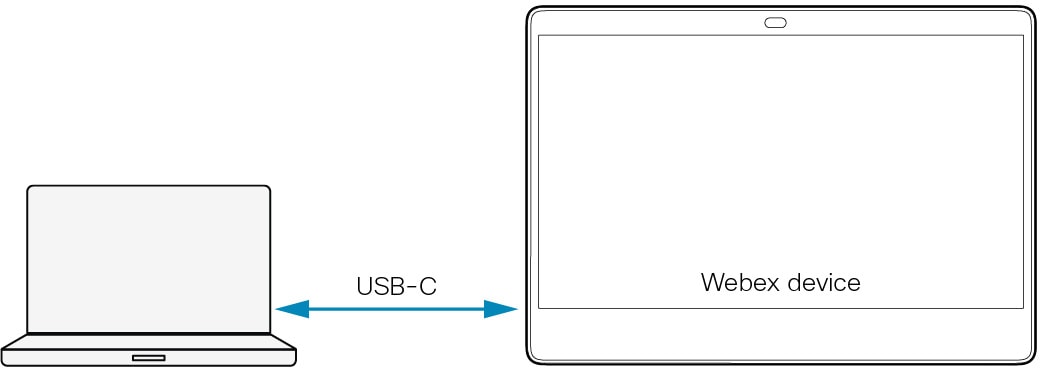
-
(İsteğe bağlı ve yalnızca dokunmatik kumandası olan cihazlar için) Dokunmatik kumandada Dizüstü bilgisayardan ara 'ya dokunduğunuzda, daha sonra ne yapmanız gerektiği size rehberlik eder. Bu adımı atlarsanız, 3. adımda cihazı kamera kaynağı olarak seçtiğinizde Dizüstü bilgisayardan arama uygulaması cihazda otomatik olarak açılır.
-
Dizüstü bilgisayarınızı cihazın USB-C soketine bağlayın.
-
Dizüstü bilgisayarınızın toplantı uygulamasını açın ve kamera, mikrofon ve hoparlör için kaynak olarak cihazı seçin.
Artık dizüstü bilgisayarınızdan çağrı yapmaya veya bir toplantıya katılmaya hazırsınız.
|
Oda Çubuğuna bağlı bir ekran yoksa veya Oda Çubuğunun |
Görüşme sırasında davranış
Mikrofonlarınızın sesini istediğiniz zaman dizüstü bilgisayar toplantı uygulamasından kapatabilirsiniz. Cihazın sesini kapatıp açamayacağınız, yöneticinizin cihazı nasıl kurduğuna bağlıdır. Cihaz ve dizüstü bilgisayar sessize alma göstergeleri senkronize değil. Daha fazla ayrıntı için Yönetici için bölümünü okuyun.
Dizüstü bilgisayarınızdan görüntülü toplantıya katıldığınızda cihaz Rahatsız etmeyin modundadır. Bu moddayken cihazınıza başka gelen çağrı almayacaksınız. Yalnızca sesli toplantılarda cihaz Rahatsız etmeyin modunda değildir.
Cihazın kullanıcı arayüzünden kamerayı kontrol edebilir, ses seviyesini ayarlayabilir, arka plan gürültüsünü kaldırabilir ve ses kalitesini optimize edebilirsiniz. Kamera kullanımdayken kamera ışığı göstergesi açıktır. Dizüstü bilgisayar toplantı uygulaması, aramanın kesilmesi de dahil olmak üzere geri kalan her şeyi kontrol eder.
Yönetici için
-
Cihazdan gelen sesi kapatın: Kullanıcılar dizüstü bilgisayar toplantı uygulamasından diledikleri zaman mikrofonlarının sesini kapatabilirler. Yönetici, kişilerin aygıtın sesini kapatmasına da izin verilip verilmeyeceğine karar verebilir (dokunmatik kumanda veya aygıta bağlı mikrofonlar dahil). yapılandırmasını şu şekilde yapın:
-
Etkin değil: Kişiler yalnızca dizüstü bilgisayar toplantı uygulamasından sesi kapatabilir (Masa serisi için varsayılan davranış)
-
Etkin: Kişiler hem cihazdan hem de dizüstü bilgisayar toplantı uygulamasından sesi kapatabilir (diğer ürünler için varsayılan davranış)
Ancak cihaz ve toplantı uygulaması sessize alma göstergeleri senkronize olmadığından, cihazın sessize alınmasına izin verirseniz bazı yan etkiler ortaya çıkar:
-
Kişiler dizüstü bilgisayar toplantı uygulamasında sessize alınırsa cihazın mikrofon LED'leri sessiz rengine değişmez.
-
Kişiler cihazdan kendilerini sessize alırsa, görüşmedeki diğer katılımcılara sessize alındıkları bildirilmez.
-
Kişiler dizüstü bilgisayar toplantı uygulaması için cihazı mikrofon kaynağı olarak seçmeyi unutursa uygulama dizüstü bilgisayar mikrofonlarını kullanır. Böyle bir durumda, ses kapalı değilken cihazın mikrofon LED'leri kırmızı (sessiz renk) olabilir.
-
Bu kategorideki cihazın bir USB-C konektörü vardır ancak bir dizüstü bilgisayardaki içeriği USB-C bağlantısı üzerinden cihazla paylaşamazsınız. İçerik paylaşımını desteklemek için HDMI kablosunu da bağlamanız gerekir. Cihaz, gelişmiş bir web kamerası olarak kullanıldığında 1080p'ye kadar videoyu destekler.
Dizüstü bilgisayarınızı bağlayın ve giriş kaynaklarını seçin
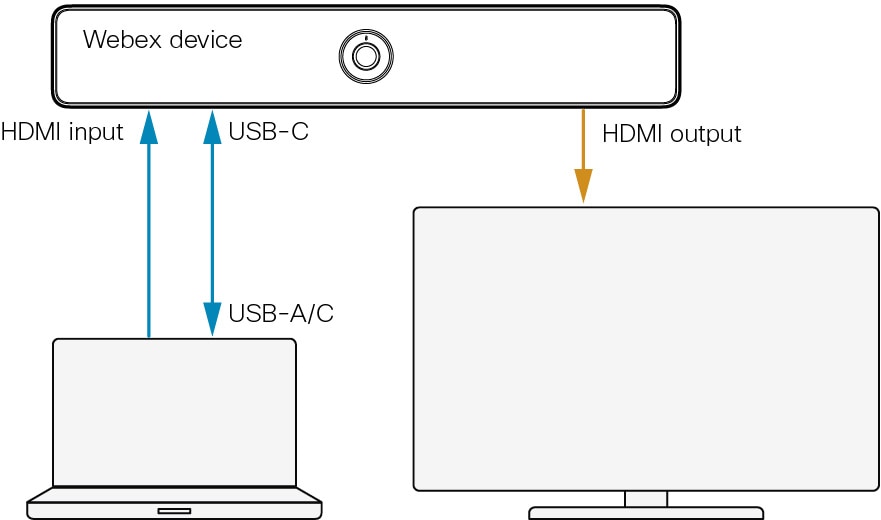
-
Dizüstü bilgisayarınızı cihazın USB-C soketine bağlayın.
-
Sunum kablosunu cihazın HDMI girişinden dizüstü bilgisayarınıza bağlayın.
-
Dizüstü bilgisayarınızın toplantı uygulamasını açın ve kamera, mikrofon ve hoparlör için kaynak olarak cihazı seçin.
Cihaz iki hoparlör seçeneği olarak karşımıza çıkıyor: biri HDMI bağlantısı, diğeri ise USB-C bağlantısı.
Artık dizüstü bilgisayarınızdan çağrı yapmaya veya bir toplantıya katılmaya hazırsınız.
Görüşme sırasında davranış
Mikrofonlarınızın sesini istediğiniz zaman dizüstü bilgisayar toplantı uygulamasından kapatabilirsiniz. Cihazın sesini kapatıp açamayacağınız, yöneticinizin cihazı nasıl kurduğuna bağlıdır. Cihaz ve dizüstü bilgisayar sessize alma göstergeleri senkronize değil. Daha fazla ayrıntı için, okuyun Yönetici için bölüm.
Cihaz her zaman açık Rahatsız etmeyin dizüstü bilgisayarınızdan bir toplantıda olduğunuzda modu. Bu nedenle cihazınıza başka gelen arama almayacaksınız.
Cihazın kullanıcı arayüzünden kamerayı kontrol edebilir, ses seviyesini ayarlayabilir, arka plan gürültüsünü kaldırabilir ve ses kalitesini optimize edebilirsiniz. Kamera kullanımdayken kamera ışığı göstergesi açıktır. Dizüstü bilgisayar toplantı uygulaması, aramanın kesilmesi de dahil olmak üzere geri kalan her şeyi kontrol eder.
Yönetici için
-
Cihazdaki sesi kapatın: Varsayılan olarak kişiler hem toplantı uygulamasından hem de cihazdan mikrofonlarının sesini kapatabilir. Her iki durumda da diğer katılımcılara ses gönderilmez. Ancak cihaz ve toplantı uygulaması sessize alma göstergeleri senkronize olmadığından bazı yan etkiler ortaya çıkar:
-
Eğer insanlar kendilerini sessize alırsa dizüstü bilgisayar toplantı uygulaması, cihazın mikrofon LED'leri sessiz rengine değişmez.
-
Eğer insanlar kendilerini sessize alırsa cihaz, görüşmedeki diğer katılımcılara sessize alındıkları bildirilmeyecektir.
-
Kişiler dizüstü bilgisayar toplantı uygulaması için cihazı mikrofon kaynağı olarak seçmeyi unutursa uygulama dizüstü bilgisayar mikrofonlarını kullanır. Böyle bir durumda ses kapalıyken cihazın mikrofon LED'leri kırmızı (sessiz renk) olabilir. Olumsuz sessize alındı.
Bu yapılandırmayı şu şekilde ayarlayın: Etkin değil cihazdan sessize almayı devre dışı bırakmak için, .
-
-
Çağrı hizmeti kaydı: Cihazı yalnızca dizüstü bilgisayar araması için kullanmak için bir arama servisine (bulut veya şirket içi) kaydetmeniz gerekmez. İlk kurulumda kaydı atlarsanız daha sonra geri dönüp cihazı Cisco'ya kaydedebilirsiniz. Git Ayarlar ve seç Cihaz Aktivasyonu.
Varsayılan olarak, cihaz bir arama servisine kayıtlıysa tam kullanıcı arayüzünü alırsınız. Cihaz kayıtlı değilse kullanıcı arayüzü buna göre özelleştirilir. Davranışı değiştirmek istiyorsanız aşağıdaki yapılandırmayı kullanın: .
Bu kategorideki cihazlarda USB-C konektörü bulunmadığından cihazın HDMI çıkışlarından birine HDMI-USB dönüştürücü bağlanması gerekir. Dizüstü bilgisayara hem USB hem de HDMI kablosunu bağlayın.
Bu özellik, HDMI çıkışı bulunmadığından Board 55/55S/70/70S/85S, Room 55 Dual, Room 70 Dual, Room 70 Panorama ve Room Panorama'da mevcut değildir.
Dizüstü bilgisayarınızı bağlayın ve giriş kaynaklarını seçin
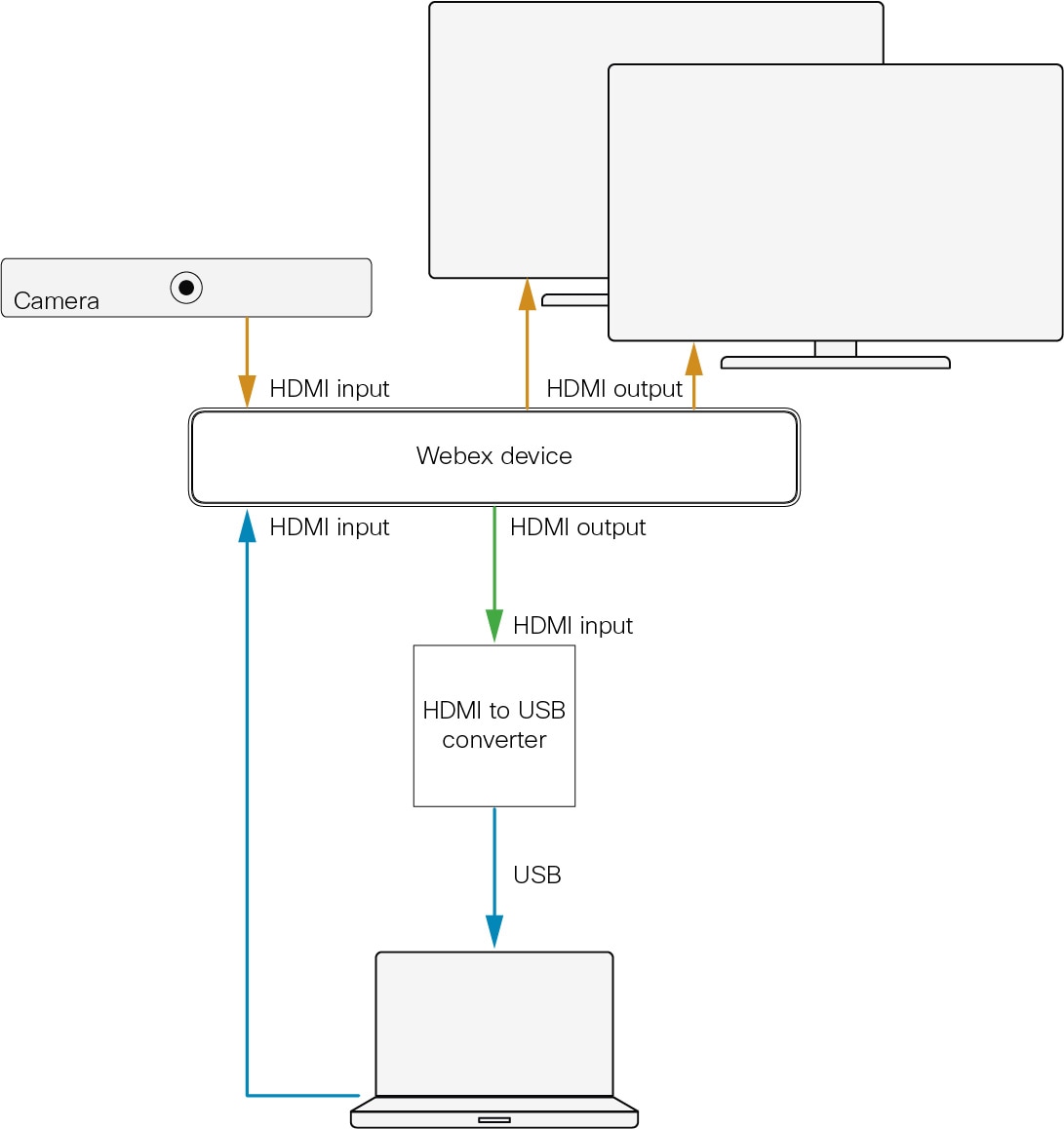
-
Dizüstü bilgisayardan ara uygulamasını açmak için cihazın kullanıcı arayüzünde Dizüstü bilgisayardan ara 'ya dokunun.
-
Dizüstü bilgisayarınızı HDMI-USB dönüştürücünün USB soketine bağlayın.
-
Sunum kablosunu cihazın HDMI girişinden dizüstü bilgisayarınıza bağlayın.
-
Dizüstü bilgisayarınızın toplantı uygulamasını açın ve kamera ve mikrofon için kaynak olarak HDMI-USB dönüştürücüyü seçin. Hoparlör kaynağı olarak cihazı seçin.
Not: Mikrofon kaynağı olarak HDMI-USB dönüştürücüyü seçmezseniz toplantı uygulaması bunun yerine dizüstü mikrofonu kullanır. Bu durumda cihaz üzerindeki sessize alma tuşlarının veya harici mikrofonların herhangi bir etkisi yoktur.
Artık dizüstü bilgisayarınızdan çağrı yapmaya veya bir toplantıya katılmaya hazırsınız.
Aramayı sonlandır
-
Toplantıyı dizüstü bilgisayarınızda sonlandırın.
-
Ayrıca, Dizüstü bilgisayardan ara uygulamasını kapatmak için cihazda Bağlantıyı Kes 'e dokunun.
Dizüstü bilgisayardan ara uygulamasını kapatmazsanız cihaz normal moda dönmez. Cihaz Rahatsız etmeyin modunda kalır, çağrı kabul etmez, bekleme moduna girmez ve yazılım yükseltmeleri almaz.
Görüşme sırasında davranış
Mikrofonlarınızın sesini istediğiniz zaman dizüstü bilgisayar toplantı uygulamasından kapatabilirsiniz. Cihazdan ve harici mikrofonlardan sessize alıp alamayacağınız, yöneticinizin cihazı nasıl kurduğuna bağlıdır. Cihaz ve dizüstü bilgisayar sessize alma göstergeleri senkronize değil. Daha fazla ayrıntı için Yönetici ve yükleyici için bölümünü okuyun.
Cihazın kullanıcı arayüzünden kamerayı kontrol edebilir, ses seviyesini ayarlayabilir, arka plan gürültüsünü kaldırabilir ve ses kalitesini optimize edebilirsiniz. Kamera kullanımdayken kamera ışığı göstergesi açıktır. Dizüstü bilgisayar toplantı uygulaması geri kalanını kontrol eder.
Cihazda Dizüstü bilgisayardan ara uygulaması etkin olsa bile cihaz her zaman Rahatsız etmeyin modundadır. en aza indirilmişse. Bu nedenle, toplantı sırasında dizüstü bilgisayarınızdan cihazınıza gelen çağrıları almayacaksınız.
Yönetici ve yükleyici için
-
Bir HDMI-USB dönüştürücü ekleyin: Bir HDMI-USB dönüştürücüyü ( yakalama cihazı olarak da bilinir) cihazın bağlantı noktalarından birine bağlayın. HDMI çıktıları (resme bakın). Inogeni 4KX-PLUS dönüştürücüyü test ettik ve öneriyoruz; başkalarını kullanabilirsiniz.
-
Kamera, ekranlar ve diğer çevre birimleri: Cihazın entegre kamerası veya ekranları yoksa bunları her zamanki gibi cihaza bağlayın (sarı oklar). Ayrıca her zamanki gibi dokunmatik kumandayı ve diğer çevre birimlerini de ekleyin.
-
Özelliği etkinleştirin: Bu yapılandırmayı Doğru, . Kullanıcı arayüzüne Dizüstü bilgisayardan ara düğmesi ekler. Bu özellik, cihazın RoomOS 11 kullanıcı arayüzü deneyimini çalıştırmasını gerektirir.
-
Cihazdan veya harici mikrofonlardan gelen sesi kapatın: Varsayılan olarak kişiler hem toplantı uygulamasından hem de cihazdan ve harici mikrofonlardan mikrofonlarının sesini kapatabilir. Her iki durumda da diğer katılımcılara ses gönderilmez (mikrofon kaynağının HDMI'dan USB'ye dönüştürücü olması şartıyla). Ancak cihaz ve toplantı uygulaması sessize alma göstergeleri senkronize olmadığından bazı yan etkiler ortaya çıkar:
-
Kişiler dizüstü bilgisayar toplantı uygulamasında kendilerini sessize alırsa cihazın mikrofon LED'leri ve harici mikrofonlar sessiz rengine değişmez.
-
Kişiler cihazdan veya harici mikrofonlardan kendilerini sessize alırsa, görüşmedeki diğer katılımcılara sessize alındıkları bildirilmez.
-
İnsanlar mikrofon kaynağı olarak HDMI-USB dönüştürücüyü seçmeyi unuturlarsa, kendilerini cihazın mikrofon LED'lerinin ve harici mikrofonların kırmızı (sessiz renk) olduğu ve sesin kapatılmadığı bir durumda bulabilirler. Bunun nedeni toplantı uygulamasının dizüstü bilgisayar mikrofonlarını kullanmasıdır.
Cihazdan ve harici mikrofonlardan sesi kapatmayı devre dışı bırakmak için bu yapılandırmayı Aktif Değil olarak ayarlayın, .
-
-
HDMI'dan USB'ye dönüştürücü için HDMI çıkışını ayarlayın: Varsayılan olarak cihaz, HDMI-USB dönüştürücü için en yüksek sayıya sahip HDMI çıkışını kullanacak şekilde ayarlanmıştır. Başka bir HDMI çıktısına geçmek istiyorsanız bu konfigürasyonu kullanın, . Öyleyse monitör rollerinin doğru olup olmadığını kontrol edin. .
-
Monitör sayısını ayarlayın: Harici güç kaynağına sahip bir HDMI-USB dönüştürücünüz varsa ve buna bağlı bir ekran yoksa, bu yapılandırmayla cihazın kaç ekrana sahip olacağını manuel olarak ayarlayın. . Uyumsuzluk, toplantılara cihazın kendisinden katılırken düzen sorunlarına neden olur.
-
Dizüstü bilgisayardan arama uygulamasının otomatik olarak kapatılıp kapatılmayacağını seçin: Varsayılan olarak Dizüstü bilgisayardan arama uygulama 120 dakika sonra otomatik olarak kapanır. Varsayılan davranışı değiştirmek için bu yapılandırmaları kullanın:
-
: Doğru (otomatik olarak kapat) / YANLIŞ (manuel olarak kapatılana kadar açık tutun).
-
: Geçişten önceki dakika sayısı kapanış.
-
-
Codec Pro ve Room 70 G2 için gelişmiş ses ayarları: Ses Otomatik 'de. Oda kurulumunuz Manuel olmasını gerektiriyorsa, mikrofon geçişini manuel olarak ayarlamak için Ses Konsolu (önerilir) veya API komutlarını kullanın.

