Webex Suite ile ilgili neler olduğuna göz atın. Her ay uygulamadaki mesajlaşma, çağrı, toplantı ve entegrasyonlarla neler yayınladığımızı görmek için ilk durağınız burada. Güncel bilgileri edinmek için bu makaleye abone olduğunuzdan emin olun.
25 Mart 2024 Salı
Nisan ayı için Webex Uygulamasını biraz daha geç yayınlamayı planlıyoruz. Bu değişiklik hakkında sizi bilgilendirmek istedik ve 9 Nisan tarihinde bir güncelleme yayınlayacağız.
22 Mart 2024 Salı
Makale kategorilerindeki değişiklikler
Makalelerimizin en üstünde gördüğünüz makale kategorilerinde bazı değişiklikler yapıyoruz, bu değişiklikler önümüzdeki aylarda geçerli olacak. Bir makalenin sizin için geçerli olup olmadığını görmenizi kolaylaştırmak için çalışıyoruz.
12 Mart 2020
Güncellenmiş uygulama sürümleri
Aşağıdaki uygulama sürümleri, günümüzdeki sürümlere karşılık gelmektedir. Bu sürümler ile çözülen sorunlar hakkında bilgi edinmek için Webex Uygulaması | Sürüm Notlarına bakın. Kısa bir süre önce incelenmeleri için uygulama mağazalarına mobil uygulamaları gönderdik. Bunlar onaylandıktan ve yayınlandıktan sonra bu uygulamaları indirebileceksiniz.
Windows—42.4.0.21893
Mac—42.4.0.21893
iPhone ve iPad—42.3
Android—42.3
Desteklenecek değişiklikler
44.3 için 32 bit Windows sürümü yoktur. 44.2 sürümü, 32 bit Windows istemcimiz için son sürümdür.
5 Mart 2024 Salı
Bazı öğeler üzerinde çalışmaya devam ediyoruz ve Mart ayı için Webex Uygulamasını biraz daha geç piyasaya sürmeyi planlıyoruz. Bu değişiklik hakkında sizi bilgilendirmek istedik ve 12 Mart’ta bir güncelleme yayınlayacağız.
4 Mart 2024 Salı
Yavaş Kanal
44.2 Şubat sürümünü (44.2.0.28859), Control Hub’daki yöneticilerin kullanabileceği yavaş kanal sürümlerine ekledik (Bkz. Webex Uygulaması masaüstü güncelleme kontrolleri).
Bu sürüm, 43.10 Ekim sürümünden bu yana yavaş kanala yapılan tüm özellikleri ve hata düzeltmelerini içerir. Bu aylarda yayımlanan özellikleri ve tüm hata düzeltmelerini görmek için sürüm notlarını görmek için bu makaledeki sekmelere göz atın.
29 Şubat 2024
Yavaş Kanal
Şubat ayı için yavaş kanal sürümü sürümümüzde hafif bir gecikme var. Kullanılabilir olduğunda yayınlayacağız veya 4 Mart'ta bir güncelleme yayınlayacağız.
27 Şubat 2024
Yavaş Kanal
Şubat ayı için yavaş kanal sürümü sürümümüzde hafif bir gecikme var. Kullanılabilir olduğunda veya 29 Şubat'ta bir güncelleme yayınlayacağız.
21 Şubat 2024
43.6 Haziran için güncellenmiş uygulama sürümleri
Webex Uygulamasının 43.6 Haziran yavaş kanal sürümü için güncellemeler yayınladık. Uygulamanın bu sürümleri, Control Hub’daki yöneticiler tarafından kullanılabilir. Aşağıdakiler bugünkü güncellemelere karşılık gelen uygulama sürümleridir:
- Windows—43.6.0.28487
- Mac—43.6.0.28487
16 Şubat 2024
Kullanım Ömrü Sonu—Bir alanla ilişkili klasik toplantılar
Önceki duyurularımızı kaçırdıysanız bir alanla ilişkili Temel ve Gelişmiş toplantılar (bir alanla ilişkili Klasik toplantılar) desteğini aşamalı olarak sonlandırıyoruz. 8 Nisan 2024 tarihinden sonra, bir alanla ilişkili Klasik toplantılarla ilgili statik toplantı bağlantılarınız artık çalışmayacaktır.
Ekim 2022’de, Bir Alanla İlişkili İyileştirilmiş Toplantılar adlı alanlarda yapılan toplantılar için yeni bir özellik yayınladık. Statik toplantı bağlantılarına bağımlılığınız yoksa veya SDK konuğumuzu konuk ve konuk katılma akışımızı kullanmıyorsanız, artık bir alanla ilişkili toplantıların iyileştirilmiş olması gerekir.
Statik toplantı bağlantılarından etkilenen veya SDK konuğumuzu konuk katılım akışında kullanan müşterilerin bir listesini derledik. Bir Alanla İlişkili İyileştirilmiş Toplantılarda çözüm sunulana kadar bu müşteriler Temel ve Gelişmiş toplantı bağlantılarına erişmeye devam edecektir.
12 Şubat 2024
Güncellenmiş uygulama sürümleri
Webex Uygulaması için bir güncelleme yayınladık. Bu sürümde çözülen konu hakkında bilgi edinmek için Webex Uygulaması | Sürüm Notları bölümüne bakın. İncelenmek üzere uygulama mağazalarına mobil uygulamalar için güncellemeler gönderdik. Bunlar onaylanıp yayınlandıktan sonra bu uygulamaları indirebileceksiniz. Aşağıdaki uygulama sürümleri, bugünün güncellemeleri ile uyumludur. Ayrıca otomatik güncellemeyi yeniden başlattık.
Windows—44.2.0.28714
Mac—44.2.0.28714
iPhone ve iPad—44.2
Android—44.2
Linux için Webex Uygulaması Şubat ayında daha sonra yayınlanacak ve kullanılabilir olduğunda bir güncelleme yayınlayacağız.
Desteklenecek değişiklikler
Destek için aşağıdaki değişiklikleri yaptık:
- MacOS üzerinde Webex Uygulaması için önerilen minimum işletim sistemi artık 10.15
- 44.2 sürümü, 32 bit Windows istemcimiz için son sürüm olacaktır.
9 Şubat 2024
Bazı öğeler üzerinde çalışmaya devam ediyoruz ve Şubat için Webex Uygulamasını biraz daha geç piyasaya sürmeyi planlıyoruz. Bu değişiklik hakkında sizi bilgilendirmek istedik ve 12 Şubat tarihinde bir güncelleme yayınlayacağız.
6 Şubat 2024
Şubat ayı için Webex Uygulamasını biraz daha geç yayınlamayı planlıyoruz. Bu değişiklik hakkında sizi bilgilendirmek istedik ve 8 Şubat tarihinde bir güncelleme yayınlayacağız.
18 Ocak 2024 Salı
Kullanım Ömrü Sonu—Bir alanla ilişkili klasik toplantılar
Önceki duyurularımızı kaçırdıysanız bir alanla ilişkili Temel ve Gelişmiş toplantılar (bir alanla ilişkili Klasik toplantılar) desteğini aşamalı olarak sonlandırıyoruz. 31 Ocak 2024 tarihinden sonra, bir alanla ilişkili Klasik toplantılarla ilgili statik toplantı bağlantılarınız artık çalışmayacaktır.
Ekim 2022’de, Bir Alanla İlişkili İyileştirilmiş Toplantılar adlı alanlarda yapılan toplantılar için yeni bir özellik yayınladık. Sabit toplantı bağlantılarına bağlı değilseniz veya SDK’larımızı kullanmıyorsanız artık bir alanla ilişkili iyileştirilmiş toplantıları kullanabilirsiniz.
Sabit toplantı bağlantılarından etkilenen veya SDK’larımızı kullanan müşterilerin bir listesini derledik. Bir Alanla İlişkili İyileştirilmiş Toplantılarda çözüm sunulana kadar bu müşteriler Temel ve Gelişmiş toplantı bağlantılarına erişmeye devam edecektir.
Webex’i bir Hizmet Sağlayıcı üzerinden satın alırsanız Hizmet Sağlayıcınız, bir Alanla Ilişkili Iyileştirilmiş Toplantılara geçiş işleminin ayrıntılarını ve zamanlamasını size iletecektir. Sorularınız için lütfen doğrudan Hizmet Sağlayıcınızla iletişime geçin.
17 Ocak 2024 Salı
Decembers sürümünde, uzantı özelliğini kullanarak birini ara'yı duyurduk, ancak bu özellik gecikti.
11 Ocak 2024 Salı
Güncellenmiş uygulama sürümleri
Aşağıdaki uygulama sürümleri, günümüzdeki sürümlere karşılık gelmektedir. Bu sürümler ile çözülen sorunlar hakkında bilgi edinmek için Webex Uygulaması | Sürüm Notlarına bakın. Kısa bir süre önce incelenmeleri için uygulama mağazalarına mobil uygulamaları gönderdik. Bunlar onaylandıktan ve yayınlandıktan sonra bu uygulamaları indirebileceksiniz.
Windows—44.1.0.28423
Mac—44.1.0.28423
iPhone ve iPad—44.1
Android—44.1
15 Aralık 2023
Kullanım Ömrü Sonu—Bir alanla ilişkili klasik toplantılar
Önceki duyurularımızı kaçırdıysanız bir alanla ilişkili Temel ve Gelişmiş toplantılar (bir alanla ilişkili Klasik toplantılar) desteğini aşamalı olarak sonlandırıyoruz. 31 Ocak 2024 tarihinden sonra, bir alanla ilişkili Klasik toplantılarla ilgili statik toplantı bağlantılarınız artık çalışmayacaktır.
Ekim 2022’de, Bir Alanla İlişkili İyileştirilmiş Toplantılar adlı alanlarda yapılan toplantılar için yeni bir özellik yayınladık. Sabit toplantı bağlantılarına bağlı değilseniz veya SDK’larımızı kullanmıyorsanız artık bir alanla ilişkili iyileştirilmiş toplantıları kullanabilirsiniz.
Sabit toplantı bağlantılarından etkilenen veya SDK’larımızı kullanan müşterilerin bir listesini derledik. Bir Alanla İlişkili İyileştirilmiş Toplantılarda çözüm sunulana kadar bu müşteriler Temel ve Gelişmiş toplantı bağlantılarına erişmeye devam edecektir.
Webex’i bir Hizmet Sağlayıcı üzerinden satın alırsanız Hizmet Sağlayıcınız, bir Alanla Ilişkili Iyileştirilmiş Toplantılara geçiş işleminin ayrıntılarını ve zamanlamasını size iletecektir. Sorularınız için lütfen doğrudan Hizmet Sağlayıcınızla iletişime geçin.
7 Aralık 2023
Güncellenmiş uygulama sürümleri
Aşağıdaki uygulama sürümleri, günümüzdeki sürümlere karşılık gelmektedir. Bu sürümler ile çözülen sorunlar hakkında bilgi edinmek için Webex Uygulaması | Sürüm Notlarına bakın. Kısa bir süre önce incelenmeleri için uygulama mağazalarına mobil uygulamayı gönderdik. Bunlar onaylandıktan ve yayınlandıktan sonra bu uygulamaları indirebileceksiniz.
Windows—43.12.0.28111
Mac—43.12.0.28111
iOS—43.12
Android—43.12
Webex Uygulaması 2024 sürüm güncellemesi
2024 programımız hakkında size söyleyeceğimiz birkaç şey var:
Ocak sürümümüzü yalnızca birkaç kritik düzeltme eklemeyerek 10 Ocak’ta yayımlamayı planlıyoruz.
Webex Uygulaması, her ayın ilk Salı günü sürüme devam edecektir.
6 Aralık 2023
Bazı öğeler üzerinde çalışmaya devam ediyoruz ve bu ay Aralık için Webex Uygulamasını biraz daha geç piyasaya sürmeyi planlıyoruz. 7 Aralık'ta bir güncelleme yayınlayacağız.
5 Aralık 2023
Bu ay biraz daha geç piyasaya sürmeyi planlıyoruz. Bu değişiklik hakkında sizi bilgilendirmek istedik ve 6 Aralık'ta bir güncelleme yayınlayacağız.
1 Aralık 2023
Güncellenmiş uygulama sürümleri - 43.10 Ekim ve 43.7 Temmuz
Uygulamanın aşağıdaki sürümleri için güncellemeler yayınladık. Uygulamanın bu sürümleri, Control Hub’daki yöneticiler tarafından kullanılabilir:
Webex Uygulamasının 43.10 Ekim yavaş kanal sürümü. Bu sürümlerde çözülen sorunlar hakkında bilgi edinmek için Ekim Sürüm notlarına (43.10) bakın. Aşağıdakiler bugünkü güncellemelere karşılık gelen uygulama sürümleridir:
Windows—43.10.0.28042
Mac—43.10.0.28042
Webex Uygulamasının Temmuz 43.7 sürümleri. Aşağıda bugünkü güncellemelere karşılık gelen uygulama sürümleri bulunmaktadır:
Windows—43.7.0.28035
Mac—43.7.0.28035
8 Kasım 2023
Güncellenmiş uygulama sürümleri
Aşağıdaki uygulama sürümleri, günümüzdeki sürümlere karşılık gelmektedir. Bu sürümler ile çözülen sorunlar hakkında bilgi edinmek için Webex Uygulaması | Sürüm Notlarına bakın. Kısa bir süre önce incelenmeleri için uygulama mağazalarına mobil uygulamaları gönderdik. Bunlar onaylandıktan ve yayınlandıktan sonra bu uygulamaları indirebileceksiniz.
Windows—43.11.0.27795
Mac—43.11.0.27795
Linux—43.11.0.27795
iPhone ve iPad—43.11
Android—43.11
Bir alanla ilişkili toplantılar
Önceki duyurumuzu kaçırdıysanız, Kasım ayı boyunca bir alanla ilişkili Temel ve Gelişmiş toplantılara (bir alanla ilişkili Klasik toplantılar) yönelik desteği aşamalı olarak sona erdireceğiz.
Ekim 2022’de, Bir Alanla İlişkili İyileştirilmiş Toplantılar adlı alanlarda yapılan toplantılar için yeni bir özellik yayınladık. Sabit toplantı bağlantılarına bağlı değilseniz veya SDK’larımızı kullanmıyorsanız artık bir alanla ilişkili iyileştirilmiş toplantıları kullanabilirsiniz. Henüz geçiş yapmadıysanız önümüzdeki birkaç hafta içinde sizinle çalışacağız.
Sabit toplantı bağlantılarından etkilenen veya SDK’larımızı kullanan müşterilerin bir listesini derledik. Bir Alanla İlişkili İyileştirilmiş Toplantılarda çözüm sunulana kadar bu müşteriler Temel ve Gelişmiş toplantı bağlantılarına erişmeye devam edecektir.
Bir Hizmet Sağlayıcı üzerinden Webex satın aldığınızda bu duyuru sizin için geçerli olmayacaktır. Hizmet Sağlayıcınız, Bir Alanla İlişkili İyileştirilmiş Toplantılara geçiş işleminin ayrıntılarını ve süre bilgilerini size bildirecektir. Sorularınız için lütfen doğrudan Hizmet Sağlayıcınızla iletişime geçin.
Bu, Webex for Government için geçerli değildir.
8 Kasım 2023
Kasım ayı için Webex Uygulaması sürümümüzde hafif bir gecikme var, bugün uygulamayı daha sonra kullanıma sunmayı umuyoruz. Kullanılabilir olduğunda veya 9 Kasım’da bir güncelleme yayınlayacağız.
7 Kasım 2023
Yavaş Kanal
43.10 Ekim sürümünü (43.10.0.27753), Control Hub’daki yöneticilerin kullanabileceği yavaş kanal sürümlerine ekledik (Bkz. Webex Uygulaması masaüstü güncelleme kontrolleri)
Bu sürüm, yavaş kanalın 43.6 Haziran sürümünden bu yana tüm özellikleri ve hata düzeltmelerini içerir. Bu aylarda yayımlanan özellikleri ve tüm hata düzeltmelerini görmek için sürüm notlarını görmek için bu makaledeki sekmelere göz atın.
2 Kasım 2023
Ekim için Webex Uygulaması için bir güncelleme yayınladık. Bu sürümle çözülen sorun hakkında bilgi edinmek için Webex Uygulaması | Sürüm Notları bölümüne bakın. Aşağıdaki uygulama sürümleri, bugünkü güncellemelere karşılık gelir:
Windows—43.10.0.27753
Mac—43.10.0.27753
12 Ekim 2023 Salı
Entegrasyon sürümleri
Webex ve Webex için Wrike Entegrasyonu ile Jira Bulut entegrasyonu Geliştirmeleri kullanıma sunduk. Daha fazla bilgi için Entegrasyonlar sekmesine bakın.
Android 9 için destek sonu
Android için Webex Uygulaması, 1 Kasım 2023’ten itibaren Android 9 (Android Pie) desteğinin sona ermesini planlamaktadır.
Bu değişikliği neden yapıyoruz? Ocak 2022 itibarıyla Google, Android 9 için yeni güvenlik güncellemeleri yayınlamayı durdurdu. Android 9 kullanan müşteriler, 1 Kasım 2023’ten sonra Webex Uygulamasını yükseltemeyecek veya uygulamayı yeni bir yükleme yapamayacaktır. Yüklü Webex Uygulamasını 31 Mart 2024 tarihine kadar kullanmaya devam edebilirsiniz, ancak Android cihazınızı en son Android işletim sistemine yükseltmenizi öneririz.
1 Nisan 2024'ten itibaren Android 9 ile yüklü olan bir cihaza yüklenen Webex Uygulamasında oturum açamayacaksınız. Güncelleme almaya devam etmek için Android 10.0 veya sonraki bir sürümünü kullanmanız gerekecektir.
4 Ekim 2023 Salı
Makale değişiklikleri
Bu makalenin, Webex Uygulamasından | Webex Suite’teki Yenilikler ile Yenilikler’in adını değiştirdik
Güncellenmiş uygulama sürümleri
Aşağıdaki uygulama sürümleri, günümüzdeki sürümlere karşılık gelmektedir. Bu sürümler ile çözülen sorunlar hakkında bilgi edinmek için Webex Uygulaması | Sürüm Notlarına bakın. Kısa bir süre önce incelenmeleri için uygulama mağazalarına mobil uygulamaları gönderdik. Bunlar onaylandıktan ve yayınlandıktan sonra bu uygulamaları indirebileceksiniz.
Windows—43.10.0.27451
Mac—43.10.0.27451
iPhone ve iPad—43.10
Android—43.10
29 Eylül 2023
Işletim sistemi desteği
Webex Uygulaması, iOS 17 ve iPadOS 17’de desteklenir.
Web için Webex Uygulaması Güncellemeleri
Eylül ayında Web için Webex Uygulamasında bazı güncellemeler yaptık. Daha fazla bilgi için bkz. Web için Webex Uygulamasındaki yenilikler
28 Eylül 2023
macOS Sonoma 14.0 desteği
Apple'ın 26 Eylül'de yayınladığı macOS Sonoma 14.0 için 0. Gün desteğini duyurmaktan mutluluk duyuyoruz.
Düzen değişiklikleri
Bu makaledeki düzende yapılan bir güncelleme hakkında sizi bilgilendirmek istedik. Her sekmenin altında, ilgili alanın aylık arşivlerinin bir listesini göreceksiniz. Örneğin, Çağrı bölümünde Ağustos’ta (43.8) ve Temmuz’da (43.7) yayınlanan çağrı özelliklerinin listesini göreceksiniz.
15 Eylül 2023
Kullanım ömrü sonu duyurusu
Unicon eLux RP6 2104 LTSR ve Ubuntu 16.04 LTS kullanım ömrünün sonuna gelmiştir. Satıcılar artık bu platformları desteklememektedir.
Webex Uygulaması VDI ve Webex Meetings VDI 43.10 sürümünden itibaren, bu platformlarda Webex VDI eklentileri dağıtan kullanıcılar destek ve güncelleme almayacaktır.
Unicon eLux RP6 2104 LTSR kullanıcıları için Unicon eLux RP6 2302 LTSR’ye yükseltmenizi öneririz.
Ubuntu 16.04 kullanıcıları için, Ubuntu 18.04 veya sonraki bir sürümüne yükseltmenizi öneririz.
Daha fazla bilgi için Webex Uygulaması | VDI sürüm notlarına bakın.
13 Eylül 2023
Microsoft OneDrive ve SharePoint Online entegrasyonu için geliştirmeler
OneDrive ve SharePoint Online içerik paylaşımı (ECM) için dosya ve klasör seçici, Microsoft tarafından sağlanan en son sürüme (sürüm 8) güncellenmiştir. Bu sürüm, OneDrive veya SharePoint kullanarak dosya paylaşırken çok daha kararlı ve duyarlı bir deneyim sağlar.
5 Eylül 2023
Aşağıdaki uygulama sürümleri, günümüzdeki sürümlere karşılık gelmektedir. Bu sürümler ile çözülen sorunlar hakkında bilgi edinmek için Webex Uygulaması | Sürüm Notlarına bakın. Kısa bir süre önce incelenmeleri için uygulama mağazalarına mobil uygulamaları gönderdik. Bunlar onaylandıktan ve yayınlandıktan sonra bu uygulamaları indirebileceksiniz.
Windows—43.9.0.27194
Mac—43.9.0.27194
iPhone ve iPad—43.9
Android—43.9
14 Ağustos 2023
Aşağıdaki uygulama sürümleri, günümüzdeki sürümlere karşılık gelmektedir. Bu sürümler ile çözülen sorunlar hakkında bilgi edinmek için Webex Uygulaması | Sürüm Notlarına bakın. Kısa bir süre önce incelenmeleri için uygulama mağazalarına mobil uygulamaları gönderdik. Bunlar onaylandıktan ve yayınlandıktan sonra bu uygulamaları indirebileceksiniz.
Windows—43.8.0.26955
Linux—43.8.0.26955
Mac—43.8.0.26955
iPhone ve iPad—43.8
Android—43.8
11 Ağustos 2023
Bazı konular üzerinde çalışmaya devam ettiğimizden Webex Uygulamasının Ağustos ayı sürümünü bu ay biraz geç yayınlamayı planlıyoruz. Bu değişiklik hakkında sizi bilgilendirmek istedik. 14 Ağustos tarihinde başka bir güncelleme daha yayınlayacağız.
09 Ağustos 2023
Webex Uygulamasının Ağustos ayı sürümünü bu ay biraz geç yayınlamayı planlıyoruz. Bu değişiklik hakkında sizi bilgilendirmek istedik. 11 Ağustos tarihinde bir güncelleme yayınlayacağız.
08 Ağustos 2023
Webex Uygulamasının Ağustos ayı sürümünü biraz geç yayınlamayı planlıyoruz. Bu değişiklik hakkında sizi bilgilendirmek istedik. 9 Ağustos tarihinde bir güncelleme yayınlayacağız.
27 Temmuz 2023
Webex Uygulamasının Ağustos ayı sürümünü biraz geç yayınlamayı planlıyoruz. Bu değişiklik hakkında sizi bilgilendirmek istedik. 8 Ağustos tarihinde bir güncelleme yayınlayacağız.
21 Temmuz 2023
4 Eylül 2023’ten itibaren, bir alanla ilişkili Temel ve Gelişmiş toplantılara (alanla ilişkili Klasik toplantılar) yönelik desteği aşamalı olarak sona erdirmeye başlayacağız.
Ekim 2022’de, Bir Alanla İlişkili İyileştirilmiş Toplantılar adlı alanlarda yapılan toplantılar için yeni bir özellik yayınladık. Sabit toplantı bağlantılarına bağlı değilseniz veya SDK’larımızı kullanmıyorsanız artık bir alanla ilişkili iyileştirilmiş toplantıları kullanabilirsiniz. Henüz geçiş yapmadıysanız önümüzdeki birkaç hafta içinde sizinle çalışacağız.
Sabit toplantı bağlantılarından etkilenen veya SDK’larımızı kullanan müşterilerin bir listesini derledik. Bir Alanla İlişkili İyileştirilmiş Toplantılarda çözüm sunulana kadar bu müşteriler Temel ve Gelişmiş toplantı bağlantılarına erişmeye devam edecektir.
Bir Hizmet Sağlayıcı üzerinden Webex satın aldığınızda bu duyuru sizin için geçerli olmayacaktır. Hizmet Sağlayıcınız, Bir Alanla İlişkili İyileştirilmiş Toplantılara geçiş işleminin ayrıntılarını ve süre bilgilerini size bildirecektir. Sorularınız için lütfen doğrudan Hizmet Sağlayıcınızla iletişime geçin.
Bu, Webex for Government için geçerli değildir.
10 Temmuz 2023
Aşağıdaki uygulama sürümleri, günümüzdeki sürümlere karşılık gelmektedir. Bu sürümler ile çözülen sorunlar hakkında bilgi edinmek için Webex Uygulaması | Sürüm Notlarına bakın. Kısa bir süre önce incelenmeleri için uygulama mağazalarına mobil uygulamaları gönderdik. Bunlar onaylandıktan ve yayınlandıktan sonra bu uygulamaları indirebileceksiniz.
Windows—43.7.0.26612
Mac—43.7.0.26612
iPhone ve iPad—43.7
Android—43.7
29 Haziran 2023
Ağustos için Webex Uygulamasını biraz daha geç yayına sokmayı planlıyoruz. Bu değişiklik hakkında sizi bilgilendirmek istedik. 10 Temmuz tarihinde bir güncelleme yayınlayacağız.
12 Haziran 2023
Aşağıdaki uygulama sürümleri, günümüzdeki sürümlere karşılık gelmektedir. Bu sürümler ile çözülen sorunlar hakkında bilgi edinmek için Webex Uygulaması | Sürüm Notlarına bakın. Kısa bir süre önce incelenmeleri için uygulama mağazalarına mobil uygulamaları gönderdik. Bunlar onaylandıktan ve yayınlandıktan sonra bu uygulamaları indirebileceksiniz.
Windows—43.6.0.26407
Mac—43.6.0.26407
iPhone ve iPad—43.6
Android—43.6
06 Haziran 2023
Webex Uygulamasının Haziran sürümünü biraz geç yayınlamayı planlıyoruz. Bu değişiklik hakkında sizi bilgilendirmek istedik. 12 Haziran’da bir güncelleme yayınlayacağız.
01 Haziran 2023
Webex Uygulaması için Aşamalı Web Uygulaması (PWA) yayınladık. Bu aşamalı uygulama, Webex Uygulaması ile aynı özellikleri sağlar ve Chrome OS cihazlarında çalışmak üzere tasarlanmıştır. Bkz. Webex Uygulaması PWA ve Webex Meetings PWA’yı yükleme.
08 Mayıs 2023
Aşağıdaki uygulama sürümleri, günümüzdeki sürümlere karşılık gelmektedir. Bu sürümler ile çözülen sorunlar hakkında bilgi edinmek için Webex Uygulaması | Sürüm Notlarına bakın. Kısa bir süre önce incelenmeleri için uygulama mağazalarına mobil uygulamaları gönderdik. Bunlar onaylandıktan ve yayınlandıktan sonra bu uygulamaları indirebileceksiniz.
Windows—43.5.0.26155
Linux—43.5.0.26155
Mac—43.5.0.26155
iPhone ve iPad—43.5
Android—43.5
28 Nisan 2023
Mayıs için Webex uygulamasını biraz daha geç yayına sokmayı planlıyoruz. Bu değişiklik hakkında sizi bilgilendirmek istedik. 8 Mayıs tarihinde bir güncelleme yayınlayacağız.
19 Nisan 2023
Unvanlar ve çevirilerle ilgili bazı iyileştirmeleri dahil etmek amacıyla Windows ve Mac üzerindeki Webex uygulaması için bir güncelleme yayınladık.
Toplantı hatırlatıcılarını taşıma ve Toplantıya dosya ekleme özelliklerini de dahil ettik. Bunlar hakkında daha fazla bilgi için Toplantılar sekmesine bakın.
Aşağıdaki uygulama sürümleri, günümüzdeki sürümlere karşılık gelmektedir.
Windows—43.4.0.25959
Mac—43.4.0.25959
17 Nisan 2023
Önümüzdeki günlerde bazı iyileştirmelere yer vermek amacıyla Windows ve Mac’te Webex uygulaması için bir güncelleme yayınlamayı planlıyoruz. Bu yaklaşan bilgilendirme hakkında sizi bilgilendirmek istedik ve güncelleme hazır olduğunda tekrar bildirimde bulunacağız.
14 Nisan 2023
Toplantı başlatma için yapılacak değişiklikler: Windows ve Mac
Webex uygulamasında bir toplantıyı nasıl başlattığınıza ilişkin olarak yapılacak bazı değişiklikler hakkında sizi bilgilendirmek istedik. Bu değişikliklerin hâlihazırda Ağustos 2023’te kullanıma sunulması planlanıyor. Daha ayrıntılı bilgi için bkz. Webex Uygulaması | Toplantı başlatma için yapılacak değişiklikler
04 Nisan 2023
Aşağıdaki uygulama sürümleri, günümüzdeki sürümlere karşılık gelmektedir. Bu sürümler ile çözülen sorunlar hakkında bilgi edinmek için Webex Uygulaması | Sürüm Notlarına bakın. Kısa bir süre önce incelenmeleri için uygulama mağazalarına mobil uygulamaları gönderdik. Bunlar onaylandıktan ve yayınlandıktan sonra bu uygulamaları indirebileceksiniz.
Windows—43.4.0.25788
Mac—43.4.0.25788
iPhone ve iPad—43.4
Android—43.4
Mart (44.3)
Webex için optimize edilmemiş cihazlar için çift ekranlı video düzenleri
Webex için optimize edilmemiş çift ekranlı cihazlar artık üç yerleşim seçeneğine sahiptir. Çift ekranlı cihazlar şunları içerir: Şirket içi kayıtlı, SIP üzerinden bağlanan veya Microsoft Teams ile Cisco Video Entegrasyonu kullanılarak bağlanan Cisco cihazları.
Düzen seçenekleri hakkında daha fazla bilgi için Cisco cihazlarına yönelik Ekran düzenlerine bakın
Üçüncü taraf çift ekranlı cihazlar değişmeden kalır, video katılımcılarını görüntülemek için yalnızca 1 ekran kullanılır ve ikinci ekran içerik için kalır.
Webex Uygulamasında Vidcast’e doğrudan erişim—Mac
Uygulamanın ilk sütununa Vidcast ekledik ve doğrudan Vidcast hesabınıza erişin. Video mesajlarınızı doğrudan Webex Uygulamasından ekibinizle paylaşın.
Ayrıca mesaj oluşturma alanından video mesajları da oluşturabilirsiniz, Bir Vidcast Kaydet düğmesine tıklayın.
düğmesine tıklayın.
Tek seferlik bir bağlantıyla anında toplantı yapın—Windows, Mac, iPhone, iPad ve Android
Benzersiz bir tek seferlik toplantı bağlantısıyla hemen bir toplantı başlatın. Toplantı bağlantısını göndererek diğer kişileri toplantı planlama işlemleriyle uğraşmanıza gerek kalmadan katılmaya davet edin.
Toplantılar sekmesinde Webex toplantısı başlat seçeneğini göreceksiniz, varsayılan eylem tek seferlik bir toplantı bağlantısı başlatır. Açılır listeye tıklayarak Kişisel Toplantı Odası toplantısı başlat seçeneğini de belirleyebilirsiniz.
Mevcut seçenekleri yöneticiniz yapılandırır.
Navigasyon menünüzü özelleştirin—Windows ve Mac
Navigasyon menüsünde gördüklerinizi yeniden düzenleyin ve daha hızlı ilgilendiğiniz içeriğe ulaşın. Daha temiz bir görünüm için daha az kullanılmış ögeleri Daha fazla menüsüne taşıyın. Uygulamayı yeniden açtığınızda uygulama tercihlerinizi hatırlar.
Varsayılan sekmeleriniz (Mesajlaşma, Toplantılar veya Çağrı gibi) yerinde sabitlenir.
Webex Uygulamasında Vidcast’e doğrudan erişim—Windows
Uygulamanın ilk sütununa Vidcast ekledik ve doğrudan Vidcast hesabınıza erişin. Video mesajlarınızı doğrudan Webex Uygulamasından ekibinizle paylaşın.
Ayrıca mesaj oluşturma alanından video mesajları da oluşturabilirsiniz, Bir Vidcast Kaydet düğmesine tıklayın.
düğmesine tıklayın.
Bu ay uygulama özelliğimiz yok, yakında sunulacak özellikler için göz atın veya özellikler için daha önceki sürümlere bakın.
QR koduyla oturum açın—Android, iPhone ve iPad
Manuel parola girmeden tablet cihazlarınızda Webex hesabınızda hızlı ve kolay bir şekilde oturum açın.
Oturum açma ekranında telefonunuzla (mobil cihazınızda oturum açmışken) bir QR kodu taramanız yeterlidir.
QR koduyla oturum açma bölümüne bakın
MSI parametresine güncelle—Windows
43.11 sürümünde, MSI içindeki Yükseltme Kodu değeri şu şekilde güncellenir: b9dca8e9-b3a9-419a-9d6f-9bc3557ee72c. Yöneticiler, uygulamanın 41.1 ile 43.10 arasında sürümlerini yükseltmek için 43.11 MSI’yi kullanabilir. 41.1 sürümünden eski sürümler için bu sürümlerin manuel olarak kaldırılması gerekir.
Android Otomatik desteği—Android
Aracınız Android Auto panosunu destekliyorsa Android cihazınızı arabanıza bağlayın ve yoldaki Toplantılara ve çağrılara erişmek için Webex uygulamasını kullanın. Sesli çağrılar yapın ve alın veya yaklaşan toplantılarınızın listesini görün ve yalnızca sesli olarak katılın. Ardından, arabanızın dokunmatik ekranına tek bir dokunuşla sessize alabilir, sessizden çıkarabilir ve toplantıdan veya çağrıdan ayrılabilirsiniz.
Bu ay uygulama özelliğimiz yok, yakında sunulacak özellikler için göz atın veya özellikler için daha önceki sürümlere bakın.
Çalışma saatleriniz dışında dikkat dağıtıcı unsurları en aza indirin—Windows, Mac, iPhone, iPad ve Android
Çalışma saatleri gündüz ve gece saatlerinde farklı zaman dilimlerinde olabilir. Sessiz saatler, belirli zamanlarda tüm bildirimleri ve gelen çağrıları sessize almak için bir zamanlama oluşturmanızı sağlar ve uygunluk durumunuzu diğer kişilere sessiz saatlerde olduğunuzu bildirmek için değiştirir  .
.
bölümüne gidin ve günlük veya özel bir sessiz saatleri planı seçin. Daha fazla bilgi için Webex Uygulaması Dinlenme saatlerinizi ayarlama bölümüne bakın.|
Toplu cevapsız çağrı listesi—Android
Artık cevapsız çağrı bildirimlerinizi kilit ekranınızda toplu bir liste halinde göreceksiniz. Güncel cevapsız çağrı listesini görmek için bildirimdeki açılır oka dokunmanız yeterlidir. Liste her zaman son çağrıyla başlar. Toplu liste sayesinde bildiriminiz sadeleşir.
Bağlamsal eylemler: Windows, Mac, Linux
Artık en sık kullanılan işlemleri doğrudan bulunduğunuz sekmeden gerçekleştirebilirsiniz. Örneğin, artık doğrudan Mesajlaşma sekmesinden mesaj göndermeyi, bir alan veya bölüm oluşturmayı ve ortak alanları keşfetmeyi seçebilirsiniz.
Webex Uygulaması | Alan oluşturma, Webex Uygulaması | Kişi listenize kişi ekleme, Webex Uygulaması | Bir kişiyle konuşma başlatma bölümlerine bakın
Kullanıcı arayüzünde iyileştirmeler: Windows ve Mac
Önemli alanları ayırt etmenize yardımcı olmak için uygulamanın tasarımında bazı küçük değişiklikler yaptık. Örneğin, Kişiler ve Alanlar listesindeki renk gradyanını daha fazla tanım ekleyecek şekilde güncelledik. Bu, ihtiyacınız olan insanlara ve alanlara hızlı bir şekilde gitmenizi kolaylaştıracaktır.
Ayrıca genel başlığın boyutunda ve düzeninde de bazı değişiklikler yaptık. Genel eylemler  şimdi arama çubuğunun sağında olacak ve bu da kullanımı daha kolay hâle getirecektir.
şimdi arama çubuğunun sağında olacak ve bu da kullanımı daha kolay hâle getirecektir.
Ayrıca alan başlığının düzenini iyileştirdik. Favorilere ekle ’yi alan adının sağ tarafına ve alan ayarlarını
’yi alan adının sağ tarafına ve alan ayarlarını sağ köşeye, Sabitlenmiş mesajları görüntüle ve Alanda ara simgelerinin yanına taşıdık. Bu, alanlarınızı yönetmenizi ve ihtiyacınız olan bilgileri bulmanızı kolaylaştıracaktır.
sağ köşeye, Sabitlenmiş mesajları görüntüle ve Alanda ara simgelerinin yanına taşıdık. Bu, alanlarınızı yönetmenizi ve ihtiyacınız olan bilgileri bulmanızı kolaylaştıracaktır.
Yenilikler simgesi: Windows ve Mac
Platformlar arasında daha fazla tutarlılık sağlamak amacıyla yardım menüsündeki uygulama içi  Yenilikler bölümü için yeni simgesini ekledik.
Yenilikler bölümü için yeni simgesini ekledik.
Bir sorun bildirme: Windows, Mac, iPhone, iPad, Android ve Web
Webex uygulaması ile ilgili bir sorunla karşılaştığınızda doğrudan Yardım menüsünden teknik ekibimize bir bildirim gönderebilirsiniz. Bu, genel Webex deneyimini iyileştirmek için sorunları bulmamıza ve düzeltmemize yardımcı olur.
Yeni açılır seçenekler, ürün alanını ve sorun türünü hızlı bir şekilde seçmenize ve raporunuzu oluşturup gönderdiğinizde günlük dosyalarınızı otomatik olarak eklemenize olanak tanır.
Webex Uygulaması | Uygulamada geri bildirim gönderme bölümüne bakın
Siri Kısayolları—iPhone ve iPad
Webex uygulaması ayarlarınızda artık Siri Kısayollarını göreceksiniz. Burada ses komutlarının tam listesini inceleyebilir, komutları açıp kapatabilir ve hatta özel komutlar oluşturabilirsiniz.
Webex Uygulaması | Siri ses komutlarını kullanma bölümüne bakın
Erişilebilirlik geliştirmeleri: Windows
Kullanıcı arayüzü öğeleri etrafında görsel odak ana hatları için daha kalın olan yeni bir stil uyguladık. Böylece uygulamada gezinirken klavyenizin nereye odaklandığını kolayca görebilirsiniz.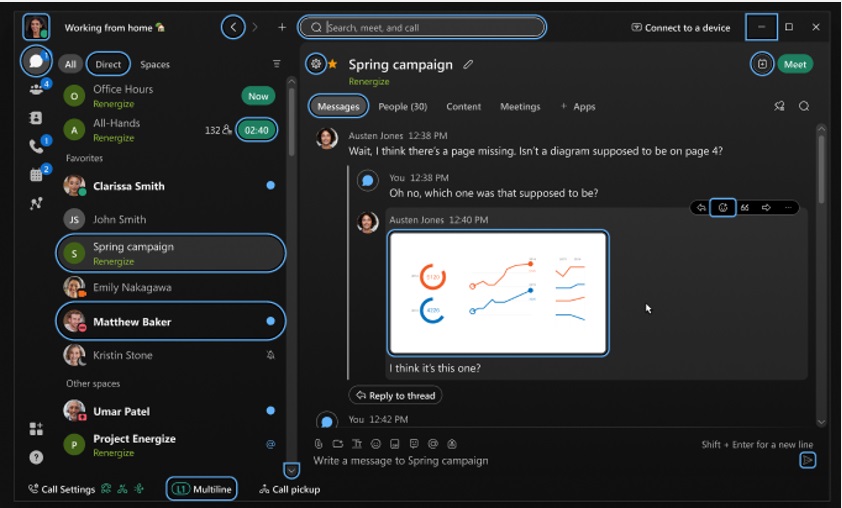
Webex Uygulaması | Erişilebilirlik desteği özellikleri bölümüne bakın
Yeni mesaj simgeleri: Windows, Mac, iPhone, iPad ve Android
Artık alanlar listenizde @me veya @all mesajları için ayrı simgeler göreceksiniz.
 — yalnızca sizden bahseden mesajlar.
— yalnızca sizden bahseden mesajlar. — alanlarınızdaki herkesten bahseden mesajlar.
— alanlarınızdaki herkesten bahseden mesajlar.
Tercihler’den Ayarlar’a: Mac
Tercihler, MacOS Ventura’da Ayarlar olarak değiştirildi. Bu epey büyük bir değişiklik.
Webex uygulamasını yeni görünümü yansıtacak şekilde güncelledik. Böylece artık profil resmi menüsünde ve uygulamadaki diğer birkaç yerde Ayarlar’ı göreceksiniz.
Klavye kısayollarını özelleştirin—Windows, Linux ve Mac
Uygulama klavye kısayollarını çalışma tarzınıza uyacak şekilde düzenleyin. Ayrıca bazı genel klavye kısayollarını ayarlayabilir veya kaldırabilirsiniz. Bu kısayollar, uygulama odakta olmadığında çalışır.
Klavye kısayollarında yapılan bu güncellemeler kapsamında, mevcut kısayollarda yapılan bazı değişiklikler aşağıda verilmiştir:
Windows
Bağlantı ekle: eski: Ctrl + E yeni: Ctrl + K
Markdown: eski: Ctrl + M yeni: Alt + Shift + M
Mesajla yanıtla: eski: Ctrl + R yeni: Ctrl + Alt + A
Bir alanı yeniden yükle: eski: Ctrl + Shift + R yeni: Ctrl + Alt + Y
@Herkes hakkında bahsetmeler listesine git: eski Ctrl + Shift + L yeni: Alt + Shift + G
@Benim hakkımdaki bahsetmeler listesine git: eski: Ctrl + Shift + O yeni: Alt + Shift + H
Satır içi kodu değiştir: eski: Ctrl + Shift + C yeni: Alt + Shift + K
Özel yapıştır: eski: Ctrl + Shift + V yeni: Ctrl + Alt + V
Mac
Taslaklara git: eski: Command + 0 yeni: Command + 3
Bir alanı yeniden yükle: eski: Command + R yeni: Control + Shift + Y
Toplantılar’a git: eski: Command + Shift + M yeni: Command + Shift + B
Bağlantı ekle: eski: Command + E yeni: Command + K
PMR ekle: eski: Control + Shift + P yeni: Command + Shift + K
Sessize al/sessizden çıkar: eski: Control + Shift + M yeni: Shift + Command + M
Ana sayfayı aç: eski: Command + Shift + H yeni: Command + Shift + J
Bağlantıları göster: eski: Control + Shift + P yeni: Command + Shift + K
Webex Uygulaması | Klavye gezinti ve kısayolları bölümüne bakın
Size nasıl hitap edileceğini ayarlayın—Windows ve Mac
Daha kapsamlı bir çalışma alanına sahip olmanızı sağlıyoruz. Kişilerin size hitap ederken hangi hitap şekillerini kullanacaklarını görmeleri için kendi hitap şekillerinizi profilinize ekleyin. Bu durum, daha iyi iş ilişkileri kurmanıza yardımcı olur ve dolayısıyla günlük etkileşimler için tahminde bulunmanıza gerek kalmaz. Bu özellik varsayılan olarak kapalıdır ve kuruluşunuzun yöneticisi tarafından etkinleştirilmelidir.
Bkz. Webex Uygulaması | Unvanlarınızı belirleme
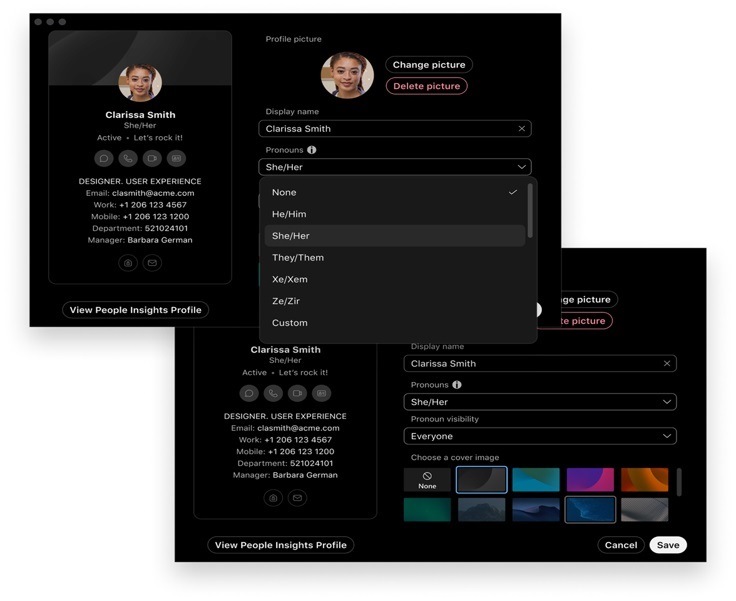
Mart (44.3)
Bu ay herhangi bir mesajlaşma özelliğimiz yok, yakında sunulacak özellikleri inceleyin veya özellikler için daha önceki sürümlere bakın.
Bu ay herhangi bir mesajlaşma özelliğimiz yok, yakında sunulacak özellikleri inceleyin veya özellikler için daha önceki sürümlere bakın.
Bu ay herhangi bir mesajlaşma özelliğimiz yok, yakında sunulacak özellikleri inceleyin veya özellikler için daha önceki sürümlere bakın.
Erteleme hatırlatıcıları—Windows, Mac, Linux, Android, iPhone ve iPad
Erteleme hatırlatmaları ile görevlerinizin üzerinde yer alın. Sadece birkaç tıklamayla, bir hatırlatıcıyı erteleyebilir ve daha sonra, daha uygun bir zamanda başka bir bildirim aldığınızdan emin olabilirsiniz. Daha fazla bilgi için bkz. Webex Uygulaması | Mesaj hatırlatmaları .
Mesaj yönetimi—Windows, Mac, Linux, Android, iPhone ve iPad
Mesaj anımsatıcılarını, sabitlenmiş ve işaretlenmiş mesajları ilgili simgelerine tıklayarak kolayca kaldırın. Daha fazla bilgi için bir alandaki | Webex Uygulaması Işareti önemli mesajları ve |Webex Uygulaması Pin mesajlarına bakın.
Manuel olarak bir alan oluşturmadan mesaj gönderin—Windows, Mac, Linux, Android, iPhone, iPad ve VDI
Webex Uygulamasına yeni bir mesajlaşma seçeneği ekliyoruz. Küresel ve bağlamsal eylem düğmelerinden, artık önce yeni bir alan tanımlamadan bir grup kişiye mesaj gönderebilirsiniz. Mesaj gönderdikten sonra uygulama sizin için bir alan oluşturur.
Beni alana kim ekledi—Windows ve Mac
Alan listenizde yeni bir alan açılsın mı? Artık alanı açmadan önce sizi kimin eklediğini kontrol edebilirsiniz. Adlarını görmek için alan kişi kartının üzerine gelin.
Mesaj hatırlatıcısı ayarlama—Windows, Mac, Linux, Android, iPhone, iPad ve VDI
Hemen gördüğünüz ancak daha sonra yanıt vermek istediğiniz bir mesaja cevap vermek için zamanınız yok mu? Artık seçtiğiniz bir zamanda belirli bir mesaj için hatırlatıcı ayarlayabilirsiniz.
Alanları ve bölümleri sürükleyip bırakın—Windows ve Mac
Alan listesinde bölümlerinizi daha hızlı bir şekilde yeniden düzenlemek için alan bölümleri özelliğimize daha fazla iyileştirme ekledik.
Bu ay herhangi bir mesajlaşma özelliğimiz yok, yakında sunulacak özellikleri inceleyin veya özellikler için daha önceki sürümlere bakın.
Okundu bilgilerini kapatın—Windows, Mac, Linux, iPhone, iPad ve Android
Başkalarının bir alandaki mesajı okuduğunuzu bilmesini istemiyor musunuz? Ayarlarınızdaki tüm alanlar için okundu bilgilerini göndermeyi ve almayı kapatarak mesajlaşma deneyiminizi kontrol edin. Daha fazla bilgi için Webex Uygulaması Okundu bilgilerini kapatma bölümüne bakın.|
Alan bölümlerinizin sırasını değiştirin—Windows ve Mac
Bölümler oluşturduktan sonra alan listesindeki bölümlerinizi çalışma tarzınıza uygun şekilde yeniden sıralayabilirsiniz. Yukarı veya aşağı taşımak için bir bölüm başlığına sağ tıklamanız yeterli. Daha fazla bilgi için Webex Uygulaması Alan bölümleri bölümüne bakın.|
Yazışmaları genişletin veya daraltın—Windows
Uzun yazışmaların içinde kaybolmayın ve ilgilendiğiniz mesajlara hızla ulaşmak için yazışmaları daraltın.
Sona geldiğinizde geri kaydırabilir ve yanıtları okumak için yazışmayı genişletebilirsiniz. Daha fazla bilgi için Webex Uygulaması Tüm mesaj dizilerini daraltma veya genişletme bölümüne bakın.|
İstediğiniz mesajı bağlantı olarak paylaşın—Windows, Mac, iPhone, iPad ve Android
Herhangi bir alana herhangi bir mesajı bağlantı olarak kopyalayın ve başka bir alana veya Webex uygulamasının dışına yapıştırın. Bağlantıya tıkladığınızda alandaki orijinal mesaja yönlendirileceksiniz.
Bir mesaja tepki eklemenin daha fazla yolu—Windows, Mac, iPhone, iPad ve Android
Emoji seçicideki emojileri kullanarak bir mesaja tepki ekleme özelliğini ekledik.
Artık bir mesaja tepki eklemek, ekibiniz için iletişimi geliştirmek ve mesajları hızla yanıtlamak için binlerce yolunuz var.
Yazışmaları genişletin veya daraltın—Mac
Uzun yazışmaların içinde kaybolmayın ve ilgilendiğiniz mesajlara hızla ulaşmak için yazışmaları daraltın.
Sona geldiğinizde geri kaydırabilir ve yanıtları okumak için yazışmayı genişletebilirsiniz.
Alan bölümleri—Android
Masaüstünde oluşturduğunuz bölümleri Android’de görebilirsiniz.
Herkesin meşgul olduğunuzu bilmesini sağlama: Windows, Mac, Linux, iPhone, iPad, Android
“Meşgul” özelliğimizle iş arkadaşlarınıza ve kişilerinize arama veya sohbet için uygun olmadığınızı bildirin. Gelen bildirimleri engellemeden müsaitlik durumunuzu “Meşgul” olarak güncelleyin. Odaklanmak için daha fazla zaman ayırın, tekrar aramaya ve sohbet etmeye hazır olduğunuzda özelliği kapatın.
Webex Uygulaması | İnsanların meşgul olduğunuzu anlamalarını sağlayın bölümüne bakın
Alan listesi bölümleri: Windows, Linux ve Mac
Alanlarınızı yönetmekte zorlanıyor musunuz? Alanlarınızı bölümler halinde düzenlemenin yeni bir yolunu sunuyoruz. Bölümlerinizi oluşturun ve sürükleyip bırakarak veya sağ tıklayarak alanları bunların içine taşıyın. Ayrıca, alan listenize temiz ve yeni bir görünüm kazandırmak için bölümleri daraltabilir ve genişletebilirsiniz. Daraltıldığında, sık kullanılanlar veya diğer bölümlerde okunmamış mesajlar varsa bölüm başlığı mavi bir bildirim noktasıyla birlikte kalınlaştırılır ve her alanı okuduğunuzdan emin olursunuz.
Masaüstünde bölümler oluşturduğunuzda bu bölümleri iPhone veya iPad’de görebilirsiniz.
Mesajınızı göndermek için Enter tuşunda ayarlama yapın—iPhone, iPad ve Android
Enter tuşunda uygulamaya yeni bir satır ekleyecek veya mesaj gönderecek şekilde ayarlama yapabilirsiniz.
Bildirimleri tüm alanlar için özelleştirin—Windows, Linux, Mac, iPhone, iPad ve Android
Bildirimler, olanlardan haberdar olmanıza yardımcı olur, böylece hiçbir şeyi kaçırmazsınız. Tüm alanlarınız için geçerli olan doğrudan mesajlar, size @bahisler ve herkese @bahisler için kendi bildirim tercihlerinizi seçebilmeniz için özel bir seçenek sunuyoruz.
Bkz. Webex Uygulaması| Tüm alanlar için bildirimleri ayarlama
Mart (44.3)
Yöneticinizin sizin için kurduğu çağrı hizmeti hangi çağrı özelliklerini kullanabileceğinizi belirler.
Aşağıda, her bir yeni özelliğin hangi çağrı hizmetine uygulanacağını belirttik. Hangi çağrı hizmetine sahip olduğunuzdan emin değilseniz Webex Uygulaması | Hangi Çağrı Hizmetine Sahip Olduğunuzu Bulun bölümüne bakın.
Aşağıdaki özellik Unified CM için geçerlidir |
Harici arayanlar için HD Ses—Windows ve Mac
Genel telefon ağı kullanan çağrılar için bu, çağrılar için yüksek kaliteli bir ses sunmak için ses zekasından yararlanır. Dar bant ses kalitesini iyileştirmek için tüm sesler kaldırılır ve konuşma netliği iyileştirilir. Bu, varsayılan olarak etkindir ve Unified CM ile çağrı için geçerlidir
Yöneticinizin sizin için kurduğu çağrı hizmeti hangi çağrı özelliklerini kullanabileceğinizi belirler.
Aşağıda, her bir yeni özelliğin hangi çağrı hizmetine uygulanacağını belirttik. Hangi çağrı hizmetine sahip olduğunuzdan emin değilseniz Webex Uygulaması | Hangi Çağrı Hizmetine Sahip Olduğunuzu Bulun bölümüne bakın.
Aşağıdaki özellik, bir Hizmet Sağlayıcı tarafından barındırılan Webex Calling ve Çağrı için geçerlidir |
Arayan kimliğinizi seçin—iPhone, iPad ve Android
Müşterilere takip çağrıları yaptığınızda, yöneticinizin size atadığı çağrı sıraları, çağrı yakalama grupları veya arayan kimlikleri listesinden uygun bir arayan kimliği seçin.
Harici arayanlar için HD Ses—Windows, Mac, iPhone, iPad ve Android
Bu özellik, genel telefon ağı üzerinden giden çağrılar için yüksek kaliteli ses sunmak için ses zekasından yararlanır. Konuşma netliği, dar bant ses kalitesinin iyileştirilmesi ve tüm gürültülerin giderilmesiyle sağlanır. Özellik varsayılan olarak etkindir.
Şubat ayından itibaren bu özelliği aşamalı olarak yuvarlamaya başlayacağız.
Grup çağrısı alma bildirimleri—Windows ve Mac
Bir çağrı alma grubunun parçasıyken, çağrı alma grubunuzda başka bir telefonun çalması için bir ekran bildirimi ekledik.
Webex Uygulamasına | bakın Başka birinin telefon çağrısını alma
Bu ay çağrı özellikleri yok, yakında sunulacak özellikler için göz atın veya özellikler için daha önceki sürümlere bakın.
Aşağıdaki özellik, bir Hizmet Sağlayıcı tarafından barındırılan Webex Calling ve Çağrı için geçerlidir |
Çoklu hat bekletme/devam ettirme güncellemeleri—Windows ve Mac
Paylaşımlı bir hat atandığında, bir çağrıyı beklemeye alabilirsiniz ve başka bir kişi aynı çağrıyı sürdürmeyi seçebilir.
Harici arayanlar için varsayılan olarak etkin gürültü giderme—Windows ve Mac
Gürültülü bir ortamda biriyle çağrıdayken, gürültü artık varsayılan olarak kaldırılır. Bu, ayarı açma konusunda endişelenmeden sohbete odaklanmanıza olanak sağlar.
Bu özellik, aşamalı bir yaklaşımla teslim edilecektir. Aralık ayından itibaren başlatmaya başlayacağız.
Aşağıdaki özellik Unified CM için geçerlidir |
Çağrıları hemen sesli postaya yönlendir—Windows ve Mac
Bir çağrıyı sesli postaya yönlendirmek için tek bir tıklamayla hat, yeni çağrılar yapmak veya almak için kullanılabilir hale gelir. Gelen yönlendirilmiş çağrıları sesli postanıza veya orijinal arayanın sesli postasına yönlendirin veya devam eden çağrıları sesli postaya gönderin. Paylaşılan hatlar için çağrıları hat sahibinin sesli postasına yönlendirin.
Çağrı bildiriminde Reddet veya daha fazla menüsündeki Çağrıyı sesli postaya gönder seçeneği, yalnızca sesli posta Unified CM'de yapılandırıldığında kullanılabilir.
Yöneticilerin, Unified CM'de Gelişmiş Hemen Yönlendirmeyi yapılandırması gerekir.
Aşağıdaki özellik, bir Hizmet Sağlayıcı tarafından barındırılan Unified CM, Webex Calling ve Çağrı için geçerlidir |
Özel karakterler içeren bir telefon numarasını arayın—Windows ve Mac
+,/,(,),- gibi bazı ortak özel karakterleri içeren bir telefon numarasını kopyalayıp yapıştırırsanız uygulama bunları tanır ve telefon numarasını arar.
Kişileri, alanları, mesajları, dosyaları ve cihazları bulma bölümüne bakın
Çoklu çağrı penceresi iyileştirmeleri—Windows
Cihazınıza bağlanabileceğiniz cihazlar menüsüne erişim ekledik. Bir cihaza bağlandığınızda bilgileri çoklu çağrı penceresinde görürsünüz.
Bkz. Bir cihaza bağlan
Aşağıdaki özellik Unified CM için geçerlidir |
Telefon hizmetinde oturum açarak kalın—Windows, Mac, iPhone, iPad ve Android
Webex Uygulamasında oturum açtığınızda telefon hizmetiniz bağlı kalır. Telefon hizmetinizde oturum açmanız istenmez.
Aşağıdaki özellik, bir Hizmet Sağlayıcı tarafından barındırılan Unified CM, Webex Calling ve Çağrı için geçerlidir |
Sesli posta ve çağrı geçmişi için çoklu çağrı penceresi iyileştirmeleri—Windows
Çoklu çağrı penceresinden sesli postanıza ve çağrı geçmişinize hızlı bir şekilde erişin. Webex için sesli postanıza ve çağrı geçmişinize bağlantılar ekledik. Microsoft Teams entegrasyonu için etkinleştirildiyseniz bağlantılar sizi Microsoft Teams’e getirir.
Tüm telefon çağrılarınızı tek bir yerden yönetin bölümüne bakın
Yöneticinizin sizin için kurduğu çağrı hizmeti hangi çağrı özelliklerini kullanabileceğinizi belirler.
Aşağıda, her bir yeni özelliğin hangi çağrı hizmetine uygulanacağını belirttik. Hangi çağrı hizmetine sahip olduğunuzdan emin değilseniz Webex Uygulaması | Hangi çağrı hizmetine sahip olduğunuzu bulun.
Aşağıdaki özellik, bir Hizmet Sağlayıcı tarafından barındırılan Webex Calling ve Çağrı için geçerlidir |
Mobil ağ operatörü (MNO) ve Webex Go için katılımlı aktarım—iPhone, iPad ve Android
Cep telefonunuzun dahili numara çeviricisini kullanarak çağrı yapıp aldığınızda, birine katılımlı aktarım yapmak için uygulamayı kullanın. Söz konusu kişiye çağrının kendisine aktarılma nedenini bildirebilirsiniz.
Katılımlı aktarım, Android çağrı içi pencere öğesine de eklenecektir.
Bu özellik, Webex Go ve cep telefonu çağrıları için Cisco çağrı kontrolünü kullanarak çağrı sinyaline sahip bir mobil ağ operatörü (MNO) ile kullanılabilir.Çağrı sıraları için çoklu çağrı penceresi iyileştirmeleri—Windows
Çoklu çağrı penceresine çağrı sırası durumunu ekledik ve çoklu çağrı penceresinden çağrı sırasına katılabilir veya bir çağrı sırasından ayrılabilirsiniz.
Aşağıdaki özellik Unified CM için geçerlidir |
Sesli posta mesajlarıyla etkileşim kurmanın daha fazla yolu—iPhone, iPad ve Android
Sesli mesajları paylaşmak ve yanıtlamak için daha fazla seçenek ekledik. Size sesli mesaj gönderen kişiye doğrudan yanıt verin. Sesli mesajı alan herkese cevap verin. Mesajı diğer kişilere iletin.
Çağrı yakalama grupları için çoklu çağrı penceresi iyileştirmeleri—Windows
Doğrudan çoklu çağrı penceresinden bir çağrı yakalama grubunda oturum açabilir veya oturumunu kapatabilirsiniz.
Yöneticinizin sizin için kurduğu çağrı hizmeti hangi çağrı özelliklerini kullanabileceğinizi belirler.
Aşağıda, her bir yeni özelliğin hangi çağrı hizmetine uygulanacağını belirttik. Hangi çağrı hizmetine sahip olduğunuzdan emin değilseniz Webex Uygulaması | Hangi Çağrı Hizmetine Sahip Olduğunuzu Bulun bölümüne bakın.
Aşağıdaki özellik Unified CM için geçerlidir |
Sesli mesajları kullanarak etkileşim kurmak için daha fazla yöntem—Windows ve Mac
Sesli mesajları paylaşmak ve yanıtlamak için daha fazla seçenek ekledik.
Size sesli mesaj gönderen kişiye doğrudan yanıt verin. Sesli mesajı alan herkese cevap verin. Mesajı diğer kişilere iletin.
Sesli mesaj yönlendirme ve Sesli mesajı yanıtlama bölümüne bakın
Aşağıdaki özellik Webex Calling için geçerlidir |
İş amaçlı kısa mesajlaşma için güncellemeler—Windows, Mac, iPhone, iPad ve Android
Aşağıdaki seçenekleri ekledik:
- Masaüstünde, sağ tıklama menüsü Sık Kullanılanlara Ekle ve Ayrıl seçeneklerini içerir.
- Mobil cihazlarda, uzun basma menüsü Sık Kullanılanlara Ekle Ayrıl seçeneklerini içerir.
Bu özellik, Cisco Calling Planlarıyla Webex Calling için kullanılabilir.
Aşağıdaki özellik, bir Hizmet Sağlayıcı tarafından barındırılan Webex Calling ve Çağrı için geçerlidir |
Aramaları aktif bir aramaya aktarma: Windows ve Mac
Çok sayıda aramayla uğraşırken bir aramayı beklemeye aldığınız birine aktarabilirsiniz.
Webex Uygulaması | Telefon çağrısı aktarma bölümüne bakın
Aşağıdaki özellik, bir Hizmet Sağlayıcı tarafından barındırılan Unified CM, Webex Calling ve Çağrı için geçerlidir |
Çoklu çağrı penceresi için daha fazla ayar—Windows
Çoklu çağrı penceresini ne zaman kullanabileceğiniz hakkında daha fazla seçenek sunduk.
Çoklu çağrı penceresinin her zaman ön planda veya arka planda olup olmadığını seçin.
Gelen çağrılarda pencerenin öne gelip gelmeyeceğini seçin veya çağrı bildirimlerini kullanın.
Çoklu çağrı penceresindeki uyarı afişi—Windows
911 çağrıları için adresinizi eklemediyseniz çoklu çağrı penceresinde bir uyarı başlığı görürsünüz. Ayarlara gitmek ve adresinizi girmek için Update (Güncelle) düğmesine tıklayın.
Yöneticinizin sizin için kurduğu çağrı hizmeti hangi çağrı özelliklerini kullanabileceğinizi belirler.
Aşağıda, her bir yeni özelliğin hangi çağrı hizmetine uygulanacağını belirttik. Hangi çağrı hizmetine sahip olduğunuzdan emin değilseniz Webex Uygulaması | Hangi Çağrı Hizmetine Sahip Olduğunuzu Bulun bölümüne bakın.
Aşağıdaki özellik, bir Hizmet Sağlayıcı tarafından barındırılan Unified CM, Webex Calling ve Çağrı için geçerlidir |
Çoklu çağrı penceresinde yeniden yönlendirme bilgilerini gösterme—Windows
Yönlendirilen gelen çağrılar aldığınızda, çoklu çağrı penceresinde nereden geldiklerine dair daha fazla bilgi görürsünüz. Ör. cevaplama grubu, çağrı sırası veya çağrıyı yönlendiren kişi.
Aşağıdaki özellik, bir Hizmet Sağlayıcı tarafından barındırılan Webex Calling ve Çağrı için geçerlidir |
İş amaçlı kısa mesajlaşma için güncellemeler—Windows, Mac, iPhone, iPad ve Android
Şu seçenekleri ekledik:
Masaüstünde, sağ tıklama menüsü Sık Kullanılanlara Ekle seçeneğini içerir
Mobil cihazlarda, uzun basma menüsü Sık Kullanılanlara Ekle seçeneğini içerir
Bu özellik, Cisco Calling Planlarıyla Webex Calling için kullanılabilir.
Yöneticinizin sizin için kurduğu çağrı hizmeti hangi çağrı özelliklerini kullanabileceğinizi belirler.
Aşağıda, her bir yeni özelliğin hangi çağrı hizmetine uygulanacağını belirttik. Hangi çağrı hizmetine sahip olduğunuzdan emin değilseniz Webex Uygulaması | Hangi Çağrı Hizmetine Sahip Olduğunuzu Bulun bölümüne bakın.
Aşağıdaki özellik, bir Hizmet Sağlayıcı tarafından barındırılan Unified CM, Webex Calling ve Çağrı için geçerlidir |
Çoklu çağrı penceresi geliştirmeleri—Windows
Telefon çağrılarını daha iyi yönetmenize yardımcı olmak için birkaç işlev daha ekleyerek çoklu çağrı penceresi deneyiminizi geliştirdik:
Çoklu çağrı penceresinde çağrı içi pencereler açılmadan aktarma, konferans yapma veya birleştirme özelliği.
Cevaplama veya reddetmeye ek olarak, yeni çağrıları yok sayabilir ve sessize alabilirsiniz.
Yazı tipini ve düğme boyutunu uygulamalar ana penceresinde kullanılanla aynı olacak şekilde ayarlayın.
Webex Uygulaması| Tüm telefon çağrılarınızı tek bir yerden yönetin bölümüne bakın
Mobil cihazlarda Çağrı pencere öğesi güncellemeleri—iPhone, iPad, Android
Şu güncellemeleri ekledik:
Pencere öğesinin adı Çağrı ayarları olarak değiştirildi.
“Sıralar” yalnızca bir çağrı sırası üyesi olduğunuzda görünür. Böyle bir sıraya üye değilseniz uygulamadaki çağrı ayarlarına bağlantı sağlayan Ayarlar öğesini görürsünüz
“İleri” yalnızca Her Zaman Çağrı Yönlendirme yapılandırması olduğunda görünür. Böyle bir yapılandırma yoksa yapılandırıldığında portalların bulunduğu bir internet sitesine bağlantı sağlayan Portallar öğesini görürsünüz.
Yakındakiler, uygulamada bildirim ayarlarına bağlantı sağlayan Bildirimler öğesiyle değiştirildi.
Webex Uygulaması widget’ı ekleme.bölümüne bakın
Aşağıdaki özellik, bir Hizmet Sağlayıcı tarafından barındırılan Webex Calling ve Çağrı için geçerlidir |
İş amaçlı kısa mesajlaşma için ek işlevler—Windows, Mac, iPhone, iPad ve Android
Şu seçenekleri ekledik:
Masaüstünde, sağ tıklama menüsü sessize alma bildirimlerini içerir
Mobil cihazlarda, uzun basma menüsü sessize alma bildirimlerini içerir
Gizleme, kişilere ekleme, sesli çağrı ve görüntülü çağrı seçeneklerini daha önceki bir sürümde kullanıma sunduğumuzu unutmayın. Bu seçenekleri, mobil cihazlardaki uzun basma menüsünde göreceksiniz.
Bu özellik, Cisco Calling Planlarıyla Webex Calling için kullanılabilir.
Webex Uygulaması | Kısa mesajlar bölümüne bakın.
Bu özellik, Webex for Government ile ilgili desteklenmez. |
Çağrı içi pencere öğesi— Android
Bir arama sırasında, widget size arama denetimleri için hızlı erişim sağlar. Widget her zaman uygulamanın dışında görünür ve size birden fazla görev gerçekleştirirken aramaları yönetmek için fazladan erişim sağlar.
Bu özelliği, Webex Go ile veya çağrı sinyaline sahip bir mobil ağ operatörü (MNO - Mobile Network Operator) ile kullanabilirsiniz. Her iki kullanımda da cep telefonu çağrılarınız için Cisco çağrı kontrolünü kullanmanız gerekir.
Webex Uygulaması çağrı widget’ı ile mobil cihazda çağrı kontrollerine erişim bölümüne bakın.
Bu özellik, Webex for Government ile ilgili desteklenmez. |
Yöneticinizin sizin için kurduğu çağrı hizmeti hangi çağrı özelliklerini kullanabileceğinizi belirler.
Aşağıda, her bir yeni özelliğin hangi çağrı hizmetine uygulanacağını belirttik. Hangi çağrı hizmetine sahip olduğunuzdan emin değilseniz Webex Uygulaması | Hangi Çağrı Hizmetine Sahip Olduğunuzu Bulun bölümüne bakın.
Aşağıdaki özellik, bir Hizmet Sağlayıcı tarafından barındırılan Webex Calling ve Çağrı için geçerlidir |
Çağrıları aktif bir çağrıya aktarma—iPhone, iPad ve Android
Çok sayıda aramayla uğraşırken bir aramayı beklemeye aldığınız birine aktarabilirsiniz.
Webex Uygulaması | Telefon çağrısı aktarma bölümüne bakın
Aşağıdaki özellik Unified CM için geçerlidir |
Wi-Fi ağlarında arama bildirimleri alma: iPhone ve iPad
Uygulama, kısıtlı ağlar veya internet erişimi olmayan alanlarda gelen aramalar için bildirim almak üzere belirtilen Wi-Fi ağlarını kullanır.
Webex Uygulaması | Telefon çağrılarını almak için Wi-Fi’a bağlanma bölümüne bakın
Aşağıdaki özellik, bir Hizmet Sağlayıcı tarafından barındırılan Unified CM, Webex Calling ve Çağrı için geçerlidir |
Kamera videonuzu kendi görüntünüze sığdırma: VDI
Önceki sürümlerde, kamera videonuz 4:3 en boy oranı kullanıyorsa Webex, çerçeveye sığdırmak için kendi görüntünüzü 16:9 en boy oranına kırpmaktaydı. Yeni Sığdırmak için yakınlaştır ayarımızla, tam kamera videonuzu koruyoruz. Kendi görüntünüzün nasıl göründüğünü ’da önizleyin.
4:3 en boy oranını korumayı tercih ederseniz bu ayarın işaretini kaldırın.
Bkz. Webex Uygulaması | Kamera videonuzu kendi görüntünüze sığdırma
Yöneticinizin sizin için kurduğu çağrı hizmeti hangi çağrı özelliklerini kullanabileceğinizi belirler.
Aşağıda, her bir yeni özelliğin hangi çağrı hizmetine uygulanacağını belirttik. Hangi çağrı hizmetine sahip olduğunuzdan emin değilseniz Webex Uygulaması | Hangi Çağrı Hizmetine Sahip Olduğunuzu Bulun bölümüne bakın.
Aşağıdaki özellik, bir Hizmet Sağlayıcı tarafından barındırılan Unified CM, Webex Calling ve Çağrı için geçerlidir |
Arama sekmesindeki geliştirmeler—Windows, Mac, iPhone, iPad ve Android
çağrı geçmişi listeleri yalnızca aramaları içerir, geçmiş toplantılarınızı kaldırdık.
Bkz. Webex Uygulaması | Çağrı geçmişini görüntüleme
Aşağıdaki özellikler Webex Calling için geçerlidir |
İstenmeyen arayanları engelleme: Windows, Mac, iPhone, iPad ve Android
Sizin için önemli olan şeylere odaklanın, istenmeyen çağrıları doğrudan uygulama üzerinden durdurun. Son çağrılar listenizdeki arayanları engelleyin veya ilgili numarayı engellenenler listenize ekleyin.
Bkz. Webex Uygulaması | Aramaları engelleme
Bu özellik, Webex for Government ile ilgili desteklenmez. |
911/988 iş metni desteği: iPhone, iPad ve Android
911/988’e bir iş mesajı gönderin, uygulama mobil cihazınız için mesajlaşma uygulamasını başlatır.
Bu özellik, Webex Calling etkinken iş mesajları için desteklenir.
Bkz. Webex Uygulaması | Kısa mesaj gönderme
Bu özellik, Webex for Government ile ilgili desteklenmez. |
Aşağıdaki özellik, bir Hizmet Sağlayıcı tarafından barındırılan Webex Calling ve Çağrı için geçerlidir |
Birden çok hat için daha fazla işlev: Windows
Size birden fazla hat atandığında artık çağrıları bu hatlardan herhangi birinde beklemeye alabilir veya istediğiniz hatta çağrı sıralarından ayrılabilirsiniz.
Bu özellik, Webex for Government ile ilgili desteklenmez. |
Aşağıdaki özellik, Unified CM ve Webex Calling on Dedicated Instance için geçerlidir |
Bir telefon çağrısının uzak ucundaki arka plan gürültüsünü kaldırma: Windows, Mac, iPhone, iPad ve Android
Webex Uygulamasını kullanmayan biriyle telefon görüşmesi yapıyorsanız ve bu kişi yoğun bir havaalanı veya kafe gibi gürültülü bir konumda ise, endişelenmenize gerek yok. Görüşmeniz sırasında uzaktaki gürültüyü bastırmanız yeter.
Webex Uygulaması | Telefon görüşmesinin diğer ucundaki arka plan gürültüsünü kesin bölümüne bakın
Bu özellik, Webex for Government ile ilgili desteklenmez. |
Aşağıdaki özellik Unified CM için geçerlidir |
İçerik paylaşırken daha fazla arama denetimi: Windows ve Mac
Artık arama sırasında içerik paylaşılırken görünen kayan pencereden aramayı kaydedebilirsiniz.
Webex Uygulaması | Telefon çağrısında içerik paylaşma bölümüne bakın
Yöneticinizin sizin için kurduğu çağrı hizmeti hangi çağrı özelliklerini kullanabileceğinizi belirler.
Aşağıda, her bir yeni özelliğin hangi çağrı hizmetine uygulanacağını belirttik. Hangi çağrı hizmetine sahip olduğunuzdan emin değilseniz Webex Uygulaması | Hangi Çağrı Hizmetine Sahip Olduğunuzu Bulun bölümüne bakın.
Aşağıdaki özellik, bir Hizmet Sağlayıcı tarafından barındırılan Webex Calling ve Çağrı için geçerlidir |
gelen çağrı bildirimlerini yönetmek için daha fazla seçenek— iPhone, iPad, Android
mobil cihaz gelen çağrı bildirimleri için daha fazla seçeneğiniz vardır. Tüm bildirimleri kapatın, yalnızca başlık bildirimini seçin veya başlık bildirimini bir zil sesiyle almayı seçebilirsiniz.
Aşağıdaki özellikler Unified CM, Webex Calling ve bir Hizmet Sağlayıcı tarafından barındırılan Çağrı için geçerlidir |
Kamera videonuzu kendi görüntünüze sığdırma: Windows ve Mac
Önceki sürümlerde, kamera videonuz 4:3 en boy oranı kullanıyorsa Webex, çerçeveye sığdırmak için kendi görüntünüzü 16:9 en boy oranına kırpmaktaydı. Yeni Sığdırmak için yakınlaştır ayarımızla, tam kamera videonuzu koruyoruz. Kendi videonuzun nasıl göründüğünü önizlemek için (Windows) veya (Mac) bölümüne gidin.
Bkz. Webex Uygulaması | Kamera videonuzu kendi görüntünüze sığdırma
İçerik paylaşırken ağ durumu göstergesini görün—Windows ve Mac
Bu özellik ertelendi ve henüz kullanıma sunulmadı. |
Ağ bağlantınızı ve CPU durumunuzu gösteren gösterge, artık ekranınızı veya uygulama pencerenizi paylaşırken görünen kayan mini pencerede gösterilir.
Aşağıdaki özellik Webex Calling için geçerlidir |
Birden çok hat için daha fazla işlevsellik—Windows ve Mac
Size birden fazla hat atandığında, artık çağrıları bu hatlardan herhangi birinde beklemeye alabilirsiniz.
Aşağıdaki özellik, bir Hizmet Sağlayıcı tarafından barındırılan Çağrı için geçerlidir |
Kişilerin arama durumunu görüntüleyin veya aramaları cevaplayın—Windows
Çoklu Çağrı penceresine İzleme Listesi bölümü ekledik. Burada kişilerin listesini, Meşgul Işığı Alanı (BLF - Busy Lamp Field) durumlarını ve gelen çağrılar için çağrı seçeneklerini görebilirsiniz. Çok sayıda arama aktarıyorsanız aramayı yanıtlamak için kimin müsait olduğunu kontrol etmek için listeyi kullanın. Birinin telefonu çaldığında, bu listeden o aramayı cevaplayabilirsiniz.
Bu özellik, Webex for Government ile ilgili desteklenmez. |
Mart (44.3)
Webex'e Hizmet Sağlayıcı'nızdan abone olursanız, Webex Uygulamasındaki toplantılarınız daima tam özellikli olur. Tüm özelliklerin kullanılabildiği toplantılardaki yenilikleri öğrenmek için Webex Meetings’in En Son Kanalındaki Yenilikler’e bakın. |
 Yeni Toplantılar platformu!
Yeni Toplantılar platformu!
Önümüzdeki birkaç ay içinde Webex, toplantı platformunu Webex Suite toplantı platformu olarak yenileyecek. Bu platform, Webex Suite’in tamamında hibrit çalışmayı geliştirir ve basitleştirir. Ayrıca ortak mimari, yönetim ve entegrasyonlarla yapay zeka tabanlı deneyimler de içerir.
Daha önce Video Ağı Yapısı’na hazır toplantı platformu olarak bilinen platform artık Webex Suite toplantı platformu olarak adlandırılacak. |
Yeni platform, toplantı deneyimini Webex uygulamaları ve cihazlarında birleştirir ve toplantı öncesinde, sırasında ve sonrasında sürekli iş birliği sunar.
Bu yeni platformda olup olmadığınızı kontrol edip önemli değişikliklerin yanı sıra yeni ve gelecek özellikler hakkında bilgi almak için Webex Suite toplantı platformu bölümünü inceleyin.

Tek seferlik bir bağlantıyla anında toplantı yapın—Windows, Mac, iPhone, iPad ve Android
Benzersiz bir tek seferlik toplantı bağlantısıyla hemen bir toplantı başlatın. Toplantı bağlantısını göndererek diğer kişileri toplantı planlama işlemleriyle uğraşmanıza gerek kalmadan katılmaya davet edin.
Toplantılar sekmesinde Webex toplantısı başlat seçeneğini göreceksiniz, varsayılan eylem tek seferlik bir toplantı bağlantısı başlatır. Açılır listeye tıklayarak Kişisel Toplantı Odası toplantısı başlat seçeneğini de belirleyebilirsiniz.
Mevcut seçenekleri yöneticiniz yapılandırır.
Özel bir toplantı parolası seçin—Android
Bir toplantı planladığınızda, özel bir toplantı parolası mı yoksa oluşturulmuş bir parola mı kullanmak istediğinizi seçebilirsiniz. Özel parola, güvenli bir parola kriterlerini karşıladığından emin olmak için doğrulanmıştır.
Webex Uygulaması Toplantı Takviminden Toplantı Planlama başlıklı bölüme bakın.|
En fazla 10 sanal arka plan görüntüsü yükleyin—Windows ve Mac
Artık toplantılarınızda sanal arka plan olarak kullanmak için 10’a kadar görüntü yükleyebilirsiniz. Bu üç görüntünün önceki sınırına göre büyük bir adım. Bu yüzden devam edin ve bir sonraki toplantınıza kişisel yetenek eklemek için sık kullanılan resimlerinizi seçin.
Bu özellik, Webex for Government ile ilgili desteklenmez. |
Webex Uygulaması | Çağrılarda ve toplantılarda sanal veya flu arka plan kullanma bölümüne bakın
Webex'e Hizmet Sağlayıcı'nızdan abone olursanız, Webex Uygulamasındaki toplantılarınız daima tam özellikli olur. Tüm özelliklerin kullanılabildiği toplantılardaki yenilikleri öğrenmek için Webex Meetings’in En Son Kanalındaki Yenilikler’e bakın. |
 Yeni Toplantılar platformu!
Yeni Toplantılar platformu!
Önümüzdeki birkaç ay içinde Webex, toplantı platformunu Webex Suite toplantı platformu olarak yenileyecek. Bu platform, Webex Suite’in tamamında hibrit çalışmayı geliştirir ve basitleştirir. Ayrıca ortak mimari, yönetim ve entegrasyonlarla yapay zeka tabanlı deneyimler de içerir.
Daha önce Video Ağı Yapısı’na hazır toplantı platformu olarak bilinen platform artık Webex Suite toplantı platformu olarak adlandırılacak. |
Yeni platform, toplantı deneyimini Webex uygulamaları ve cihazlarında birleştirir ve toplantı öncesinde, sırasında ve sonrasında sürekli iş birliği sunar.
Bu yeni platformda olup olmadığınızı kontrol edip önemli değişikliklerin yanı sıra yeni ve gelecek özellikler hakkında bilgi almak için Webex Suite toplantı platformu bölümünü inceleyin.

Bu ay hiçbir toplantı özelliğimiz yok, yakında sunulacak özellikler için göz atın veya özellikler için aşağıdaki önceki sürümlere bakın.
Webex'e Hizmet Sağlayıcı'nızdan abone olursanız, Webex Uygulamasındaki toplantılarınız daima tam özellikli olur. Tüm özelliklerin kullanılabildiği toplantılardaki yenilikleri öğrenmek için Webex Meetings’in En Son Kanalındaki Yenilikler’e bakın. |
 Yeni Toplantılar platformu!
Yeni Toplantılar platformu!
Önümüzdeki birkaç ay içinde Webex, toplantı platformunu Webex Suite toplantı platformu olarak yenileyecek. Bu platform, Webex Suite’in tamamında hibrit çalışmayı geliştirir ve basitleştirir. Ayrıca ortak mimari, yönetim ve entegrasyonlarla yapay zeka tabanlı deneyimler de içerir.
Daha önce Video Ağı Yapısı’na hazır toplantı platformu olarak bilinen platform artık Webex Suite toplantı platformu olarak adlandırılacak. |
Yeni platform, toplantı deneyimini Webex uygulamaları ve cihazlarında birleştirir ve toplantı öncesinde, sırasında ve sonrasında sürekli iş birliği sunar.
Bu yeni platformda olup olmadığınızı kontrol edip önemli değişikliklerin yanı sıra yeni ve gelecek özellikler hakkında bilgi almak için Webex Suite toplantı platformu bölümünü inceleyin.

Webex Uygulaması yerleşik toplantı planlayıcıyı destekler—Web
Doğrudan web için Webex Uygulamasında bir toplantı planlayabilirsiniz. Yeni düzen temel ayarları ve gelişmiş ayarları içerir. Yöneticiniz karma takvim yapılandırdıysa, davetlileri ve onların boş veya meşgul takvimlerini görebilirsiniz.
Ekranınızı paylaşırken sohbete erişin—Windows ve Mac
Paylaşılan içerik türünü görüntüleyin—Windows, Mac, iPhone ve iPad
Birisi içerik paylaştığında içeriğin türü hakkında daha fazla bilgi görürsünüz. Örneğin, paylaşılan içerik kendi ekranı olduğunda, Görüntüleme [sunum yapan kişinin adı] ekranını görüntülüyor veya bir uygulama [sunum yapan kişinin adı] uygulamalarını göreceksiniz.
Sıradaki toplantı üstte—iPhone ve iPad
Toplantılar sekmesinde gördükleriniz için bazı iyileştirmeler yaptık. En son toplantınız en üstte. Bu, devam eden veya başlamak üzere olan bir toplantı olabilir. Önceki toplantıları görmek için geri kaydırmaya veya yaklaşan toplantıları görmek için ileri kaydırmaya devam edebilirsiniz.
Webex'e Hizmet Sağlayıcı'nızdan abone olursanız, Webex Uygulamasındaki toplantılarınız daima tam özellikli olur. Tüm özelliklerin kullanılabildiği toplantılardaki yenilikleri öğrenmek için Webex Meetings’in En Son Kanalındaki Yenilikler’e bakın. |
 Yeni Toplantılar platformu!
Yeni Toplantılar platformu!
Önümüzdeki birkaç ay içinde Webex, toplantı platformunu Webex Suite toplantı platformu olarak yenileyecek. Bu platform, Webex Suite’in tamamında hibrit çalışmayı geliştirir ve basitleştirir. Ayrıca ortak mimari, yönetim ve entegrasyonlarla yapay zeka tabanlı deneyimler de içerir.
Daha önce Video Ağı Yapısı’na hazır toplantı platformu olarak bilinen platform artık Webex Suite toplantı platformu olarak adlandırılacak. |
Yeni platform, toplantı deneyimini Webex uygulamaları ve cihazlarında birleştirir ve toplantı öncesinde, sırasında ve sonrasında sürekli iş birliği sunar.
Bu yeni platformda olup olmadığınızı kontrol edip önemli değişikliklerin yanı sıra yeni ve gelecek özellikler hakkında bilgi almak için Webex Suite toplantı platformu bölümünü inceleyin.

Uygulama içi planlayıcı ayarlarındaki geliştirmeler—Windows ve Mac
Otomatik kabul için kullanılabilir ayarlara yönelik sözcüklerde bazı iyileştirmeler yaptık. Katılma kuralları için gelişmiş ayarlardan Otomatik kabul et’i yeniden adlandırdık. Ayarların kime uygulandığını daha net hale getirmek için başka ayar güncellemeleri de vardır ve Control Hub’daki ilgili yönetici ayarları da güncellenir. Işlevsellik değişikliği yoktur.
Sıradaki toplantı üstte—Android
Toplantılar sekmesinde gördükleriniz için bazı iyileştirmeler yaptık. En son toplantınız en üstte. Bu, devam eden veya başlamak üzere olan bir toplantı olabilir. Önceki toplantıları görmek için geri kaydırmaya veya yaklaşan toplantıları görmek için ileri kaydırmaya devam edebilirsiniz.
Tüm gün etkinliklerinde geliştirmeler—iPhone, iPad ve Android
Tüm gün etkinliğiniz olduğunda, Toplantılar sekmesinde bunu üstteki yeni bir Tüm gün bölümünde görürsünüz. iPhone ve iPad'de birden fazla etkinliğiniz olduğunda daha fazla veya daha az tüm gün etkinliği görüntülemek için ayırıcıyı sürükleyip yukarı ve aşağı taşıyabilirsiniz. Android'de, tüm gün etkinliklerinin görünümünü genişletmek için All day altındaki oka dokunabilirsiniz.
Içerik paylaşırken videonuzu göstermek için resim içinde resim kullanın—iPhone ve iPad
Bir toplantıda içerik paylaşırken daha kişisel ve ilgi çekici bir deneyim oluşturun. Paylaşırken katılımcıların videonuzu yüzer pencerede görebilmesi için resim içinde resim açın.
Paylaşırken videonuzu gizlemeyi tercih ederseniz resim içinde resim kapatın.
Webex App | Bir çağrı veya toplantı sırasında yüzey mini pencereyi gizleme bölümüne bakın
Kendinizi sessize aldığınızda veya sessizden çıkardığınızda bir bip sesi duyun—Windows ve Mac
Bip sesi, kendinizi sessize aldığınıza veya sessizden çıkardığınıza dair onay sağlar. Sesi sadece siz duyabilirsiniz. Diğer toplantı katılımcıları değil.
Isterseniz .
Webex'e Hizmet Sağlayıcı'nızdan abone olursanız, Webex Uygulamasındaki toplantılarınız daima tam özellikli olur. Tüm özelliklerin kullanılabildiği toplantılardaki yenilikleri öğrenmek için Webex Meetings’in En Son Kanalındaki Yenilikler’e bakın. |
 Yeni Toplantılar platformu!
Yeni Toplantılar platformu!
Önümüzdeki birkaç ay içinde Webex, toplantı platformunu Webex Suite toplantı platformu olarak yenileyecek. Bu platform, Webex Suite’in tamamında hibrit çalışmayı geliştirir ve basitleştirir. Ayrıca ortak mimari, yönetim ve entegrasyonlarla yapay zeka tabanlı deneyimler de içerir.
Daha önce Video Ağı Yapısı’na hazır toplantı platformu olarak bilinen platform artık Webex Suite toplantı platformu olarak adlandırılacak. |
Yeni platform, toplantı deneyimini Webex uygulamaları ve cihazlarında birleştirir ve toplantı öncesinde, sırasında ve sonrasında sürekli iş birliği sunar.
Bu yeni platformda olup olmadığınızı kontrol edip önemli değişikliklerin yanı sıra yeni ve gelecek özellikler hakkında bilgi almak için Webex Suite toplantı platformu bölümünü inceleyin.

Toplantılarda kendi görüntünüz için VoiceOver ve klavye desteği—Mac
VoiceOver ekran okuyucusunu kullanarak toplantı sırasında kendi video görüntünüzü kontrol edin. Bir klavye kullanıcısıysanız kendi video görüntünüze odaklanmak ve ardından hareket ettirmek için F6 ve ok tuşlarını kullanın.
Toplantılara yanıt vermek için uzun basın—iPhone, iPad ve Android
Daha önceki bir sürümde, toplantı ayrıntıları sayfasına toplantı davetlerine yanıt verme özelliğini ekledik. Bu güncellemeyle Toplantılar sekmesinde yanıt verebilirsiniz. Yanıt vermek için toplantıya uzun basın ve Kabul Et, Geçici, Reddet’i seçin.
Webex'e Hizmet Sağlayıcı'nızdan abone olursanız, Webex Uygulamasındaki toplantılarınız daima tam özellikli olur. Tüm özelliklerin kullanılabildiği toplantılardaki yenilikleri öğrenmek için Webex Meetings’in En Son Kanalındaki Yenilikler’e bakın. |
 Yeni Toplantılar platformu!
Yeni Toplantılar platformu!
Önümüzdeki birkaç ay içinde Webex, toplantı platformunu Webex Suite toplantı platformu olarak yenileyecek. Bu platform, Webex Suite’in tamamında hibrit çalışmayı geliştirir ve basitleştirir. Ayrıca ortak mimari, yönetim ve entegrasyonlarla yapay zeka tabanlı deneyimler de içerir.
Daha önce Video Ağı Yapısı’na hazır toplantı platformu olarak bilinen platform artık Webex Suite toplantı platformu olarak adlandırılacak. |
Yeni platform, toplantı deneyimini Webex uygulamaları ve cihazlarında birleştirir ve toplantı öncesinde, sırasında ve sonrasında sürekli iş birliği sunar.
Bu yeni platformda olup olmadığınızı kontrol edip önemli değişikliklerin yanı sıra yeni ve gelecek özellikler hakkında bilgi almak için Webex Suite toplantı platformu bölümünü inceleyin.

Toplantı dökümü kaydedilirken sesli duyuru alın
Webex yöneticinizin toplantılarda dökümlerin kaydedilmesini etkinleştirmesi ve sizin de toplantıya telefonunuzu kullanarak bağlanmanız durumunda, bir kişi kapalı açıklamalı alt yazıları veya Webex Assistant’ı açtığında artık “Toplantı dökümü kaydediliyor.” sesli duyurusunu duyacaksınız.
Bu özellik, Webex for Government ile ilgili desteklenmez.
Toplantı davetlerine yanıt verin—iPhone, iPad ve Android
Toplantı ayrıntılarından toplantılara nasıl yanıt vereceğinizi seçin. Kabul edin, reddedin veya emin değilseniz “Belirsiz” seçeneğini belirleyin.
Katılımcıların küçük resim videolarını kullanarak daha fazla seçeneğe erişin—Windows ve Mac
Bir toplantıda biriyle doğrudan sohbet etmek veya kişisel bilgiler profilini görüntülemek artık daha kolay. Küçük resim videolarında sağ tıklayın veya Diğer seçenekler'e tıklayın bu seçeneklere ve diğer seçeneklere erişebilirsiniz.
bu seçeneklere ve diğer seçeneklere erişebilirsiniz.
Webex'e Hizmet Sağlayıcı'nızdan abone olursanız, Webex Uygulamasındaki toplantılarınız daima tam özellikli olur. Tüm özelliklerin kullanılabildiği toplantılardaki yenilikleri öğrenmek için Webex Meetings’in En Son Kanalındaki Yenilikler’e bakın. |
 Yeni Toplantılar platformu!
Yeni Toplantılar platformu!
Önümüzdeki birkaç ay içinde Webex toplantıları, Video Ağ Yapısı için hazır yeni bir toplantı platformuna geçiyor. Bu platform, Webex Suite’in tamamında hibrit çalışmayı geliştirir ve basitleştirir. Ayrıca ortak mimari, yönetim ve entegrasyonlarla yapay zeka tabanlı deneyimler de içerir.
Yeni platform, toplantı deneyimini Webex uygulamaları ve cihazlarında birleştirir ve toplantı öncesinde, sırasında ve sonrasında sürekli iş birliği sunar.
Bu yeni platformda olup olmadığınızı kontrol etmek ve önemli değişiklikler, yeni ve gelecek özellikler hakkında bilgi almak için Video Ağ Yapısına hazır toplantı platformu bölümüne bakın.

Toplantılar sekmesi için güncellenmiş ilk deneyim—Windows and Mac
Sizi bir Webex toplantısını test etmeye ve bir takvim bağlamaya yönlendiren başlıklar ekledik. Bir Webex toplantısını test et başlığına tıklayarak kullanabileceğiniz özellikleri deneyebileceğiniz bir toplantı başlatın. Üçüncü taraf takviminizi bağlama konusunda size yol göstermesi için Takviminizi bağlayın öğesine tıklayın. Webex Uygulaması | Google veya Microsoft 365 takviminizi bağlama bölümüne bakın.
Planlanmış bir toplantıyı güncelleme—Windows ve Mac
Hesabınızda Karma Takvim kurulduğunda, planlanan bir toplantıyı Webex Uygulamasında güncelleyebilirsiniz.
Webex'e Hizmet Sağlayıcı'nızdan abone olursanız, Webex Uygulamasındaki toplantılarınız daima tam özellikli olur. Tüm özelliklerin kullanılabildiği toplantılardaki yenilikleri öğrenmek için Webex Meetings’in En Son Kanalındaki Yenilikler’e bakın. |
 Yeni Toplantılar platformu!
Yeni Toplantılar platformu!
Önümüzdeki birkaç ay içinde Webex, toplantı platformunu Webex Suite toplantı platformu olarak yenileyecek. Bu platform, Webex Suite’in tamamında hibrit çalışmayı geliştirir ve basitleştirir. Ayrıca ortak mimari, yönetim ve entegrasyonlarla yapay zeka tabanlı deneyimler de içerir.
Daha önce Video Ağı Yapısı’na hazır toplantı platformu olarak bilinen platform artık Webex Suite toplantı platformu olarak adlandırılacak. |
Yeni platform, toplantı deneyimini Webex uygulamaları ve cihazlarında birleştirir ve toplantı öncesinde, sırasında ve sonrasında sürekli iş birliği sunar.
Bu yeni platformda olup olmadığınızı kontrol edip önemli değişikliklerin yanı sıra yeni ve gelecek özellikler hakkında bilgi almak için Webex Suite toplantı platformu bölümünü inceleyin.

Toplantılar sekmesi için güncellenmiş ilk deneyim—iPhone, iPad ve Android
Sizi bir Webex toplantısını test etmeye ve bir takvim bağlamaya yönlendiren başlıklar ekledik. “Bir Webex toplantısını test et” başlığı, kullanabileceğiniz özellikleri deneyebileceğiniz bir toplantı başlatır. “Bir takvim bağla” başlığı sizi uygulamadaki Takvim Ayarları sayfasına yönlendirir. Bu sayfada, takvim bağlantılarınızı daha iyi anlayabilir ve hatta cihazınızın yerel takvim uygulamasına bağlanabilirsiniz.
Toplantı ayarlarında geliştirme—Windows ve Mac
Toplantı ayarları artık toplantı listenizin kaynağını içeriyor. Örneğin, bir takvime bağlı değilseniz toplantı listesinin Webex hesabınızdan alındığını görürsünüz.
Webex'e Hizmet Sağlayıcı'nızdan abone olursanız, Webex Uygulamasındaki toplantılarınız daima tam özellikli olur. Tüm özelliklerin kullanılabildiği toplantılardaki yenilikleri öğrenmek için Webex Meetings’in En Son Kanalındaki Yenilikler’e bakın. |
Toplantılar sekmesindeki planlayıcı iyileştirmeleri: Windows ve Mac
Bir toplantı planlarken hangi günü seçtiğinizi daha net hâle getirmek için haftanın gününü ekledik.
Özel parolalar için güvenli bir toplantı parolasının nasıl oluşturulacağını daha net hâle getirmek için tüm parola gereksinimlerini ekledik.
Konumda bağlantı: iPhone, iPad ve Android
Toplantı konumu alanına eklenen herhangi bir geçerli URL için dokunmayı kolaylaştırmak amacıyla toplantı ayrıntıları sayfasında bir bağlantı sağlayın.
Katılımcıları küçük resim videolarından yönetmenin daha fazla yolu: Windows ve Mac
Toplantı sahibi veya ortak toplantı sahibiyseniz bir kişiyi sunum yapan kişi yapmak, kişinin sesini kapatmak veya açmak ya da videosunu durdurmak için katılımcılar listesini aramanıza gerek yoktur. Artık Daha fazla seçenek butonuna tıklayarak tüm bunları yapabilirsiniz küçük resim videolarında görüntüleyebilirsiniz.
küçük resim videolarında görüntüleyebilirsiniz.
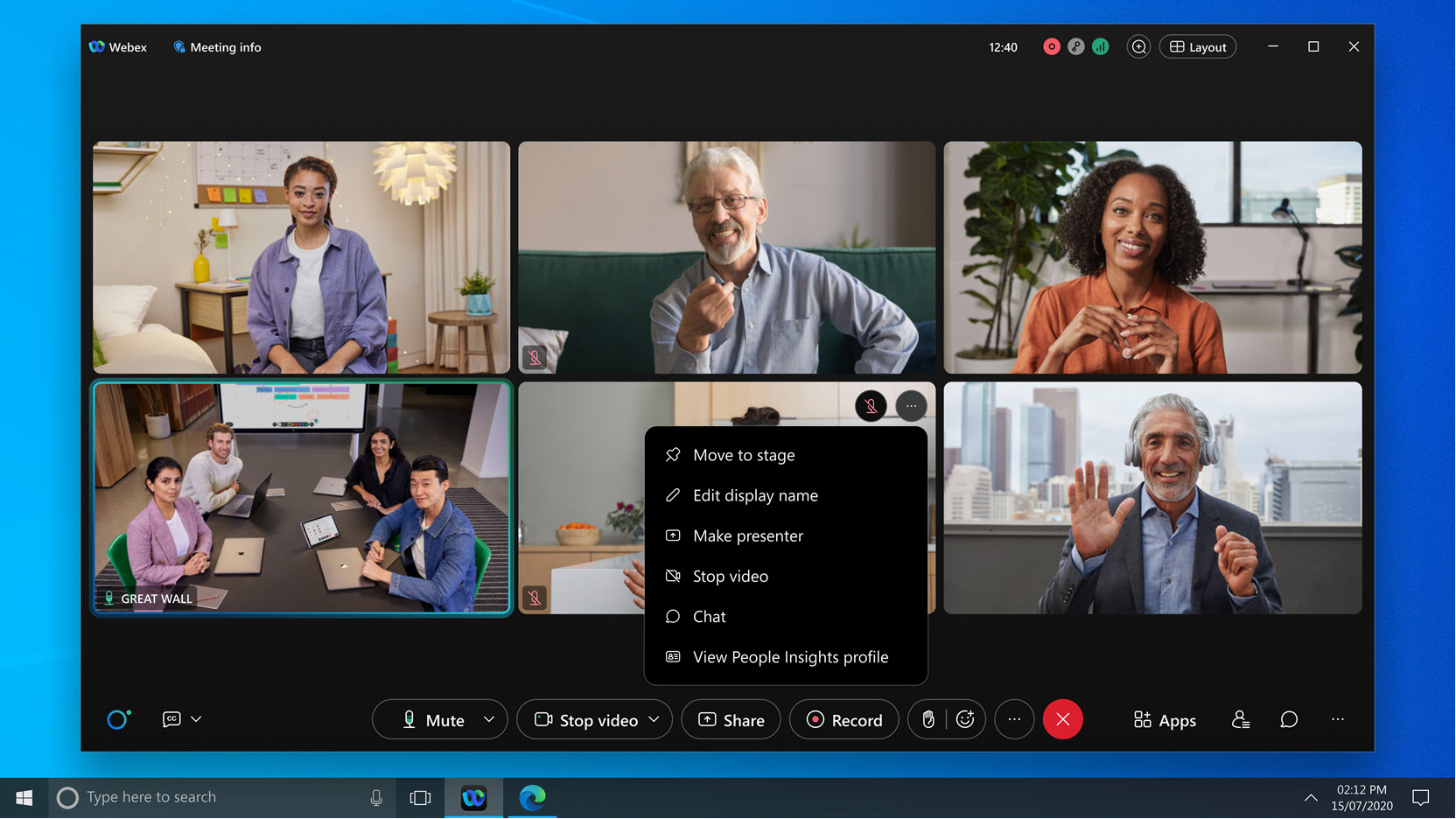
Ortak toplantı sahipleri toplantıları bulutta kaydedebilir — Windows, Mac, Linux, VDI, iPhone, iPad ve Android
Bu özelliği ilk olarak Nisan ayında duyurmuştuk. Kademeli bir şekilde kullanıma sunulacak ve 20 Haziran’a kadar tüm müşteriler tarafından kullanılabilecektir. |
Ortak toplantı sahiplerinin bir toplantıyı bulutta kaydetmesine izin verdiğimizi duyurmaktan heyecan duyuyoruz. Bu, toplantı sahibi toplantı sırasında müsait değilse veya meşgulse toplantının kaydedilmesini kolaylaştırır.
Ortak toplantı sahipleri, bir toplantı sahibinin sahip olduğu yetkilere sahiptir. Kaydı başlatabilir, durdurabilir veya duraklatabilirler. Kayıt, toplantı bittikten sonra toplantı sahibine ait olmaya devam eder. Kayıt, kuruluş içindeki ortak toplantı sahipleriyle otomatik olarak paylaşılır.
İsterseniz Webex yöneticiniz toplantı katılımcılarının toplantıları bulutta kaydetmesine de izin verebilir.
Paylaşılan içeriğe açıklama ekleme: Windows ve Mac
Paylaşmakta olduğunuz bir şeyi vurgulamak veya göstermek istiyorsanız doğrudan ekranda veya uygulama penceresinde çizim yapın. Birkaç saniye sonra ekrandan silinen kalemi veya kaybolan mürekkebi kullanın.
İsterseniz diğer katılımcıların da paylaşılan içeriğe açıklama eklemesine izin verebilirsiniz.
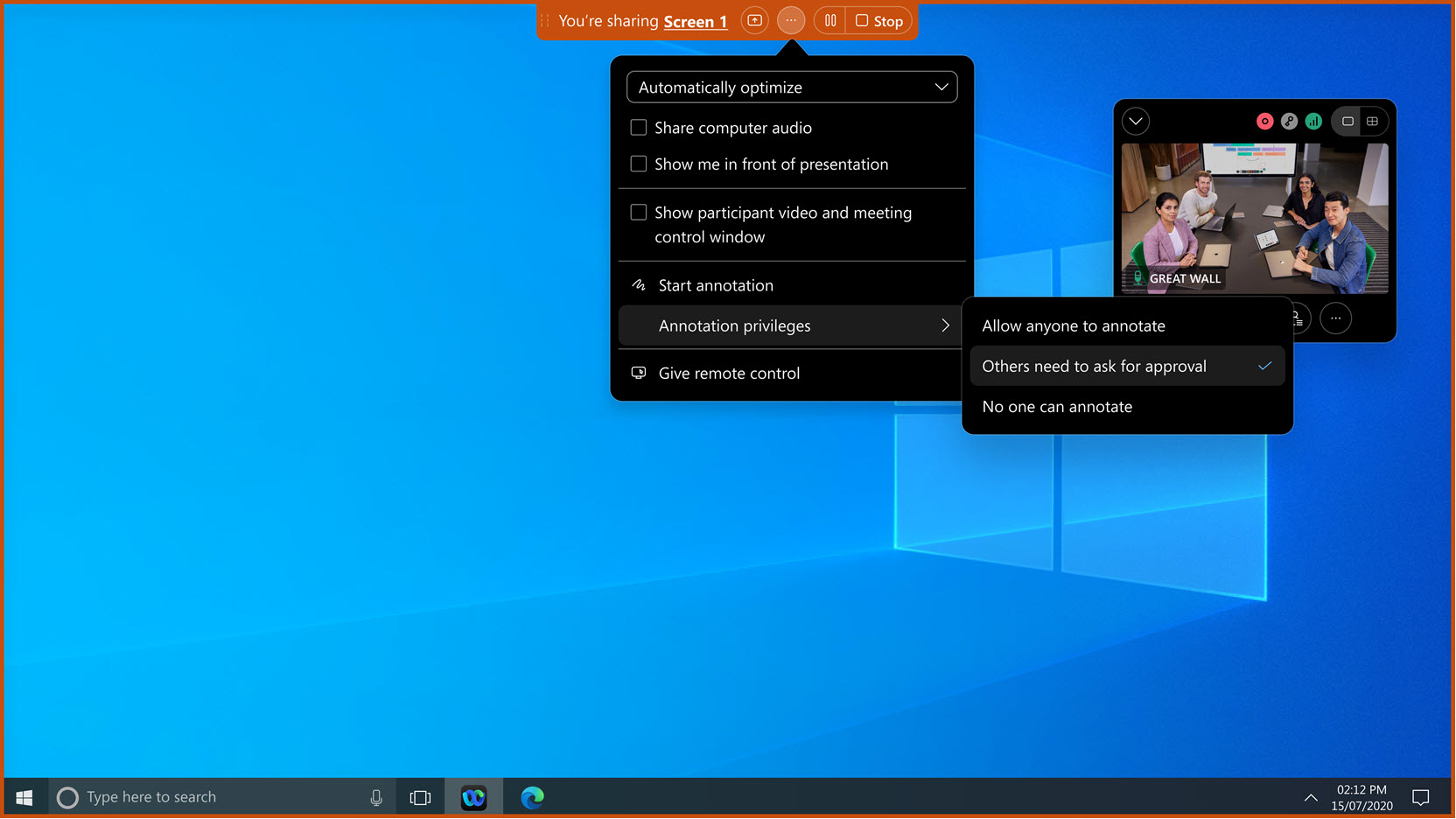
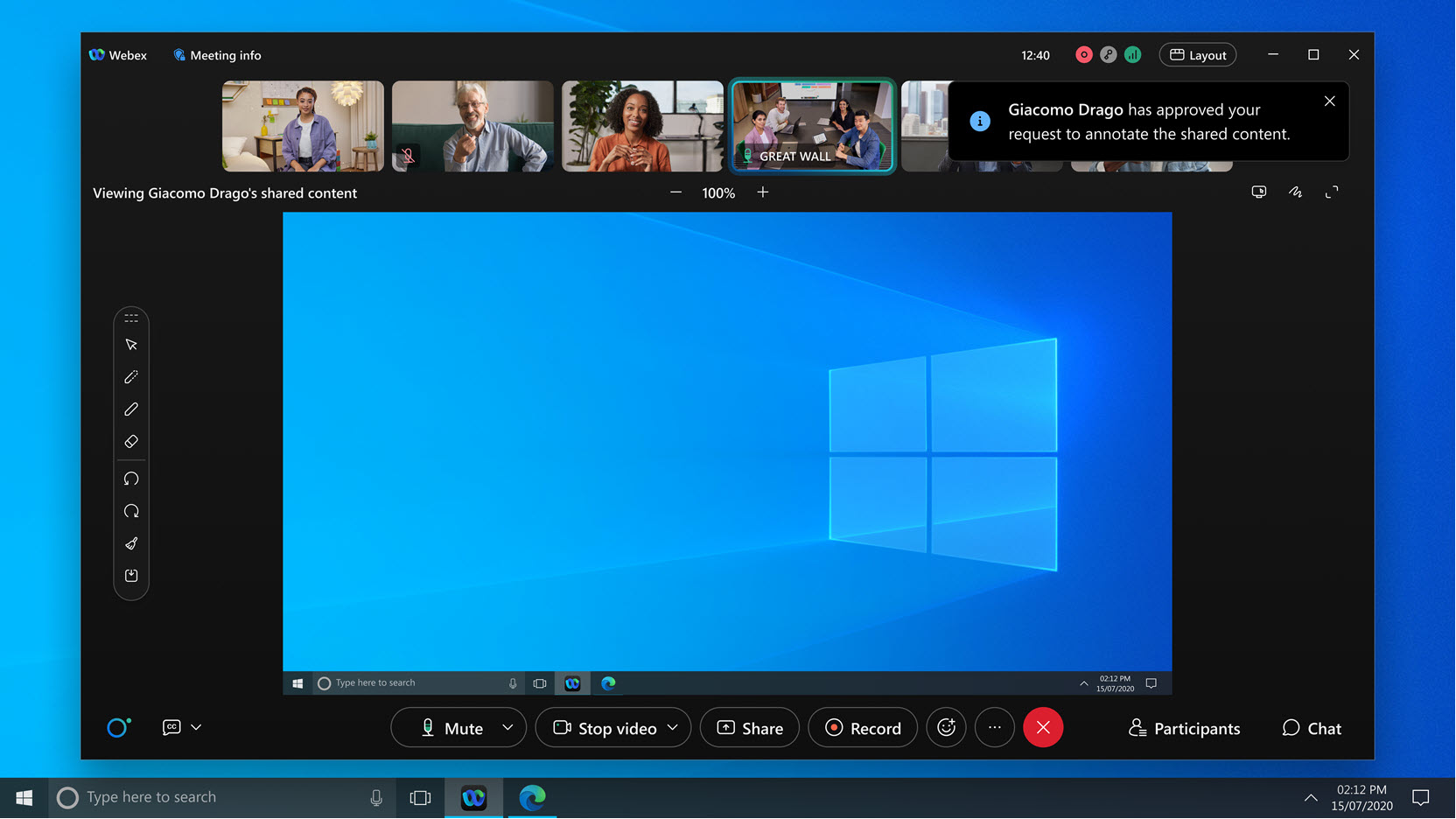
Webex Uygulaması | Paylaşılan bir ekranı açıklamalarla işaretleme bölümüne bakın
Uygulamanızın iki örneğini yan yana çalıştırma: iPad
Belirli toplantı içeriklerine odaklanabilmeniz için iPad’inizin çoklu görev özelliğinden yararlanın. Hiçbir şeyi kaçırmamak için paylaşılan içeriği, katılımcı panelini veya sohbet panelini iPad ekranınızda ayrı pencerelere bölün. iPad’inize bir monitör bağladığınızda neler olup bittiğini görmek üzere kendinize daha fazla yer açmak için ikinci pencereyi ayrı bir ekrana taşıyın. Belirli iPad modellerinde daha kolay çoklu görev için iPad’in Aşama Yöneticisini kullanabilirsiniz.
iPad’de toplantı içeriğini birden çok pencerede gösterme bölümüne bakın
Birisi lobide beklediğinde bildirim sesi çalma: VDI
Toplantınızı kilitlediğinizde, toplantıya katılmak için lobide bekleyen biri olduğunu fark etmeniz bazen zor olabilir.
Toplantı sahipleri ve ortak toplantı sahipleri, birisi lobiye girdiğinde artık uygulama tarafından bilgisayarlarında bir ses çalınmasını tercih edebilir.
Bu sesi yalnızca toplantı sahibi veya ortak toplantı sahibi olduğunuzda duyarsınız. Ses, lobiye giren kişi sayısından bağımsız olarak yalnızca her 10 saniyede bir çalar.
Bkz. Webex Uygulaması| Lobide bekleyen biri olduğunda bildirim sesi çalın
İçerik paylaşırken katılımcı videosunu ve toplantı kontrol panelini gizleme: VDI
Bir toplantıda, yalnızca paylaştığınız içeriği görmeyi tercih ederseniz artık katılımcı videolarını ve toplantı kontrollerini içeren yüzer paneli gizleyebilirsiniz.
Önceki sürümlerde paneli daraltma seçeneğiniz vardı ancak panelin görünmemesini tercih ediyorsanız artık tamamen gizleyebilirsiniz.
Paneli tekrar göstermek için Ctrl + Alt + P (Windows) veya Shift + ⌥ + P (Mac) tuşlarına basın.
Kamera videonuzu kendi görüntünüze sığdırma: VDI
Önceki sürümlerde, kamera videonuz 4:3 en boy oranı kullanıyorsa Webex, çerçeveye sığdırmak için kendi görüntünüzü 16:9 en boy oranına kırpmaktaydı. Yeni Sığdırmak için yakınlaştır ayarımızla, tam kamera videonuzu koruyoruz. Kendi görüntünüzün nasıl göründüğünü ’da önizleyin.
4:3 en boy oranını korumayı tercih ederseniz bu ayarın işaretini kaldırın.
Bkz. Webex Uygulaması | Kamera videonuzu kendi görüntünüze sığdırma
Özellikler, yalnızca Video Ağında kullanabilir toplantı platformumuzda mevcuttur
Aşağıdaki ek özellikler yalnızca Video Ağında kullanılabilir toplantı platformumuzda mevcuttur. Toplantılarınızın Video Ağında kullanılabilir toplantı platformunda yürütülüp yürütülmediğini öğrenin.
Katılımcıların toplantıyı tercih ettikleri dilde simültane tercüme ile duymasına izin verme: Windows, Mac, iPhone, iPad ve Android
Bir toplantı sahibi veya ortak toplantı sahibi olarak dil kanalları oluşturmak, tercümanları davet etmek ve onları dillere atamak için simültane tercümeyi kullanın. Tercümanlar tercüme için kaynak dili seçer, tercüme yönünü değiştirir ve tercümeyi bir sonraki tercümana devreder. Gelişmiş iş akışımız sayesinde aktif olmayan tercümanlar, aktif tercümanın tercümeyi kendilerine devretmesini isteyebilir. Aksi takdirde bu tercümanlar toplantı sahibinin ayarladığı sırayla ilerler.
Bu özellik, Webex for Government ile ilgili desteklenmez. |
Simültane tercüme açıkken kendi dilinizde olan orijinal toplantı sesini otomatik olarak duyma: Windows, Mac, iPhone, iPad ve Android
Orijinal ses, abone olduğunuz tercüme kanalıyla aynı dilde olduğunda ve tercüman o kanalda konuşmayı bıraktığında birkaç saniye sonra otomatik olarak yüzde 100 orijinal sesi (kat sesi) duyarsınız.
Tercüman o kanalda tekrar konuşmaya başladığında belirlenen ayara göre tercüman/orijinal ses dengesini duyarsınız. Tercihinize göre değiştirebilirsiniz.
Bu özellik, Webex for Government ile ilgili desteklenmez. |
Webex Meetings ve web seminerlerinde tercih ettiğiniz dil ses kanalını seçin bölümüne bakın
Toplantı sırasında bir Slido anketi başlatma: iPhone, iPad ve Android
Slido sayesinde diğer katılımcılar ve toplantı sahibi ile kolayca etkileşim kurabilirsiniz. Toplantı kontrollerinde Uygulamalar veya Diğer seçenekler’den Slido seçeneğini açın. Varsayılan olarak Slido, toplantı sahipleri ve ortak toplantı sahipleri tarafından kullanılabilir. Bu kişiler, toplantı seçeneklerinde katılımcılar için bu seçeneği etkinleştirebilir.
Bu özellik, Webex for Government ile ilgili desteklenmez. |
Toplantınızı yeni bir cihaza taşıma: VDI
Toplantıyı kesintiye uğratmadan veya bağlantısını kesmeden bir masaüstü veya mobil cihazdan diğerine sorunsuz bir şekilde taşıyın. Örneğin, işe giderken toplantıya mobil cihazınızla katılıyorsanız ofise vardığınızda toplantıyı dizüstü bilgisayarınıza taşıyın. Bir toplantı sırasında bilgisayarınızdan uzaklaşmanız gerekirse toplantıyı mobil cihazınıza da taşıyabilirsiniz.
Varsayılan olarak toplantı yeni cihaza taşınır ve önceki cihazda toplantıdan ayrılırsınız. İsterseniz toplantı tercihinizi iki cihazı da toplantıda tutacak şekilde değiştirebilirsiniz.
Bu özellik, Webex for Government ile ilgili desteklenmez. |
Bkz. Webex Uygulaması | Toplantıyı başka bir masaüstü veya mobil cihaza taşıma
Tüm özelliklerin kullanılabildiği toplantılardaki yenilikleri öğrenmek için Webex Meetings’in En Son Kanalındaki Yenilikler’e bakın.
Webex'e Hizmet Sağlayıcı'nızdan abone olursanız, Webex Uygulamasındaki toplantılarınız daima tam özellikli olur. Tüm özelliklerin kullanılabildiği toplantılardaki yenilikleri öğrenmek için Webex Meetings’in En Son Kanalındaki Yenilikler’e bakın. |
İçerik paylaşırken daha fazla toplantı kontrolü: Windows ve Mac
Artık toplantı sırasında içerik paylaşırken görünen kayan pencereden toplantıyı kaydedebilir, katılımcılar panelini açabilir ve toplantıyı kilitleyebilirsiniz.
Ekranınızı paylaşırken Webex uygulamasını dahil etme seçeneği: Windows ve Mac
Bir toplantıda ekranınızın tamamını veya bir bölümünü paylaştığınızda, diğer toplantı katılımcıları artık Webex uygulamanızı görmez.
Webex Uygulamasını kullanmanıza başka bir katılımcı yardımcı oluyorsa uygulamanızı paylaşmak yararlı olabilir. Ekranınızı paylaşırken uygulamanızı paylaşmak için .
Başka bir kişiye uzak masaüstü denetimi sağladığınızda Webex uygulaması otomatik olarak paylaşılır.
Bkz. Webex Uygulaması | Ekranınızı paylaşırken Webex uygulamasını dahil etme
Toplantı sırasında arama yapma: Windows ve Mac
Aynı anda iki yerde bulunun ve toplantıdan ayrılmadan önemli aramalar yapın. Toplantı sırasında sesinizi ve videonuzu duraklatın ve ardından arama yapın. Toplantı sesiniz ve videonunuz duraklatılırsa bile toplantı devam eder ancak ses ve videonuz duraklatılır. Aramayı bitirdiğinizde ise yeniden katılmanıza gerek kalmadan toplantıya geri gidebilirsiniz.
Bir toplantıya davet edildiğinizde müsait bir oda ayırtma: iPhone, iPad ve Android
Toplantı davetlisi olarak, planlanmış bir toplantı için toplantı odaları arayın ve ekleyin. Oda adını yazmanız ve toplantı saatiniz için uygun olup olmadığına bakmanız yeterlidir.
Oda için kişi kartı görüntüleme: iPhone, iPad ve Android
Webex uygulamasında bir toplantı planlarken oda seçebilir ve o oda için kişi kartını görüntüleyebilirsiniz. Hâlihazırda planlanmış ve bir oda içeren toplantılar için toplantı ayrıntıları sayfasında odanın kişi kartını görüntüleyebilirsiniz.
Kişi kartındaki ayrıntılar oda türünü, kapasiteyi, konumu ve mevcut cihazları içerir. Oda ayrıntıları Control Hub’a girilir.
Webex Uygulaması | Toplantı takviminden toplantı planlama bölümüne bakın
Tek dokunuşla toplantıya katılma: iPhone, iPad ve Android
Bir toplantıya katılımcı olarak katıldığınızda şu yeni arama seçeneğini göreceksiniz: Tek Dokunuşla Katılma. Toplantı bilgileri otomatik olarak girilir ve doğrudan toplantınıza katılırsınız.
Özellikler, yalnızca Video Ağında kullanabilir toplantı platformumuzda mevcuttur
Aşağıdaki ek özellikler yalnızca Video Ağında kullanılabilir toplantı platformumuzda mevcuttur. Toplantılarınızın Video Ağında kullanılabilir toplantı platformunda yürütülüp yürütülmediğini öğrenin.
Toplantıyı kaydetmeden toplantı dökümünü indirme: Windows, Mac, iPhone, iPad ve Android
Toplantı sesinin yazılı bir kopyasını istiyorsanız ancak toplantıdaki sesi ve videoyu kaydetmek istemiyorsanız toplantıyı kaydetmeden bir döküm indirin.
Bir döküm indirmek için alt yazıları açın. Ardından toplantı sona ermeden önce istediğiniz zaman bir döküm kaydedebilirsiniz. Webex yöneticiniz, dökümlerin kaydedilmesini etkinleştirmelidir.
Bu özellik, Webex for Government ile ilgili desteklenmez. |
Bkz. Webex Uygulaması | Toplantıyı kaydetmeden bir toplantı dökümü indirme
Dosyaları paylaşmak için yeni bir deneyim sunuyoruz: Windows ve Mac
Birden fazla sunum yapan kişi için sırayla kolayca sunum yapma imkanı: Slayt sunumundaki içeriği sırayla sunarken sunucular arasında geçiş yapmak zaman alabilir. Yeni Kontrolü alma özelliğimiz, birden fazla sunum yapan kişinin sorunsuz bir şekilde geçiş yapmasını kolaylaştırır.
- Toplantı sırasında sunulanlardan haberdar olma: Katılımcı olarak bazen önceki bir slayta geri dönmek veya ileriyi okumak istersiniz. Artık sunum yapan kişinin sözünü kesmeden bunu yapabilirsiniz. Hazır olduğunuzda sunum yapan kişi görünümüne geri dönün.
Bu özellik, Webex for Government ile ilgili desteklenmez. |
Bkz. Webex Uygulaması| Toplantıda dosya paylaşma, Webex Uygulaması | Bir toplantıda sırayla dosya sunma ve Webex Uygulaması | Birinin toplantıda paylaştığı dosyaya göz atma
Tüm toplantı katılımcıları için el kaldırma özelliğini kapatma: Windows, Mac, iPhone, iPad ve Android
Toplantı sahibi veya ortak toplantı sahibi olarak, toplantıdaki hiç kimsenin elini kaldırmasına izin vermek istemiyorsanız el kaldırma özelliğini kapatın.
El kaldırma özelliğini kapatır ve Katılımcıların kendi seslerini açmalarına izin ver seçeneğinin işaretini kaldırırsanız sessize alınan katılımcılar seslerinin açılmasını talep etmek için ellerini kaldıramaz.
Bu özellik, Webex for Government ile ilgili desteklenmez. |
Bkz. Webex Uygulaması | Tüm toplantı katılımcıları için el kaldırma özelliğini kapatma
Tüm özelliklerin kullanılabildiği toplantılardaki yenilikleri öğrenmek için Webex Meetings’in En Son Kanalındaki Yenilikler’e bakın.
Webex'e Hizmet Sağlayıcı'nızdan abone olursanız, Webex Uygulamasındaki toplantılarınız daima tam özellikli olur. Tüm özelliklerin kullanılabildiği toplantılardaki yenilikleri öğrenmek için Webex Meetings’in En Son Kanalındaki Yenilikler’e bakın. |
Toplantı hatırlatıcılarını taşıyın—Windows ve Linux
Hatırlatıcılar size engel mi oluyor? Webex toplantısı hatırlatıcılarınızı ekranınızın herhangi bir yerine sürükleyip taşıyın ve toplantınıza katılmadan önce çalışmanızı rahatça bitirin.
Ortak toplantı sahipleri toplantıları bulutta kaydedebilir — Windows, Mac, Linux, VDI, iPhone, iPad ve Android
Ortak toplantı sahiplerinin bir toplantıyı bulutta kaydetmesine izin verdiğimizi duyurmaktan heyecan duyuyoruz. Bu, toplantı sahibi toplantı sırasında müsait değilse veya meşgulse toplantının kaydedilmesini kolaylaştırır.
Ortak toplantı sahipleri, bir toplantı sahibinin sahip olduğu yetkilere sahiptir. Kaydı başlatabilir, durdurabilir veya duraklatabilirler. Kayıt, toplantı bittikten sonra toplantı sahibine ait olmaya devam eder. Kayıt, kuruluş içindeki ortak toplantı sahipleriyle otomatik olarak paylaşılır.
İsterseniz Webex yöneticiniz toplantı katılımcılarının toplantıları bulutta kaydetmesine de izin verebilir.
Herhangi bir kullanıcıyı devam etmekte olan bir toplantıya e-posta ile davet edin — Windows, Mac, iPhone, iPad ve Android
Toplantı sahibi veya ortak toplantı sahibi olarak artık kuruluşunuzun dışından Webex kullanıcılarını ve Webex hesabı olmayan kullanıcıları devam etmekte olan bir toplantıya katılmaya davet edebilirsiniz.
Toplantı penceresinde veya katılımcılar panelinde Kişileri davet et üzerine tıklayın ve e-posta adreslerini girin. Davetli, toplantıya katılması için bir e-posta daveti alır.


İçerik paylaşırken toplantı durumu göstergelerini görün—Windows ve Mac
Ağ bağlantınızı ve CPU durumunuzu ve toplantının kilitli mi yoksa kaydediliyor mu olduğunu gösteren göstergeler, artık ekranınızı veya uygulama pencerenizi paylaşırken görünen kayan mini pencerede gösterilir.
İçerik paylaşırken videoyu ve kontrolleri gizleyin — Windows ve Mac
Bir toplantıda, yalnızca paylaştığınız içeriği görmeyi tercih ederseniz artık katılımcı videolarını ve toplantı kontrollerini içeren kayan pencereyi gizleyebilirsiniz.
Önceki sürümlerde pencereyi daraltma seçeneğiniz vardı; ancak pencerenin görünmemesini tercih ediyorsanız artık tamamen gizleyebilirsiniz.

Kamera videonuzu kendi görüntünüze sığdırma: Windows ve Mac
Önceki sürümlerde, kamera videonuz 4:3 en boy oranı kullanıyorsa Webex, çerçeveye sığdırmak için kendi görüntünüzü 16:9 en boy oranına kırpmaktaydı. Yeni Sığdırmak için yakınlaştır ayarımızla, tam kamera videonuzu koruyoruz. Kendi videonuzun nasıl göründüğünü önizlemek için (Windows) veya (Mac) bölümüne gidin.
4:3 en boy oranını korumayı tercih ederseniz bu ayarın işaretini kaldırın.
Bkz. Webex Uygulaması | Kamera videonuzu kendi görüntünüze sığdırma
Uygulama pencerelerini doğrudan Windows görev çubuğunuzdan paylaşın—VDI
Windows 11 kullanıyorsanız, bir çağrı veya toplantı sırasında artık yeni bir yöntemle içerik paylaşabilirsiniz. Görev çubuğunuzdaki herhangi bir açık uygulamanın üzerine geldiğinizde, uygulama penceresini paylaşmanıza olanak veren yeni bir düğme göreceksiniz.

Bkz. Webex App | Bir uygulama penceresini doğrudan Windows görev çubuğundan paylaşın
Toplantı sırasında çevresine değil, bireye odaklanın—VDI
Izgara düzeninde kişilere odaklanma olarak adlandırılan yeni bir özellik ekledik. Bu sayede, toplantı yaptığınız kişilerle daha iyi yüz yüze deneyime sahip olabilirsiniz.
Her bir katılımcının kamera önündeki konumu fark etmeksizin uygulama, herkesin yüzüne odaklanmanızı sağlayacak şekilde otomatik olarak ayarlanır. Onlarla, sanki şahsen karşı karşıyaymış gibi daha fazla bağlantı hissedersiniz.
Bir toplantıya davet edildiğinde müsait bir oda ayırtın—Windows, Mac ve Linux
Toplantı davetlisi olarak, planlanmış bir toplantı için toplantı odaları arayın ve ekleyin. Oda adını yazmanız ve toplantı saatiniz için uygun olup olmadığına bakmanız yeterlidir.
Konuk toplantısı ayarları—Windows ve Mac
Bir toplantıya konuk olarak katıldığınızda, artık aşağıdakiler gibi daha fazla toplantı ayarına erişebilirsiniz:
- Görünüm—tema rengini değiştirme
- Erişilebilirlik—ekran okuyucu ve klavye kısayolu seçenekleri
Özellikler, yalnızca Video Ağında kullanabilir toplantı platformumuzda mevcuttur
Webex toplantısı deneyimi artık Video Ağında kullanılabilir platformda kullanıma sunuluyor. Bu platform; ortak mimari, yönetim ve entegrasyonlarla Webex Suite’in tamamında karma çalışma için geliştirilmiş ve basitleştirilmiş deneyimlere olanak tanır. Webex uygulamaları ve cihazları arasında toplantı deneyimini birleştirir ve zengin gerçek zamanlı deneyimlerle bir toplantıdan önce ve sonra sürekli iş birliğine yönelik potansiyeli ortaya çıkarır. Toplantılarınızın Video Ağında kullanılabilir toplantı platformunda yürütülüp yürütülmediğini öğrenin.
Aşağıdaki özellikler yalnızca Video Ağında kullanılabilir toplantı platformumuzda mevcuttur.
Toplantıya dosya ekleme: Windows, Mac, Linux
Tüm katılımcıların dosyaları indirebileceği bir toplantı sırasında toplantı deneyiminizi iyileştirin ve dosya yükleyin. Toplantı sahipleri ve ortak toplantı sahipleri, toplantının herhangi bir aşamasında herkesin dosya ekleme olanağını kapatabilir.
Katılımcıları beyin fırtınası oturumlarına önceden atama: Windows ve Mac
Toplantı sahibi olarak hangi beyin fırtınası oturumlarına katılımcı atamak istediğinizi zaten biliyorsanız toplantıyı planlarken beyin fırtınası oturumlarını önceden oluşturun. Webex uygulamasının oturumlara katılımcıları otomatik olarak atamasına izin verin, katılımcıları oturumlara kendiniz atayın veya katılımcıların hangi oturuma katılacaklarını seçmesine izin verin.
Bkz. Katılımcıları beyin fırtınası oturumlarına önceden atama
Toplantınızı yeni bir cihaza taşıma: Windows, Mac, iPhone, iPad ve Android
Toplantıyı kesintiye uğratmadan veya bağlantısını kesmeden bir masaüstü veya mobil cihazdan diğerine sorunsuz bir şekilde taşıyın. Örneğin, işe giderken toplantıya mobil cihazınızla katılıyorsanız ofise vardığınızda toplantıyı dizüstü bilgisayarınıza taşıyın. Bir toplantı sırasında bilgisayarınızdan uzaklaşmanız gerekirse toplantıyı mobil cihazınıza da taşıyabilirsiniz.
Varsayılan olarak toplantı yeni cihaza taşınır ve önceki cihazda toplantıdan ayrılırsınız. İsterseniz toplantı tercihinizi iki cihazı da toplantıda tutacak şekilde değiştirebilirsiniz.
Bkz. Webex Uygulaması | Toplantıyı başka bir masaüstü veya mobil cihaza taşıma
Ekranınızı paylaşırken uzak masaüstü kontrolü sağlama veya isteme: VDI
Bir toplantı sırasında ekranınızı paylaşırken, başka birine ekranınızda fare ve klavye erişimi verebilirsiniz. Paylaşım yapan başka birinin ekranına erişim de isteyebilirsiniz. Bu, bir sorunu gidermeniz gerektiğinde veya bir eğitim oturumuna katıldığınızda işe yarayabilir.
Uzak masaüstü kontrolü, yalnızca ekranınızın tamamını paylaştığınızda desteklenir. Başka türde içerik paylaştığınızda desteklenmez.
Bkz. Webex Uygulaması | Uzaktan masaüstü kontrolü sağlama veya isteme
Aşağıdaki geliştirmeler yalnızca Video Ağında kullanılabilir toplantı platformumuzda mevcuttur.
Bir toplantı başlattığınızda
Anlık toplantı başlattıktan sonra kişileri doğrudan toplantı penceresinden toplantıya katılmaya kolayca davet edebilirsiniz.

Geliştirilmiş bildirim sistemimizle, katılımcıların artık bir toplantıya katılmak için lobide beklerken toplantı sahibini bilgilendirmelerine gerek yoktur. Toplantı sahiplerinin artık e-postalarını kontrol etmelerine gerek kalmaması için Toplantı sahibini bilgilendir düğmesini kaldırdık. Toplantı sahibi lobide bekleyen katılımcılar olduğunda artık uygulamadan otomatik olarak bir bildirim alır.
Toplantı penceresinde
Bir toplantı sırasında deneyiminizi geliştirmek ve iş akışını iyileştirmek için birkaç değişiklik yaptık. Düzen ve Yakınlaştır düğmeleri, diğer düzenlere geçebilmeniz veya daha fazla katılımcı gösterebilmeniz için uygun bir şekilde yerleştirilmiştir.
Izgara görünümü düzeninde, bir sayfadan diğerine hızla gitmek veya katılımcıların ilk sayfasına geri dönmek için gezinti kontrollerini kullanın.
Katılımcılar paneli size yalnızca Toplantıda olan katılımcıları göstermez, aynı zamanda davet edilen ancak Toplantıda değil durumunda olan kişileri de gösterir. Katılımcı paneli de artık daha kullanıcı odaklıdır. Bir kullanıcı birden fazla cihazdan katıldığında bile yalnızca bir kez listelenir.
Çoğu kişi bir toplantıya sesi açık olarak katıldığından katılımcılar paneli artık yalnızca bir katılımcı sesini kapattığında sesli bir gösterge gösterir. Bu şekilde, biri konuşuyorsa ancak onu duyamıyorsanız sesini kimin kapattığını görmek için katılımcıların listesini tarayabilirsiniz.
Toplantı seçenekleri basitleştirilmiştir ve ilgili menü öğeleri katılımcılar panelinin sağ tıklama menüsünden kaldırılmıştır.
Aynı anda birden fazla paneli açmak ve değerli ekran alanını kaplamak yerine her seferinde tek bir panel açıp gerektiğinde daha fazla panel açabilirsiniz.

Sahne senkronizasyonunu basitleştirdik. Toplantı sahibi sahneyi senkronize ettikten sonra katılımcılar sahneyi özelleştiremez ve sahne oranını ayarlayamaz. Katılımcılar artık her zaman toplantı sahibinin görmelerini istediği görünümü görür.

İçerik paylaşımı yaparken
Webex toplantı pencerenizi daha kolay şekilde paylaşabilirsiniz. Pencereyi, Webex uygulamasını paylaşarak doğrudan İçeriği paylaş iletişim kutusundan paylaşın. Bu iletişim kutusunda diğer tüm içerik türlerini de paylaşırsınız.
Ekranınızı paylaşırken, diğer katılımcılara uzak masaüstü kontrolü verebilirsiniz veya kullanıcılar kendileri kontrol talep edebilir. Bu, kullanıcılar için çok daha fazla esneklik sağlar.
Paylaşılan içerik büyütüldüğünde ekran alanından tasarruf etmek için tüm katılımcı videolarını dar bir yüzer panelde gösteriyoruz.

Artık ekranınızın yalnızca belirli bir alanını paylaşabilirsiniz. Katılımcılar yalnızca ekranın seçtiğiniz kısmını görürler, ekranın tamamını görmezler.

Paylaşımla ilgili eylemleri ekranın üst kısmındaki kontrol çubuğunda tutarak paylaşım sırasında kullanılabilen eylemleri basitleştirdik. Sesi kapatma veya açma gibi sık kullandığınız diğer önemli eylemler kayan pencerede görünür.

Favori menü çubuğu öğeleri artık daha bağlamsal ve erişilebilir
Menü çubuğundaki en popüler seçeneklerin konumunu optimize ettik. Artık Paylaş, Görünüm, Ses ve Video, Katılımcı ve Toplantı menülerindeki seçeneklere doğrudan toplantı kontrollerinden erişebilirsiniz.
Örneğin, öğesinde Ses seçenekleri’nden Ses Ayarları ’na erişebilirsiniz. öğesinde Video seçenekleri’nden Video Ayarları
’na erişebilirsiniz. öğesinde Video seçenekleri’nden Video Ayarları ’na erişebilirsiniz.
’na erişebilirsiniz.

Diğer seçeneklere gidin toplantı seçeneklerine erişmek ve beyin fırtınası oturumlarını etkinleştirmek için toplantı kontrollerinde.
toplantı seçeneklerine erişmek ve beyin fırtınası oturumlarını etkinleştirmek için toplantı kontrollerinde.

Bir toplantıda sohbet ederken
Zenginleştirilmiş toplantı içi sohbet işlevimizle toplantıdan daha fazlasını alın. Sohbette toplantı gündemini, notları ve özeti paylaşarak verimli bir toplantı düzenleyin. Toplantıya geç katılsanız bile toplantının başlangıcından itibaren toplantı sohbetini görerek diğerlerine kolayca yetişebilirsiniz. Tepkiler veya GIF’ler kullanarak etkileşim kurun ve kendinizi ifade edin. Toplantı sona erdikten sonra sohbete tekrar gidin ve sohbeti paylaşın.

Toplantı sırasında birden fazla görev gerçekleştirirken
Pencere simge durumuna küçültülmüş veya diğer uygulamaların arkasında kalmışsa açtığınız diğer uygulamaların en üstünde kayan bir mini pencere görünür. Bu, toplantıda neler olup bittiğini takip etmenizi sağlar. Toplantıya kolayca geri dönmek için kayan mini pencerede herhangi bir yere tıklayın.

Şubat
Resim Anketi
Görüntü Anketi, Entegrasyon kenar çubuğundan kullanılabilir (daha önce yalnızca slido.com adresinden bir ankete Görüntü eklemek için kullanılabiliyordu). Anket ayarlarına tıkladığınızda kütüphaneden bir Resim veya Giphy ekleme seçeneğini bulacaksınız, kendi görüntünüzü yüklemek yakında hazır olacaktır!
Mart (44.3)
Webex'te App Hub—Windows ve Mac
Daha önce, uygulamada Webex App Hub'a eriştiğinizde, App Hub web sitesi sistem tarayıcınızda açılır. Artık App Hub doğrudan uygulamada açılır. Şunları yapabilirsiniz:
Kuruluşunuzda ve diğer herkese açık olan uygulamaları ve botları keşfedin ve keşfedin
Kategorileri kullanarak uygulama ve bot arayın veya sadece uygulama adını kullanın
Yöneticiniz tarafından izin verilen bir uygulamayı deneyin.
Asana botu geliştirmeleri—Windows, Mac, iPhone, iPad, Android ve Web
Gelişmiş Webex Asana Botu ile, projeleri bulmak için bir arama seçeneğiniz vardır. Bir görev oluşturabilir, sor güncelleyebilir, alt görev ekleyebilir ve tamamlandı olarak işaretleyebilirsiniz. Gerçek zamanlı güncellemeler alın ve bir uzman güncellendiğinde veya Asana ile Webex’ten bir yorum eklendiğinde bildirimler alın
Webex'te Kutu dosyalarını paylaşmak için tarayıcınızı kullanarak oturum açın—Windows ve Mac
Bir Box hesabı eklemek ve masaüstündeki Webex Uygulamasında Box içeriğiyle iş birliği yapmak için kullanıcılar artık kimlik doğrulaması yapmak üzere harici bir web tarayıcısında Box sitesine yönlendirilir. Yeni davranış, yalnızca Mac ve Windows Webex Uygulaması sürümleri için geçerlidir ve aşağıdaki avantajları sağlar:
- Box Device Trust kullanan kuruluşlar, Box ECM entegrasyonunu kullanabilir.
- Tarayıcı kimlik doğrulaması daha güvenli ve daha kolay bir deneyim sunar.
- Sertifika tabanlı kimlik doğrulamasının diğer biçimleri, harici bir tarayıcıdan yürütülebiliyorsa ve gömülü Webex tarayıcısı gerektirmiyorsa desteklenir.
- Oturum açma sayısı önemli ölçüde azaldı.
Bu ay için şu ana kadar listelenecek entegrasyon özelliğimiz yok. Yakında sunulacak özellikler için göz atın veya yayınlanan özellikler için bu makalede diğer aylara göz atın.
Bu ay için şu ana kadar listelenecek entegrasyon özelliğimiz yok. Yakında sunulacak özellikler için göz atın veya yayınlanan özellikler için bu makalede diğer aylara göz atın.
ServiceNow botu iyileştirmeleri—Windows, Mac, iPhone, iPad ve Android
Yönetici veya kullanıcı olarak oturum açabilir, kayıt veya olay oluşturabilir, görev değişikliği isteğini görüntüleyebilir veya bileti sil seçeneğini gizleyebilirsiniz. Doğrudan Webex’ten gerçek zamanlı güncellemeler, bildirimler alın, bir olayı çözümlenmiş olarak işaretleyin veya silin.
Microsoft Bot Yapmak için—Windows, Mac, iPhone, iPad, Android ve Web
Çalışmanızı otomatikleştirin. Görevler oluşturmak, görev ayrıntılarını almak ve görevleri silmek için botu kullanın. Yeni bir görev oluşturulduğunda veya mevcut bir görev güncellendiğinde uyarılar alın.
Adobe Marketo web semineri entegrasyonu
Adobe Systems tarafından Cisco Webex ile birlikte geliştirilen yeni bir entegrasyon kullanarak Marketo'daki etkinlikleri ve programları Webex web semineri bilgileriyle senkronize edin. Artık pazarlama uzmanlarının Marketo'da web semineri ayrıntılarını ve katılımcı bilgilerini manuel olarak içe ve dışa aktarmasına gerek yok. Bu da zaman ve hataları azaltarak pazarlama verimliliğini artıracaktır.
Daha fazla bilgi için bkz.:
Webex ile Jira Bulut Entegrasyonu Geliştirmeleri—Windows, Mac, Web, iPhone, iPad ve Android
Webex için yeni gelişmiş Jira Bulut Botu ile, Proje Seç, Sorun Oluştur ve Sorunları Güncelle'yi seçebilirsiniz. Sorunla ilgili bot’tan yeni bir yorum ekleyin, sorunu Atayın ve Sorun Önizleme Kartının tümünü Webex’ten gönderin.
Webex ile Wrike Entegrasyonu—Windows, Mac, Web, iPhone, iPad ve Android
Wrike, tüm görevleriniz ve projeleriniz üzerinde tam görünürlük ve kontrol sağlamak için tasarlanmış bir çevrimiçi proje yönetimi ve iş birliği aracıdır.
Webex için Wrike Botu ile Webex Uygulamasında Projeler, Klasörler oluşturabilirsiniz. Webex’teki Bot’u kullanarak klasörü düzenleme veya silme seçeneğiniz olacaktır.
Bu ay için şu ana kadar listelenecek entegrasyon özelliğimiz yok. Yakında sunulacak özellikler için göz atın veya yayınlanan özellikler için bu makalede diğer aylara göz atın.
Bu ay için şu ana kadar listelenecek entegrasyon özelliğimiz yok. Yakında sunulacak özellikler için göz atın veya yayınlanan özellikler için bu makalede diğer aylara göz atın.
Bu ay için şu ana kadar listelenecek entegrasyon özelliğimiz yok. Yakında sunulacak özellikler için göz atın veya yayınlanan özellikler için bu makalede diğer aylara göz atın.
Gmail botu—Windows, Mac, iPhone, iPad ve Android
Webex Uygulamasından ayrılmadan e-postalarınıza bakın. Gmail botu, gerçek zamanlı bildirimler sağladığından yeni veya önemli e-postaları kaçırmazsınız. Ayrıca bu bot, posta kutunuzu düzenli tutmanıza da yardımcı olur. E-postaları hazırlayın ve yanıtlayın veya daha sonra kullanmak üzere kaydetmek için bir etiket ekleyin.
HelloSign botu—Windows, Mac, iPhone, iPad ve Android
Dropbox Sign’dan gelen imza isteklerini doğrudan Webex Uygulamasından takip edin. İmza istekleri için uygulamada bildirim alın. İstekleri görüntüleyin, imzalayın veya reddedin. Bildirimler için bir imza isteği kriteri seçin
Google form botu—Windows, Mac, iPhone, iPad ve Android
Yeni Google formları gönderildiğinde bildirim almak için Google form botunu ekleyin. Uygulamada hesabınıza etiketlenen tüm Google formlarının ayrıntılarını seçin ve görüntüleyin. Eklenen, düzenlenen veya silinen formlar için bot bildirimlerini yönetin.
Bu ay için şu ana kadar listelenecek entegrasyon özelliğimiz yok. Yakında sunulacak özellikler için göz atın veya yayınlanan özellikler için bu makalede diğer aylara göz atın.
Bu ay için şu ana kadar listelenecek entegrasyon özelliğimiz yok. Yakında sunulacak özellikler için göz atın veya yayınlanan özellikler için bu makalede diğer aylara göz atın.
Planlanan sürümlerle ilgili ayrıntıları paylaşıyoruz ancak sürüm tarihlerinde ve özelliklerin kendilerinde değişiklik yapmamız gerekebileceğini unutmayın. Yapılan değişikliklerden haberdar olmak için bu makaleye abone olun.
Cisco Beta Katılım Sözleşmesini kabul edip Beta programına katılırsanız aşağıdaki özelliklerin bazılarını Beta’da kullanabilirsiniz.
Nisan ayında geliyor
Mesajlaşma
Mesaj göndereceğinizi planlayın—Windows ve Mac
Bazen bir mesaj göndermek istersiniz, ancak zamanlama tam olarak doğru değildir. Çok erken, çok geç, ya da bundan birkaç gün sonra göndermek daha iyidir. Daha sonra gönder seçeneği ile mesajınızın istediğiniz zaman gönderilmesini planlayabilir ve düzenleyebilirsiniz.
Çağrı Yapma
Aşağıdaki özellik, bir Hizmet Sağlayıcı tarafından barındırılan Unified CM, Webex Calling ve Çağrı için geçerlidir |
Çoklu çağrı penceresi için geliştirmeler—Windows
Çoklu çağrı penceresini Calling dock olarak yeniden adlandırıyoruz. Pencere, artık pencereyi geçici olarak gizlemek için ekranınızın kenarına yerleştirilebilir. Gelen çağrılarınız veya diğer bildirimleriniz olduğunda bildirim almaya devam eder.
Aşağıdaki özellik Webex Calling için geçerlidir |
Arayan kimliğinizi seçin—Windows ve Mac
Müşterilere takip çağrıları yaparken, yöneticinizin size atadığı çağrı sıraları listesinden uygun bir arayan kimliği seçin.
Webex Müşteri Deneyimi Temel Bileşenleri—Windows ve Mac
Giriş seviyesi bulut tabanlı iletişim merkezi çözümü, Webex Uygulamasındaki temsilciler ve denetleyiciler için özellikler sağlar.
Aracıların özellikleri şunları içerir:
Müsaitlik durumunu ayarla
Çağrı sıralarına katıl
Canlı kuyruk istatistiklerini görüntüle
Windows'ta müşteri çağrıları için çoklu çağrı penceresi
Ilgili müşteri bilgilerini içeren çağrı içi ekran penceresi
Denetleyiciler için özellikler şunlardır:
Temsilci izleme
Aracıları yönet: kullanılabilirliği değiştirme, temsilcilere oturum açma veya oturumu kapatma, sıradaki temsilcilere katılma veya katılımı kaldırma
Gerçek zamanlı ve geçmiş istatistikleri görüntüle
Aşağıdaki özellik Unified CM için geçerlidir |
Harici arayanlar için HD Ses—iPhone, iPad ve Android
Genel telefon ağı kullanan çağrılar için bu, çağrılar için yüksek kaliteli bir ses sunmak için ses zekasından yararlanır. Dar bant ses kalitesini iyileştirmek için tüm sesler kaldırılır ve konuşma netliği iyileştirilir. Bu, varsayılan olarak etkindir ve Unified CM ile çağrı için geçerlidir
Toplantılar
Bir alanla toplantıyı ilişkilendirin—Windows ve Mac
Bir toplantı planlarken bir alan oluşturun veya toplantınız sona erdiğinde bir alan ekleyin. Davet edilen herkes, toplantıdan önce ve sonra dosya paylaşabilir ve iş birliği yapabilir.
Paylaşılan içeriğe açıklama ekleme—Windows VDI ve Mac VDI
Paylaşmakta olduğunuz bir şeyi vurgulamak veya göstermek istiyorsanız doğrudan ekranda veya uygulama penceresinde çizim yapın. Birkaç saniye sonra ekrandan silinen kalemi veya kaybolan mürekkebi kullanın. İsterseniz diğer katılımcıların da paylaşılan içeriğe açıklama eklemesine izin verebilirsiniz.
Entegrasyon
Salesforce entegrasyonu V1.19
Bu sürüm, Webex Uygulaması için Webex ve Salesforce entegrasyonumuzda önemli bir güncellemedir. Salesforce kullanıcıları, Salesforce içinde Webex Çağrı Geçmişlerini görüntüleyebilecektir. Bu, kullanıcıların geçmişteki çağrılarını ve cevapsız çağrılarını gözden geçirmesine ve tek bir tıklamayla Salesforce'ta oturum açmasına olanak tanır. Ayrıca, yönetici kurulum sürecinde Salesforce yöneticileri için Webex entegrasyonu kurulumunu kolaylaştıracak bazı iyileştirmeler yapıyoruz.
Hâlâ geliştirme aşamasında olan özellikler
Aşağıdaki özellikler Nisan ayında kullanıma sunulacak şekilde listelendi, bunlar hala geliştirme aşamasındadır ve daha sonraki bir tarihte kullanıma sunulacaktır.
Yapay zeka destekli yazma yardımcımızı kullanarak mesajınızı yeniden yazın—Windows ve Mac
Yapay zeka destekli mesajların yeniden yazılması ile ekibinizle iletişiminizi ve iş birliğinizi geliştirin ve geliştirin. AI Assistant mesajınızı analiz eder ve daha etkili iletişim kurmanıza yardımcı olmak için stil, ton ve içerik kalitesini uyarlamak için seçenekler sunar.
Alan ve konu özetleri—Windows ve Mac
Meşgul olduğunuzda veya ofisten uzakta olduğunuzda tüm alanlarınızı ve iş parçacıklarınızı yakalamak zor olabilir. Yapay Zeka Yardımcısı, bir alandaki cevapsız mesajları ve konuşmaları hızlı bir şekilde anlamanıza yardımcı olmak için alan ve konu özetleri oluşturur. Kararlar, kilit noktalar konusunda bilgi edinin ve tartışmadan haberdar olun.
Mesajları çevir—Windows ve Mac
Iletişim engellerini ortadan kaldırın ve mesaj çevirisiyle daha etkili konuşmayı teşvik edin. Tercih ettiğiniz dili seçin ve bir alandaki tüm mesajları canlı olarak çevirmeyi veya tek bir mesajı çevirmeyi seçin.

