Ta en titt på vad som händer med Webex Suite. Här är ditt första stopp för att se vad vi släpper varje månad med meddelanden, samtal, möten och integreringar i appen. Se till att prenumerera på den här artikeln för att hålla dig uppdaterad.
25 mars 2024
Vi planerar att släppa Webex-appen i april lite senare. Vi ville bara meddela dig om den här ändringen och vi kommer att publicera en uppdatering den 9 april.
22 mars 2024
Ändringar i artikelkategorier
Vi gör några ändringar i artikelkategorierna som du ser högst upp i våra artiklar, dessa ändringar kommer att rullas ut under de kommande månaderna. Vi arbetar för att göra det enklare för dig att se om en artikel gäller dig.
12 mars 2020
Uppdaterade appversioner
Följande appversioner överensstämmer med dagens nya versioner. Se Webex-appen | Versionsinformation för att få information om problem som har lösts med dessa versioner. Vi skickade nyligen in mobilapparna till app-butikerna för granskning. De kan hämtas när de har godkänts och publicerats.
Windows – 42.4.0.21893
Mac – 42.4.0.21893
iPhone och iPad – 42.3
Android – 42.3
Ändringar av stöd
Det finns ingen 32-bitars Windows-version för 44.3. 44.2-versionen är den slutliga versionen för vår 32-bitars Windows-klient.
5 mars 2024
Vi arbetar fortfarande igenom vissa objekt och planerar att släppa Webex-appen i mars lite senare. Vi ville bara meddela dig om den här ändringen och vi kommer att publicera en uppdatering den 12 mars.
4 mars 2024
Långsam kanal
Vi har lagt till version 44.2 (44.2.0.28859) i långsamma kanalversioner som är tillgängliga för administratörer i Control Hub (se uppdateringskontroller för skrivbordsuppdatering av Webex-appen).
Den här versionen innehåller alla funktioner och buggfixar sedan versionen 43.10 oktober till den långsamma kanalen. Titta på flikarna i den här artikeln för att se vilka funktioner som släppts under dessa månader och versionsinformationen för att se alla buggfixar.
29 februari 2024
Långsam kanal
Vi har en liten fördröjning i vår långsamma kanalversion för februari. Vi publicerar när den är tillgänglig eller publicerar en uppdatering den 4 mars.
27 februari 2024
Långsam kanal
Vi har en liten fördröjning i vår långsamma kanalversion för februari. Vi publicerar när den är tillgänglig eller publicerar en uppdatering den 29 februari.
21 februari 2024
Uppdaterade appversioner för juni 43.6
Vi har släppt uppdateringar för den långsamma kanalversionen av Webex-appen 43.6 juni. Dessa versioner av appen är tillgängliga för administratörer i Control Hub. Dessa appversioner motsvarar dagens uppdatering:
- Windows – 43.6.0.28487
- Mac – 43.6.0.28487
16 februari 2024
Slutet av livscykeln – klassiska möten associerade med ett utrymme
Om du missade våra tidigare meddelanden avvecklar vi stödet för grundläggande och avancerade möten som är kopplade till ett utrymme (klassiska möten som är kopplade till ett utrymme). Efter den 8 april 2024 kommer dina statiska möteslänkar relaterade till klassiska möten som är kopplade till ett utrymme inte längre att fungera.
I oktober 2022 släppte vi en ny funktion för möten i utrymmen som heter Förbättrade möten som är kopplade till ett utrymme. Om du inte är beroende av statiska möteslänkar eller använder vårt SDK-gästanslutningsflöde bör du nu ha förbättrade möten som är kopplade till ett utrymme.
Vi har sammanställt en lista över kunder som påverkas av statiska möteslänkar eller som använder vårt SDK-gästanslutningsflöde. Dessa kunder kommer fortfarande att ha tillgång till Basic- och Advanced-möteslänkar tills en lösning finns tillgänglig i Förbättrade möten som är kopplade till ett utrymme.
12 februari 2024
Uppdaterade appversioner
Vi har släppt en uppdatering för Webex-appen. Gå till Webex-appen | Versionsinformation för att få information om problem som har lösts med den här versionen. Vi har skickat in uppdateringar för mobilapparna till appbutikerna för granskning. De kan hämtas när de har godkänts och publicerats. Följande appversioner motsvarar dagens uppdateringar och vi har startat om den automatiska uppdateringen.
Windows – 44.2.0.28714
Mac – 44.2.0.28714
iTelefon och iPad – 44.2
Android – 44.2
Webex-appen för Linux kommer att släppas senare i februari och vi kommer att publicera en uppdatering när den är tillgänglig.
Ändringar av stöd
Vi har gjort följande ändringar för support:
- Det rekommenderade minimioperativsystemet för Webex-appen på MacOS är nu 10.15
- 44.2-versionen blir den slutliga versionen för vår 32-bitars Windows-klient.
9 februari 2024
Vi arbetar fortfarande igenom vissa objekt och planerar att släppa Webex-appen i februari lite senare. Vi ville bara meddela dig om den här ändringen och vi kommer att publicera en uppdatering den 12 februari.
6 februari 2024
Vi planerar att släppa Webex-appen i februari lite senare. Vi ville bara meddela dig om den här ändringen och vi kommer att publicera en uppdatering den 8 februari.
18 januari 2024
Slutet av livscykeln – klassiska möten associerade med ett utrymme
Om du missade våra tidigare meddelanden avvecklar vi stödet för grundläggande och avancerade möten som är kopplade till ett utrymme (klassiska möten som är kopplade till ett utrymme). Efter den 31 januari 2024 kommer dina statiska möteslänkar relaterade till klassiska möten som är kopplade till ett utrymme inte längre att fungera.
I oktober 2022 släppte vi en ny funktion för möten i utrymmen som heter Förbättrade möten som är kopplade till ett utrymme. Om du inte har ett beroende av statiska möteslänkar eller använder våra SDK:er bör du nu ha Förbättrade möten som är kopplade till ett utrymme.
Vi har sammanställt en lista över kunder som påverkas av statiska möteslänkar eller som använder våra SDK:er. Dessa kunder kommer fortfarande att ha tillgång till Basic- och Advanced-möteslänkar tills en lösning finns tillgänglig i Förbättrade möten som är kopplade till ett utrymme.
Om du köper Webex via en tjänsteleverantör kommer din tjänsteleverantör att kommunicera med dig information och tidpunkt för övergången till förbättrade möten som är kopplade till ett utrymme. Kontakta din tjänsteleverantör direkt om du har några frågor.
17 januari 2024
I Decembers-versionen meddelade vi att Ring någon som använder sin anknytningsfunktion, men den här funktionen har försenats.
11 januari 2024
Uppdaterade appversioner
Följande appversioner överensstämmer med dagens nya versioner. Se Webex-appen | Versionsinformation för att få information om problem som har lösts med dessa versioner. Vi skickade nyligen in mobilapparna till app-butikerna för granskning. De kan hämtas när de har godkänts och publicerats.
Windows – 44.1.0.28423
Mac – 44.1.0.28423
iTelefon och iPad – 44.1
Android – 44.1
15 december 2023
Slutet av livscykeln – klassiska möten associerade med ett utrymme
Om du missade våra tidigare meddelanden avvecklar vi stödet för grundläggande och avancerade möten som är kopplade till ett utrymme (klassiska möten som är kopplade till ett utrymme). Efter den 31 januari 2024 kommer dina statiska möteslänkar relaterade till klassiska möten som är kopplade till ett utrymme inte längre att fungera.
I oktober 2022 släppte vi en ny funktion för möten i utrymmen som heter Förbättrade möten som är kopplade till ett utrymme. Om du inte har ett beroende av statiska möteslänkar eller använder våra SDK:er bör du nu ha Förbättrade möten som är kopplade till ett utrymme.
Vi har sammanställt en lista över kunder som påverkas av statiska möteslänkar eller som använder våra SDK:er. Dessa kunder kommer fortfarande att ha tillgång till Basic- och Advanced-möteslänkar tills en lösning finns tillgänglig i Förbättrade möten som är kopplade till ett utrymme.
Om du köper Webex via en tjänsteleverantör kommer din tjänsteleverantör att kommunicera med dig information och tidpunkt för övergången till förbättrade möten som är kopplade till ett utrymme. Kontakta din tjänsteleverantör direkt om du har några frågor.
7 december 2023
Uppdaterade appversioner
Följande appversioner överensstämmer med dagens nya versioner. Se Webex-appen | Versionsinformation för att få information om problem som har lösts med dessa versioner. Vi skickade nyligen in mobilappen till app-butikerna för granskning. De kan hämtas när de har godkänts och publicerats.
Windows – 43.12.0.28111
Mac – 43.12.0.28111
iOS – 43.12
Android – 43.12
Versionsuppdatering av Webex-appen 2024
Vi har några saker att berätta om vårt schema 2024:
För vår januariversion planerar vi att bara inkludera några viktiga korrigeringar, och den lanseras den 10 januari.
Webex-appen kommer att släppas den första tisdagen i varje månad.
6 december 2023
Vi arbetar fortfarande igenom vissa objekt och planerar att släppa Webex-appen i december något senare i månaden. Vi publicerar en uppdatering den 7 december.
5 december 2023
Vi planerar att släppa den lite senare denna månad. Vi ville bara meddela dig om den här ändringen och vi kommer att publicera en uppdatering den 6 december.
1 december 2023
Uppdaterade appversioner – 43.10 oktober och 43.7 juli
Vi har släppt uppdateringar för följande versioner av appen, dessa versioner av appen är tillgängliga för administratörer i Control Hub:
43.10 oktober långsam kanalversion av Webex-appen. Se Versionsinformation för oktober (43.10) för information om de problem som lösts i dessa versioner. Dessa appversioner motsvarar dagens uppdatering:
Windows – 43.10.0.28042
Mac – 43.10.0.28042
43.7 juli-versioner av Webex-appen. Dessa appversioner berörs av dagens uppdateringar:
Windows – 43.7.0.28035
Mac – 43.7.0.28035
8 november 2023
Uppdaterade appversioner
Följande appversioner överensstämmer med dagens nya versioner. Se Webex-appen | Versionsinformation för att få information om problem som har lösts med dessa versioner. Vi skickade nyligen in mobilapparna till app-butikerna för granskning. De kan hämtas när de har godkänts och publicerats.
Windows – 43.11.0.27795
Mac – 43.11.0.27795
Linux – 43.11.0.27795
iTelefon och iPad – 43.11
Android – 43.11
Möten kopplade till ett utrymme
Om du missade vårt tidigare meddelande kommer vi under hela november att fasa ut stödet för grundläggande och avancerade möten som är kopplade till ett utrymme (klassiska möten som är kopplade till ett utrymme).
I oktober 2022 släppte vi en ny funktion för möten i utrymmen som heter Förbättrade möten som är kopplade till ett utrymme. Om du inte har ett beroende av statiska möteslänkar eller använder våra SDK:er bör du nu ha Förbättrade möten som är kopplade till ett utrymme. Om du inte har migrerat än så kommer vi att jobba med ditt ärende under de kommande veckorna.
Vi har sammanställt en lista över kunder som påverkas av statiska möteslänkar eller som använder våra SDK:er. Dessa kunder kommer fortfarande att ha tillgång till Basic- och Advanced-möteslänkar tills en lösning finns tillgänglig i Förbättrade möten som är kopplade till ett utrymme.
Om du köper Webex från en tjänsteleverantör gäller inte detta meddelande för dig. Din tjänsteleverantör kommer att informera dig om hur och när flytten till Förbättrade möten som är kopplade till ett utrymme genomförs. Kontakta din tjänsteleverantör direkt om du har några frågor.
Detta gäller inte för Webex for Government.
8 november 2023
Vi har en liten fördröjning i vår version av Webex-appen för november, vi hoppas att få ut den senare i dag. Vi publicerar när den är tillgänglig eller publicerar en uppdatering den 9 november.
7 november 2023
Långsam kanal
Vi har lagt till version 43.10 (43.10.0.27753) i de långsamma kanalversioner som är tillgängliga för administratörer i Control Hub (se kontrollerna för skrivbordsuppdatering av Webex-appen)
Den här versionen innehåller alla funktioner och buggfixar sedan den 43.6 juni-versionen till den långsamma kanalen. Titta på flikarna i den här artikeln för att se vilka funktioner som släppts under dessa månader och versionsinformationen för att se alla buggfixar.
2 november 2023
Vi har släppt en uppdatering för Webex-appen för oktober. Se Webex-appens | versionsinformation för att få information om problemet som lösts med den här versionen. Följande appversioner motsvarar dagens uppdateringar:
Windows – 43.10.0.27753
Mac – 43.10.0.27753
12 oktober 2023
Integreringsversioner
Vi har släppt förbättringar av Jira Cloud-integrering med Webex och Wrike-integrering för Webex. Mer information finns på fliken Integreringar.
Stöd för Android 9 upphör
Webex-appen för Android planerar att avsluta stödet för Android 9 (Android Pie) från och med den 1 november 2023.
Varför gör vi denna förändring? Från och med januari 2022 slutade Google att släppa nya säkerhetsuppdateringar för Android 9. Kunder som använder Android 9 kommer inte att kunna uppgradera Webex-appen eller installera appen på och efter den 1 november 2023. Du kan fortsätta att använda den installerade Webex-appen fram till den 31 mars 2024, men vi råder dig att uppgradera din Android-enhet till det senaste Android-operativsystemet.
Från och med den 1 april 2024 kommer du inte att kunna logga in på Webex-appen som är installerad på en enhet med Android 9. Du måste använda Android 10.0 eller senare för att fortsätta ta emot uppdateringar.
4 oktober 2023
Artikeländringar
Vi har bytt namn på den här artikeln från Webex-appen | Nyheter till Nyheter i Webex Suite
Uppdaterade appversioner
Följande appversioner överensstämmer med dagens nya versioner. Se Webex-appen | Versionsinformation för att få information om problem som har lösts med dessa versioner. Vi skickade nyligen in mobilapparna till app-butikerna för granskning. De kan hämtas när de har godkänts och publicerats.
Windows – 43.10.0.27451
Mac – 43.10.0.27451
iTelefon och iPad – 43.10
Android – 43.10
29 september 2023
Stöd för operativsystem
Webex-appen stöds på iOS 17 och iPadOS 17.
Uppdateringar av Webex-appen för webben
Under september gjorde vi några uppdateringar av Webex-appen för webben. Mer information finns i Nyheter i Webex-appen för webben
28 september 2023
Stöd för MacOS Sonoma 14.0
Vi är glada att kunna meddela Dag 0 stöd för macOS Sonoma 14.0, som Apple släppte den 26 september.
Layoutändringar
Vi ville bara meddela dig om en uppdatering av layouten i den här artikeln. Under varje flik visas en lista över de månatliga arkiven för det specifika området. Under Samtal ser du till exempel augusti (43.8) där du ser en lista över samtalsfunktioner som släpptes i augusti och i juli (43.7) ser du samtalsfunktioner som släpptes i juli.
15 september 2023
Meddelande om slutet av livscykeln
Unicon eLux RP6 2104 LTSR och Ubuntu 16.04 LTS har nått slutet av sin livscykel. Leverantörer har inte längre stöd för dessa plattformar.
Från och med Webex-appens VDI och Webex Meetings VDI version 43.10 kommer användare som har distribuerat Webex VDI-plugin-program på dessa plattformar inte att få stöd och uppdateringar.
För Unicon eLux RP6 2104 LTSR-användare rekommenderar vi att du uppgraderar till Unicon eLux RP6 2302 LTSR.
För Ubuntu 16.04-användare rekommenderar vi att du uppgraderar till Ubuntu 18.04 eller senare.
Se Webex-appens | VDI-versionsinformation för mer information.
13 september 2023
Förbättringar för Microsoft OneDrive och SharePoint Online-integrering
Fil- och mappväljare för OneDrive och SharePoint Online innehållsdelning (ECM) har uppdaterats till den senaste versionen som tillhandahålls av Microsoft (version 8). Den här versionen ger en mycket mer stabil och responsiv upplevelse när du delar filer med OneDrive eller SharePoint.
5 september 2023
Följande appversioner överensstämmer med dagens nya versioner. Se Webex-appen | Versionsinformation för att få information om problem som har lösts med dessa versioner. Vi skickade nyligen in mobilapparna till app-butikerna för granskning. De kan hämtas när de har godkänts och publicerats.
Windows – 43.9.0.27194
Mac – 43.9.0.27194
iTelefon och iPad – 43.9
Android – 43.9
14 augusti 2023
Följande appversioner överensstämmer med dagens nya versioner. Se Webex-appen | Versionsinformation för att få information om problem som har lösts med dessa versioner. Vi skickade nyligen in mobilapparna till app-butikerna för granskning. De kan hämtas när de har godkänts och publicerats.
Windows – 43.8.0.26955
Linux – 43.8.0.26955
Mac – 43.8.0.26955
iPhone och iPad – 43.8
Android – 43.8
11 augusti 2023
Vi arbetar fortfarande med vissa objekt och planerar att släppa augustiversionen av Webex-appen lite senare den här månaden. Vi ville bara informera dig om den här ändringen. Ett nytt inlägg för uppdatering kommer den 14 augusti.
9 augusti 2023
Vi planerar att släppa augustiversionen av Webex-appen lite senare den här månaden. Vi ville bara informera dig om den här ändringen. Ett nytt inlägg för uppdatering kommer den 11 augusti.
8 augusti 2023
Vi planerar att släppa augustiversionen av Webex-appen lite senare den här månaden. Vi ville bara informera dig om den här ändringen. Ett nytt inlägg för uppdatering kommer den 9 augusti.
27 juli 2023
Vi planerar att släppa augustiversionen av Webex-appen lite senare den här månaden. Vi ville bara informera dig om den här ändringen. Ett nytt inlägg för uppdateringen kommer den 8 augusti.
Den 21 juli 2023
Från och med den 4 september 2023 kommer vi att börja fasa ut stödet för Basic- och Advanced-möten som är kopplade till ett utrymme (klassiska möten som är kopplade till ett utrymme).
I oktober 2022 släppte vi en ny funktion för möten i utrymmen som heter Förbättrade möten som är kopplade till ett utrymme. Om du inte har ett beroende av statiska möteslänkar eller använder våra SDK:er bör du nu ha Förbättrade möten som är kopplade till ett utrymme. Om du inte har migrerat än så kommer vi att jobba med ditt ärende under de kommande veckorna.
Vi har sammanställt en lista över kunder som påverkas av statiska möteslänkar eller som använder våra SDK:er. Dessa kunder kommer fortfarande att ha tillgång till Basic- och Advanced-möteslänkar tills en lösning finns tillgänglig i Förbättrade möten som är kopplade till ett utrymme.
Om du köper Webex från en tjänsteleverantör gäller inte detta meddelande för dig. Din tjänsteleverantör kommer att informera dig om hur och när flytten till Förbättrade möten som är kopplade till ett utrymme genomförs. Kontakta din tjänsteleverantör direkt om du har några frågor.
Detta gäller inte för Webex for Government.
Den 10 juli 2023
Följande appversioner överensstämmer med dagens nya versioner. Se Webex-appen | Versionsinformation för att få information om problem som har lösts med dessa versioner. Vi skickade nyligen in mobilapparna till app-butikerna för granskning. De kan hämtas när de har godkänts och publicerats.
Windows – 43.7.0.26612
Mac – 43.7.0.26612
iPhone och iPad – 43.7
Android – 43.7
Den 29 juni 2023
Vi planerar att släppa juliversionen av Webex-appen lite senare. Vi ville bara informera dig om den här ändringen. Ett nytt inlägg för uppdateringen kommer den 10 juli.
12 juni 2023
Följande appversioner överensstämmer med dagens nya versioner. Se Webex-appen | Versionsinformation för att få information om problem som har lösts med dessa versioner. Vi skickade nyligen in mobilapparna till app-butikerna för granskning. De kan hämtas när de har godkänts och publicerats.
Windows – 43.6.0.26407
Mac – 43.6.0.26407
iPhone och iPad – 43.6
Android – 43.6
6 juni 2023
Vi planerar att släppa juniversionen av Webex-appen lite senare. Vi ville bara informera dig om den här ändringen. Ett nytt inlägg om uppdateringen kommer den 12 juni.
1 juni 2023
Vi har släppt Webex-appen Progressive Web App (PWA). Appen har samma funktioner som Webex-appen och är utformad för att fungera på Chrome OS-enheter. Se Installera Webex-appen PWA och Webex Meetings PWA.
8 maj 2023
Följande appversioner överensstämmer med dagens nya versioner. Se Webex-appen | Versionsinformation för att få information om problem som har lösts med dessa versioner. Vi skickade nyligen in mobilapparna till app-butikerna för granskning. De kan hämtas när de har godkänts och publicerats.
Windows – 43.5.0.26155
Linux – 43.5.0.26155
Mac – 43.5.0.26155
iPhone och iPad – 43.5
Android – 43.5
28 april 2023
Vi planerar att släppa majversionen av Webex-appen lite senare. Vi ville bara informera dig om den här ändringen. Ett nytt inlägg för uppdatering kommer den 8 maj.
19 april 2023
Vi har släppt en uppdatering för Webex-appen på Windows och Mac som innehåller vissa förbättringar för pronomen och översättningar.
Vi har även inkluderat funktionerna Flytta mötespåminnelser och Lägga till filer under ett möte. Mer information om dessa finns på fliken Möten.
Följande appversioner överensstämmer med dagens nya versioner.
Windows – 43.4.0.25959
Mac – 43.4.0.25959
17 april 2023
Vi planerar att släppa en uppdatering av Webex-appen för Windows och Mac inom de närmaste dagarna med vissa förbättringar. Vi ville bara meddela dig om den kommande uppdateringen. Det kommer ett nytt inlägg när uppdateringen finns tillgänglig.
14 april 2023
Kommande ändringar för att starta ett möte – Windows och Mac
Vi ville upplysa dig om några kommande ändringar som rör hur man startar ett möte i Webex-appen. Planen för närvarande är att släppa dessa ändringar i augusti 2023. Mer detaljerad information finns i Webex-appen | Kommande ändringar för att starta ett möte
4 april 2023
Följande appversioner överensstämmer med dagens nya versioner. Se Webex-appen | Versionsinformation för att få information om problem som har lösts med dessa versioner. Vi skickade nyligen in mobilapparna till app-butikerna för granskning. De kan hämtas när de har godkänts och publicerats.
Windows – 43.4.0.25788
Mac – 43.4.0.25788
iPhone och iPad – 43.4
Android – 43.4
Mars (44,3)
Videolayouter med dubbla skärmar för enheter som inte är optimerade för Webex
Enheter med dubbla skärmar som inte är optimerade för Webex får nu ett val av tre layouter. Enheter med dubbla skärmar inkluderar: Cisco-enheter som är lokalt registrerade, ansluter via SIP eller ansluter via Cisco Video Integration med Microsoft Teams.
Mer information om layoutalternativ finns i Skärmlayouter för Cisco-enheter
Enheter med dubbla skärmar från tredje part förblir oförändrade, endast 1 skärm används för att visa videomötesdeltagare och den andra skärmen förblir för innehåll.
Direktåtkomst till Vidcast i Webex-appen – Mac
Vi har lagt till Vidcast i den första kolumnen i appen, åtkomst till ditt Vidcast-konto direkt. Dela dina videomeddelanden med ditt team direkt från Webex-appen.
Du kan även skapa videomeddelanden från meddelandekomponeringsområdet och klicka på Spela in en Vidcast .
.
Träffas direkt med en engångslänk – Windows, Mac, iPhone, iPad och Android
Starta ett möte direkt med en unik engångslänk. Bjud in andra personer att delta genom att skicka möteslänken till dem utan att behöva genomföra alla steg som vanligen krävs för att schemalägga ett möte.
På fliken Möten visas Starta ett Webex-möte. Med standardåtgärden startas en engångslänk, eller så kan du klicka på listrutan för att välja Starta ett möte i ett personligt rum.
Administratören konfigurerar de tillgängliga alternativen.
Anpassa navigeringsmenyn – Windows och Mac
Omorganisera vad du ser i navigeringsmenyn och gå till det innehåll du bryr dig om snabbare. Flytta mindre använda objekt till menyn Mer för en renare look. Appen kommer ihåg dina inställningar när du öppnar appen igen.
Dina standardflikar (t.ex. meddelanden, möten eller samtal) har åtgärdats.
Direktåtkomst till Vidcast i Webex-appen – Windows
Vi har lagt till Vidcast i den första kolumnen i appen, åtkomst till ditt Vidcast-konto direkt. Dela dina videomeddelanden med ditt team direkt från Webex-appen.
Du kan även skapa videomeddelanden från meddelandekomponeringsområdet och klicka på Spela in en Vidcast .
.
Vi har inga programfunktioner den här månaden. Kolla in kommande snart för kommande funktioner eller titta igenom tidigare versioner nedan för funktioner.
Logga in med en QR-kod – Android, iPhone och iPad
Logga in snabbt och enkelt på ditt Webex-konto på dina surfplattor utan att ange ett lösenord manuellt.
Skanna helt enkelt en QR-kod på inloggningsskärmen med telefonen (när du är inloggad på din mobila enhet) och du är på.
Uppdatera till MSI-parametern – Windows
I versionen 43.11 uppdateras värdet för uppgraderingskoden i MSI till b9dca8e9-b3a9-419a-9d6f-9bc3557ee72c. Administratörer kan använda 43.11 MSI för att uppgradera appversionerna mellan 41.1 och 43.10. För versioner som är äldre än 41.1 måste dessa avinstalleras manuellt.
Stöd för Android Auto – Android
Om ditt fordon har stöd för Android Auto-instrumentpanel ansluter du din Android-enhet till bilen och använder Webex-appen för att komma åt möten och samtal på vägen. Ringa och ta emot ljudsamtal eller se en lista över dina kommande möten och delta endast med ljud. Du kan sedan stänga av, slå på ljudet och lämna mötet eller samtalet med en enda knacka på bilens pekskärm.
Vi har inga programfunktioner den här månaden. Kolla in kommande snart för kommande funktioner eller titta igenom tidigare versioner nedan för funktioner.
Minimera distraktioner utanför arbetstiden – Windows, Mac, iPhone, iPad och Android
Arbete sker över olika tidszoner under dygnets alla timmar. Med Tysta timmar kan du skapa ett schema för att stänga av ljudet för alla meddelanden och inkommande samtal under vissa tider och ändra din tillgänglighet för att informera andra om att du är i Tysta timmar  .
.
Gå till och välj ett dagligt eller anpassat schema för Tysta timmar. Se Webex-appen Ställ in tysta timmar för mer information.|
Samlad lista över missade samtal – Android
Du ser nu aviseringar om missade samtal i en samlad lista på låsskärmen. Tryck bara på rullgardinspilen på aviseringen för att se en uppdaterad lista över alla missade samtal, där de senaste alltid visas överst. Detta ger en enklare aviseringsupplevelse.
Sammanhangsbaserade åtgärder – Windows, Mac, Linux
Nu kan du utföra de vanligaste åtgärderna direkt från den flik du befinner dig på. Du kan till exempel nu välja att skicka ett direktmeddelande, skapa ett utrymme eller avsnitt och utforska offentliga utrymmen direkt från fliken Meddelanden.
Se Webex-appen | Skapa ett utrymme, Webex-appen | Lägg till någon i din kontaktlista, Webex-appen | Starta en konversation med någon
Förbättringar av användargränssnittet – Windows och Mac
Vi har gjort några små ändringar i appens design för att hjälpa dig att urskilja viktiga områden. Vi har till exempel uppdaterat färgtoningen i listan Personer och utrymmen för att ge den mer definition. Detta bör göra det enklare för dig att snabbt navigera till de personer och utrymmen du behöver.
Vi har även gjort vissa ändringar i storleken och layouten för den globala rubriken. Globala åtgärder  kommer nu att finnas till höger om sökfältet, vilket bör göra det mer intuitivt att använda.
kommer nu att finnas till höger om sökfältet, vilket bör göra det mer intuitivt att använda.
Dessutom har vi förbättrat layouten för utrymmesrubriken. Vi har flyttat Lägg till i favoriter till höger om utrymmets namn och utrymmesinställningar
till höger om utrymmets namn och utrymmesinställningar till det högra hörnet, bredvid ikonerna Visa fästa meddelanden och Sök i utrymme. Detta bör göra det enklare för dig att hantera dina utrymmen och hitta den information du behöver.
till det högra hörnet, bredvid ikonerna Visa fästa meddelanden och Sök i utrymme. Detta bör göra det enklare för dig att hantera dina utrymmen och hitta den information du behöver.
Ikonen Nyheter – Windows och Mac
För större enhetlighet mellan olika plattformar har vi lagt till en ny ikon  för appensNyheter i hjälpmenyn.
för appensNyheter i hjälpmenyn.
Rapportera ett problem – Windows, Mac, iPhone, iPad och Android, webben
När du stöter på ett problem med Webex-appen kan du skicka en rapport från menyn Hjälp till vårt tekniska team. Det hjälper oss att hitta och åtgärda problem för att förbättra den övergripande Webex-upplevelsen.
Med de nya alternativen i rullgardinsmenyn kan du snabbt välja produktområde och problemtyp och automatiskt inkludera dina loggfiler när du skapar och skickar din rapport.
Siri-genvägar – iPhone och iPad
Nu hittar du Siri-genvägar i inställningarna för Webex-appen, där du kan granska hela listan över röstkommandon, aktivera eller inaktivera kommandon och till och med skapa anpassade kommandon.
Hjälpmedelsförbättringar – Windows
Vi har implementerat ett nytt, mer markerat utseende för konturerna för visuellt fokus runt element i användargränssnittet. Så du kan enkelt se var ditt tangentbord är fokuserat när du navigerar i appen.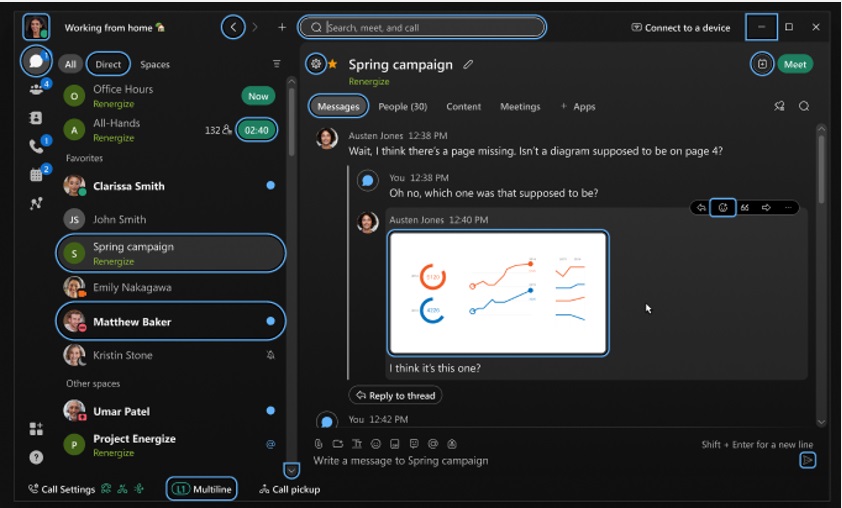
Nya meddelandeikoner – Windows, Mac, iPhone, iPad och Android
Du ser nu separata ikoner för @mina eller @alla meddelanden i utrymmeslistan.
 – meddelanden där bara du omnämns.
– meddelanden där bara du omnämns. – meddelanden där alla i dina utrymmen omnämns.
– meddelanden där alla i dina utrymmen omnämns.
Preferenser till Inställningar – Mac
Preferenser har ersatts av Inställningar i MacOS Ventura, vilket är en stor förändring.
Vi har uppdaterat Webex-appen för att återspegla det nya utseendet, vilket innebär att Inställningar visas i menyn för profilbild och på några andra platser i appen.
Anpassa kortkommandon – Windows, Linux och Mac
Redigera kortkommandon för appen så att de passar ditt arbetssätt. Du kan även ställa in eller ta bort vissa globala kortkommandon. Dessa fungerar när appen inte är i fokus.
Med de här uppdateringarna av kortkommandon kommer befintliga kortkommandon att ändras på följande sätt:
Windows
Lägg till en länk: från Ctrl + E till Ctrl + K
Markdown: från Ctrl + M till Alt + Skift + M
Svara med meddelande: från Ctrl + R till Ctrl + Alt + A
Läs in ett utrymme igen: från Ctrl + Skift + R till Ctrl + Alt + Y
Gå till listan @omnämnanden till alla: från Ctrl + Skift + L till Alt + Skift + G
Gå till listan @omnämnanden till mig: från Ctrl + Skift + O till Alt + Skift + H
Växla inline-kod: från Ctrl + Skift + C till Alt + Skift + K
Klistra in special: från Ctrl + Skift + V till Ctrl + Alt + V
Mac
Gå till utkast: från Kommando + 0 till Kommando + 3
Läs in ett utrymme igen: från Kommando + R till Control + Skift + Y
Gå till Möten: från Kommando + Skift + M till Kommando + Skift + B
Lägg till en länk: från Kommando + E till Kommando + K
Infoga PMR: från Control + Skift + P till Kommando + Skift + K
Ljud av/på: från Control + Skift + M till Skift + Kommando + M
Öppna Hem-vyn: från Kommando + Skift + H till Kommando + Skift + J
Visa länkar: från Control + Skift + P till Kommando + Skift + K
Ställ in dina pronomen – Windows och Mac
Vi gör det enklare att ha en mer inkluderande arbetsplats. Lägg till dina pronomen i din profil så att andra ser vilka de ska använda när de tilltalar dig. Detta bidrar till att bygga bättre fungerande relationer och gör att folk slipper gissa i de vardagliga interaktionerna. Den här funktionen är avstängd som standard och måste aktiveras av organisationens administratör.
Se Webex-appen | Ställa in pronomen
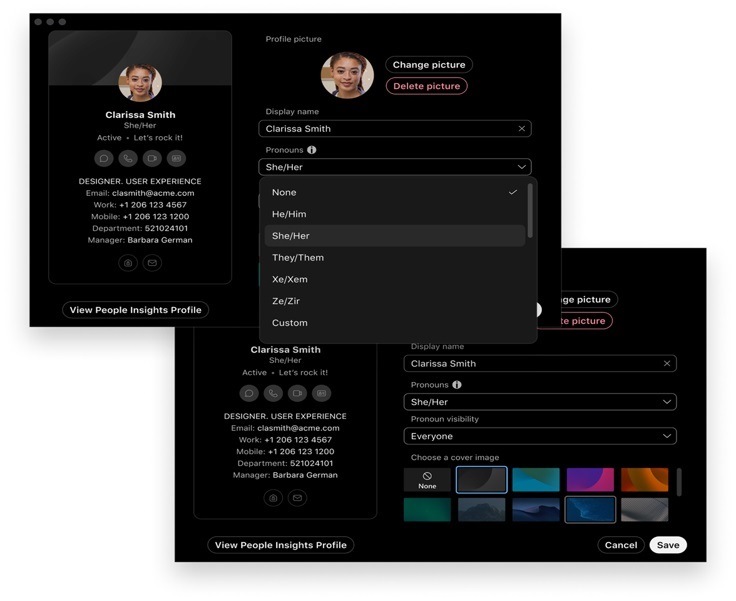
Mars (44,3)
Vi har inga meddelandefunktioner den här månaden. Kontrollera kommande snart för kommande funktioner eller titta igenom tidigare versioner nedan för funktioner.
Vi har inga meddelandefunktioner den här månaden. Kontrollera kommande snart för kommande funktioner eller titta igenom tidigare versioner nedan för funktioner.
Vi har inga meddelandefunktioner den här månaden. Kontrollera kommande snart för kommande funktioner eller titta igenom tidigare versioner nedan för funktioner.
Snooze påminnelser – Windows, Mac, Linux, Android, iPhone och iPad
Håll dig ovanpå dina uppgifter med snygga påminnelser. Med bara några klick kan du snurra en påminnelse och se till att du får en annan avisering vid en senare, mer bekväm tid. Se påminnelser om Webex-appens | meddelande för mer information.
Meddelandehantering – Windows, Mac, Linux, Android, iPhone och iPad
Ta enkelt bort meddelandepåminnelser, fästa och flaggade meddelanden genom att helt enkelt klicka på deras respektive ikoner. Se Webex-appen | Flagga viktiga meddelanden och Webex-appens | fäste meddelanden i ett utrymme för mer information.
Skicka meddelanden utan att skapa ett utrymme manuellt – Windows, Mac, Linux, Android, iPhone, iPad och VDI
Vi lägger till ett nytt meddelandealternativ i Webex-appen. Från de globala och kontextuella åtgärdsknapparna kan du nu skicka meddelanden till en grupp personer utan att först definiera ett nytt utrymme. När du har skickat meddelandet skapar appen ett utrymme åt dig.
Som lade till mig i utrymmet – Windows och Mac
Har ett nytt utrymme dykt upp i utrymmeslistan? Nu kan du kontrollera vem som har lagt till dig innan du öppnar utrymmet. Håll muspekaren på kontaktkortet för utrymmet för att se deras namn.
Ange en meddelandepåminnelse – Windows, Mac, Linux, Android, iPhone, iPad och VDI
Har inte tid att svara på ett meddelande som du har sett direkt, men vill svara senare? Nu kan du ställa in en påminnelse för ett specifikt meddelande vid en tidpunkt du väljer.
Dra och släpp utrymmen och avsnitt – Windows och Mac
Vi har lagt till fler förbättringar i funktionen för utrymmesavdelningar, med ett snabbare sätt att omorganisera dina avsnitt i utrymmeslistan.
Vi har inga meddelandefunktioner den här månaden. Kontrollera kommande snart för kommande funktioner eller titta igenom tidigare versioner nedan för funktioner.
Inaktivera läskvitton – Windows, Mac, Linux, iPhone, iPad och Android
Vill du inte att andra ska veta att du har läst ett meddelande i ett utrymme? Stäng enkelt av funktionen för att skicka och ta emot läskvitton för alla utrymmen i dina inställningar och ta tillbaka kontrollen över din meddelandeupplevelse. Se Webex-appen Stäng av läskkvitto för mer information.|
Ändra ordningen på dina utrymmesavsnitt – Windows och Mac
När du har skapat avsnitt kan du nu ordna om dem i utrymmeslistan så att det passar din arbetsstil. Högerklicka helt enkelt på en avsnittsrubrik för att flytta det uppåt eller nedåt. Se Webex-appen Utrymmesavsnitt för mer information.|
Expandera eller komprimera trådar – Windows
Istället för att bläddra igenom långa trådar kan du komprimera tråden för att snabbt komma till de meddelanden du är mer intresserad av.
När har kommit i fatt kan du alltid bläddra bakåt och expandera tråden för att läsa svar. Se Webex-appen Dölj eller visa alla meddelandetrådar för mer information.|
Dela valfria meddelanden som en länk – Windows, Mac, iPhone, iPad och Android
Kopiera ett meddelande i valfritt utrymme som en länk och klistra in det i ett annat utrymme eller utanför Webex-appen. När du klickar på länken kommer du till det ursprungliga meddelandet i utrymmet.
Fler sätt att reagera på ett meddelande – Windows, Mac, iPhone, iPad och Android
Vi har lagt till möjligheten att reagera på ett meddelande med valfri emoji från emojiväljaren.
Du har nu tusentals sätt att reagera på ett meddelande, förbättra kommunikationen för ditt team och snabbt svara på meddelanden.
Expandera eller komprimera trådar – Mac
Istället för att bläddra igenom långa trådar kan du komprimera tråden för att snabbt komma till de meddelanden du är mer intresserad av.
När har kommit i fatt kan du alltid bläddra bakåt och expandera tråden för att läsa svar.
Utrymmesavsnitt – Android
När du skapar avsnitt på skrivbordet kan du se dessa avsnitt på en Android.
Berätta att du är upptagen – Windows, Mac, Linux, iPhone, iPad, Android
Berätta för kollegor och kontakter att du inte är tillgänglig för samtal eller chattar med funktionen ”Upptagen”. Uppdatera din tillgänglighet till ”Upptagen” utan att blockera inkommande aviseringar. Få mer tid på dagen att fokusera på och stäng av den när du är redo att ringa och chatta igen.
Avsnitt med utrymmeslistor – Windows, Linux och Mac
Har du svårt att hantera dina utrymmen? Vi introducerar ett nytt sätt att organisera dina utrymmen i avsnitt. Skapa dina avsnitt och flytta utrymmen till dem genom att dra och släppa eller högerklicka. Du kan även komprimera och expandera avsnitt för att ge din utrymmeslista ett nytt utseende. Om det finns olästa meddelanden i dina favoriter eller andra avsnitt när de är komprimerade kommer avsnittsrubriken att vara i fetstil med en blå aviseringspunkt, så att du inte missar ett oläst utrymme.
När du skapar avsnitt på skrivbordet kan du se dessa avsnitt på en iPhone eller iPad.
Ställ in Retur för att skicka meddelanden – iPhone, iPad och Android
Du kan välja om Retur lägger till en ny rad i appen eller skickar ditt meddelande.
Anpassa meddelanden för alla utrymmen – Windows, Mac, iPhone, iPad och Android
Meddelanden håller dig uppdaterad om vad som händer så att du inte missar något. Vi inför ett anpassat alternativ så att du kan välja dina meddelandeinställningar för direktmeddelanden, @omnämnanden till dig och @omnämnanden till alla, som gäller för alla dina utrymmen.
Mars (44,3)
Den samtalstjänst som din administratör har installerat åt dig avgör vilka samtalsfunktioner du kan använda.
Nedan har vi angivit vilka samtalstjänster som berörs av varje ny funktion. Om du är osäker på vilken samtalstjänst du har kan du gå till Webex-appen | Ta reda på vilken samtalstjänst du har.
Följande funktion gäller för Unified CM |
HD-röst för externa uppringare – Windows och Mac
För samtal som använder ett offentligt telefonnätverk utnyttjas ljudunderrättelsetjänsten för att leverera högljudda samtal. Allt ljud tas bort och talklarheten förbättras för att förbättra kvaliteten på smalbandsljud. Detta är aktiverat som standard och gäller för samtal med Unified CM
Den samtalstjänst som din administratör har installerat åt dig avgör vilka samtalsfunktioner du kan använda.
Nedan har vi angivit vilka samtalstjänster som berörs av varje ny funktion. Om du är osäker på vilken samtalstjänst du har kan du gå till Webex-appen | Ta reda på vilken samtalstjänst du har.
Följande funktion gäller för Webex Calling och samtal som erbjuds av en tjänsteleverantör |
Välj ditt uppringnings-ID – itelefon, iPad och Android
När du ringer uppföljningssamtal till kunder väljer du ett lämpligt inringar-ID från en lista över samtalsköer, sökgrupper eller inringar-ID som din administratör har tilldelat dig.
HD-röst för externa uppringare – Windows, Mac, iPhone, iPad och Android
Funktionen utnyttjar ljudintelligens för att leverera ljud med hög tillförlitlighet för samtal som går över ett offentligt telefonnätverk. Förbättrad talklarhet uppnås genom att förbättra kvaliteten på smalbandsljudet och ta bort allt buller. Funktionen är aktiverad som standard.
Vi kommer att börja rulla funktionen i fas från och med februari.
Aviseringar om grupphämtning – Windows och Mac
När du är en del av en samtalshämtningsgrupp har vi lagt till en avisering på skärmen för när en annan telefon ringer i din samtalshämtningsgrupp.
Vi har inga samtalsfunktioner den här månaden. Kontrollera kommande snart för kommande funktioner eller titta igenom tidigare versioner nedan för funktioner.
Följande funktion gäller för Webex Calling och samtal som erbjuds av en tjänsteleverantör |
Uppdateringar av parkeringar/återupptagning för flera linjer – Windows och Mac
När du har tilldelats en delad linje kan du parkera ett samtal och en annan person kan välja att återuppta samma samtal.
Brusreducering för extern uppringare aktiverad som standard – Windows och Mac
När du är i ett samtal med någon i en bullrig miljö tas bruset nu bort som standard. På så sätt kan du fokusera på konversationen utan att oroa dig för att slå på inställningen.
Den här funktionen kommer att levereras i ett steg. Vi kommer att börja rulla ut den från och med december.
Följande funktion gäller för Unified CM |
Omdirigera samtal direkt till röstbrevlåda – Windows och Mac
Ett klick för att omdirigera ett samtal till röstbrevlådan blir linjen tillgänglig för att ringa eller ta emot nya samtal. Omdirigera inkommande vidarebefordrade samtal till din röstbrevlåda eller den ursprungliga uppringarens röstbrevlåda eller skicka pågående samtal till röstbrevlådan. För delade linjer omdirigerar du samtal till linjeägarens röstbrevlåda.
Alternativet att Avvisa i samtalsbröstet eller Skicka samtal till röstbrevlåda i menyn Mer är endast tillgängligt när röstbrevlådan har konfigurerats på Unified CM.
Administratörer måste konfigurera förbättrad omedelbar vidarekoppling i Unified CM.
Följande funktion gäller för Unified CM, Webex Calling och samtal som erbjuds av en tjänsteleverantör |
Ring ett telefonnummer som innehåller specialtecken – Windows och Mac
Om du kopierar och klistrar in ett telefonnummer som innehåller vissa vanliga specialtecken, t.ex. +,/,(,), känner appen igen dessa och ringer upp telefonnumret.
Förbättringar av flera samtalsfönster – Windows
Vi har lagt till åtkomst till enhetsmenyn där du kan ansluta till din enhet. När du ansluter till en enhet visas informationen i fönstret med flera samtal.
Följande funktion gäller för Unified CM |
Håll dig inloggad på telefontjänsten – Windows, Mac, iPhone, iPad och Android
När du förblir inloggad på Webex-appen förblir telefontjänsten ansluten. Du kommer inte att uppmanas att logga in på din telefontjänst.
Följande funktion gäller för Unified CM, Webex Calling och samtal som erbjuds av en tjänsteleverantör |
Förbättringar av flera samtalsfönster för röstbrevlåda och samtalshistorik – Windows
Öppna snabbt din röstbrevlåda och samtalshistorik från fönstret med flera samtal. Vi har lagt till länkar till din röstbrevlåda och samtalshistorik för Webex. Om du är aktiverad för Microsoft Teams-integrering tar länkarna dig till Microsoft Teams.
Den samtalstjänst som din administratör har installerat åt dig avgör vilka samtalsfunktioner du kan använda.
Nedan har vi angivit vilka samtalstjänster som berörs av varje ny funktion. Om du inte är säker på vilken samtalstjänst du har, se Webex-appen | Ta reda på vilken samtalstjänst du har.
Följande funktion gäller för Webex Calling och samtal som erbjuds av en tjänsteleverantör |
Deltagad överföring för mobilnätverksoperatör (MNO) och Webex Go – itelefon, iPad och Android
När du ringer och tar emot samtal med din inbyggda uppringare använder appen för att göra en deltagare överföring till någon. Du kan meddela den personen varför du överför samtalet till hen.
Deltagaröverföringen kommer också att läggas till i widgeten för Android-samtal.
Den här funktionen är tillgänglig med Webex Go och en mobilnätverksoperatör (MNO) som har samtalssignalering med Cisco-samtalskontroll för mobilsamtal.Förbättringar av flera samtalsfönster för samtalsköer – Windows
Vi har lagt till status för samtalskö i flersamtalsfönstret och du kan delta i eller lämna en samtalskö från flersamtalsfönstret.
Följande funktion gäller för Unified CM |
Fler sätt att interagera med röstmeddelanden – itelefon, iPad och Android
Vi har lagt till fler alternativ för att dela och svara på röstmeddelanden. Svara direkt till personen som skickade ett röstmeddelande till dig. Svara alla som fick röstmeddelandet. Vidarebefordra meddelandet till andra personer.
Förbättringar av flera samtalsfönster för sökgrupper – Windows
Du kan logga in eller logga ut från en svarsgrupp direkt från fönstret med flera samtal.
Den samtalstjänst som din administratör har installerat åt dig avgör vilka samtalsfunktioner du kan använda.
Nedan har vi angivit vilka samtalstjänster som berörs av varje ny funktion. Om du är osäker på vilken samtalstjänst du har kan du gå till Webex-appen | Ta reda på vilken samtalstjänst du har.
Följande funktion gäller för Unified CM |
Fler sätt att interagera med röstmeddelanden – Windows och Mac
Vi har lagt till fler alternativ för att dela och svara på röstmeddelanden.
Svara direkt till personen som skickade ett röstmeddelande till dig. Svara alla som fick röstmeddelandet. Vidarebefordra meddelandet till andra personer.
Se Vidarebefordra ett röstmeddelande och Svara på ett röstmeddelande
Följande funktion gäller för Webex Calling |
Uppdateringar för sms för företag – Windows, Mac, iPhones, iPad och Android
Vi har lagt till följande alternativ:
- På skrivbordet innehåller högerklicksmenyn Lägg till i favoriter och Lämna.
- På mobiler innehåller tryckmenyn Lägg till i favoriter och Lämna.
Den här funktionen är tillgänglig för Webex Calling med Ciscos samtalsabonnemang.
Följande funktion gäller för Webex Calling och samtal som erbjuds av en tjänsteleverantör |
Överför samtal till ett aktivt samtal – Windows och Mac
När du hanterar många samtal samtidigt kan du välja att överföra ett samtal till någon vars samtal du har parkerat.
Se Webex Appen | Överför ett telefonsamtal
Följande funktion gäller för Unified CM, Webex Calling och samtal som hålls av en tjänsteleverantör |
Fler inställningar för flersamtalsfönstret – Windows
Vi har gett fler alternativ för när du kan använda flersamtalsfönstret.
Välj om flersamtalsfönstret alltid finns i förgrunden eller i bakgrunden.
För inkommande samtal väljer du om fönstret kommer fram eller använder samtalsaviseringar.
Aviseringsbanderoll i flersamtalsfönstret – Windows
Om du inte har lagt till din adress för 911 samtal visas en aviseringsbanner i flersamtalsfönstret. Klicka på Uppdatera för att gå till inställningar och ange din adress.
Den samtalstjänst som din administratör har installerat åt dig avgör vilka samtalsfunktioner du kan använda.
Nedan har vi angivit vilka samtalstjänster som berörs av varje ny funktion. Om du är osäker på vilken samtalstjänst du har kan du gå till Webex-appen | Ta reda på vilken samtalstjänst du har.
Följande funktion gäller för Unified CM, Webex Calling och samtal som erbjuds av en tjänsteleverantör |
Visa omdirigeringsinformation i fönstret med flera samtal – Windows
När du tar emot inkommande samtal som omdirigeras visas mer information i fönstret med flera samtal om varifrån de kommer. Till exempel svarsgruppen, samtalskön eller vem samtalet vidarekopplades av.
Följande funktion gäller för Webex Calling och samtal som erbjuds av en tjänsteleverantör |
Uppdateringar för sms för företag – Windows, Mac, iPhones, iPad och Android
Vi har lagt till följande alternativ:
På skrivbordet innehåller högerklicksmenyn Lägg till i favoriter
På mobiler innehåller tryckmenyn Lägg till i favoriter
Detta är tillgängligt för Webex Calling med Cisco-samtalsabonnemang.
Den samtalstjänst som din administratör har installerat åt dig avgör vilka samtalsfunktioner du kan använda.
Nedan har vi angivit vilka samtalstjänster som berörs av varje ny funktion. Om du är osäker på vilken samtalstjänst du har kan du gå till Webex-appen | Ta reda på vilken samtalstjänst du har.
Följande funktion gäller för Unified CM, Webex Calling och samtal som erbjuds av en tjänsteleverantör |
Förbättringar av flersamtalsfönster – Windows
Vi har förbättrat upplevelsen av flersamtalsfönstret genom att lägga till ytterligare några funktioner som hjälper dig att hantera telefonsamtal bättre:
Möjligheten att överföra, konferera eller slå samman i flersamtalsfönstret utan att öppna fönster under samtal.
Utöver att svara eller avvisa kan du även ignorera och stänga av ljudet på nya samtal.
Gör teckensnittet och knapparna till samma storlek som apparnas huvudfönster.
Se Webex-appen | Hantera alla dina telefonsamtal på ett ställe
Uppdateringar av widget för samtal på mobila enheter – iPhone, iPad, Android
Vi har lagt till följande uppdateringar:
Widgeten har bytt namn till Samtalsinställningar.
Köer visas endast när du är medlem i en samtalskö, annars visas Inställningar som länkar till samtalsinställningar i appen
Vidarebefordra visas endast när du har ställt in Vidarebefordra alltid samtal. Om inte ser du Portaler, som länkar till en portalwebbplats om den har konfigurerats.
Senaste har ersatts med Aviseringar som länkar till aviseringsinställningarna i appen.
Se Lägg till en widget i Webex-appen.
Följande funktion gäller Webex Calling och samtal som en tjänsteleverantör står värd för |
Ytterligare funktioner för textmeddelanden för företag – Windows, Mac, iPhone, iPad och Android
Vi har lagt till följande alternativ:
På skrivbordet innehåller högerklicksmenyn aviseringar om ljudavstängning
På mobiler innehåller långtrycksmenyn ljudaviseringar
Vi vill informera dig om att vi har lanserat alternativen dölj, lägg till i kontakter, ljudsamtal och videosamtal i en tidigare version. Du ser dem i långtrycksmenyn på mobilen.
Detta är tillgängligt för Webex Calling med Cisco-samtalsplaner.
Se Webex-appen | Textmeddelanden.
Den här funktionen stöds inte av Webex for Government. |
Widget för samtal – Android
När du är i ett samtal ger widgeten snabb åtkomst till samtalskontroller. Widgeten är alltid synlig utanför appen, vilket ger dig ytterligare åtkomst för att hantera samtal samtidigt som du gör annat.
Du kan använda den här funktionen med Webex Go eller en mobilnätverksoperatör (MNO) som har samtalssignalering med Cisco-samtalskontroll för dina mobilsamtal.
Se Åtkomst till samtalskontroller på mobilen med samtalswidgeten i Webex-appen.
Den här funktionen stöds inte av Webex for Government. |
Den samtalstjänst som din administratör har installerat åt dig avgör vilka samtalsfunktioner du kan använda.
Nedan har vi angivit vilka samtalstjänster som berörs av varje ny funktion. Om du är osäker på vilken samtalstjänst du har kan du gå till Webex-appen | Ta reda på vilken samtalstjänst du har.
Följande funktion gäller för Webex Calling och samtal som erbjuds av en tjänsteleverantör |
Överför samtal till ett aktivt samtal – iPhone, iPad och Android
När du hanterar många samtal samtidigt kan du välja att överföra ett samtal till någon vars samtal du har parkerat.
Se Webex Appen | Överför ett telefonsamtal
Följande funktion gäller för Unified CM |
Ta emot samtalsaviseringar i Wi-Fi-nätverk – iPhone och iPad
För begränsade nätverk eller områden utan internetåtkomst använder appen angivna Wi-Fi-nätverk för att ta emot aviseringar om inkommande samtal.
Se Webex-appen | Anslut till Wi-Fi för att ta emot telefonsamtal
Följande funktion gäller för Unified CM, Webex Calling och samtal som erbjuds av en tjänsteleverantör |
Anpassa kamerans video i självvyn – VDI
Om kamerans video i tidigare versioner använde ett bildförhållande på 4:3 beskärde Webex din självvy till ett bildförhållande på 16:9 för att passa ramen. Med den nya inställningen Zooma till rätt storlek bevarar vi kamerans hela video. Förhandsgranska hur din video i självvyn ser ut i .
Om du föredrar att behålla bildförhållandet 4:3 avmarkerar du den här inställningen.
Den samtalstjänst som din administratör har installerat åt dig avgör vilka samtalsfunktioner du kan använda.
Nedan har vi angivit vilka samtalstjänster som berörs av varje ny funktion. Om du är osäker på vilken samtalstjänst du har kan du gå till Webex-appen | Ta reda på vilken samtalstjänst du har.
Följande funktion gäller för Unified CM, Webex Calling och samtal som erbjuds av en tjänsteleverantör |
Förbättringar av fliken Samtal – Windows, Mac, iPhone, iPad och Android
Listorna över samtalshistorik inkluderar endast samtal. Vi har tagit bort dina tidigare möten.
Se Webex-appen | Visa samtalshistorik
Följande funktioner gäller för Webex Calling |
Blockera skräpsamtal – Windows, Mac, iPhone, iPad och Android
Fokusera på det som är viktigt, stoppa oönskade samtal direkt i appen. Blockera inringare från listan Senaste eller lägg till numret i din blockeringslista.
Se Webex-appen | Blockera samtal
Den här funktionen stöds inte av Webex for Government. |
Stöd för företags-sms till 911/988 – iPhone, iPad och Android
Skicka ett företags-sms till 911/988, appen startar meddelandeappen i din mobila enhet.
Den här funktionen stöds för företags-sms med Webex Calling aktiverat.
Se Webex-appen | Skicka ett sms
Den här funktionen stöds inte av Webex for Government. |
Följande funktion gäller för Webex Calling och samtal som erbjuds av en tjänsteleverantör |
Fler funktioner för flera linjer – Windows
När du har tilldelats flera linjer kan du nu parkera samtal på vilken av dessa linjer du vill och ansluta till eller lämna samtalsköer från valfri linje.
Den här funktionen stöds inte av Webex for Government. |
Följande funktion gäller för Unified CM och Webex Calling på dedikerad instans |
Ta bort bakgrundsljud från den andra änden av telefonsamtalet – Windows, Mac, iPhone, iPad och Android
Om du samtalar med någon som inte använder Webex-appen och som befinner sig i en brusig miljö, till exempel en flygplats eller ett café, behöver du inte oroa dig. Ta bara bort bakgrundsbruset från den andra änden under samtalet.
Se Webex-appen | Ta bort bakgrundsbrus från din samtalspartners telefon
Den här funktionen stöds inte av Webex for Government. |
Följande funktion gäller för Unified CM |
Fler samtalskontroller är tillgängliga när du delar innehåll – Windows och Mac
Nu kan du spela in samtalet direkt från det flytande fönstret som öppnas när du delar innehåll under ett samtal.
Den samtalstjänst som din administratör har installerat åt dig avgör vilka samtalsfunktioner du kan använda.
Nedan har vi angivit vilka samtalstjänster som berörs av varje ny funktion. Om du är osäker på vilken samtalstjänst du har kan du gå till Webex-appen | Ta reda på vilken samtalstjänst du har.
Följande funktion gäller Webex Calling och samtal som en tjänsteleverantör står värd för |
Fler alternativ för att hantera meddelanden om inkommande samtal – iPhone, iPad, Android
På din mobila enhet har du fler alternativ för meddelanden om inkommande samtal. Stäng av alla meddelanden, välj bara banderollaviseringen eller så kan du välja att ta emot banderollaviseringen med en ringsignal.
Följande funktioner gäller för Unified CM, Webex Calling och Calling som en tjänsteleverantör står värd för |
Anpassa kamerans video i självvyn – Windows och Mac
Om kamerans video i tidigare versioner använde ett bildförhållande på 4:3 beskärde Webex din självvy till ett bildförhållande på 16:9 för att passa ramen. Med den nya inställningen Zooma till rätt storlek bevarar vi kamerans hela video. Förhandsgranska hur din självvyvideo ser ut i (Windows) eller (Mac).
Se indikatorn för nätverksanslutningsstatus när du delar innehåll – Windows och Mac
Den här funktionen har blivit fördröjd och är inte tillgänglig ännu. |
Indikatorn som visar nätverksanslutnings- och CPU-statusen visas nu i det flytande minifönstret som visas när du delar din skärm eller ett programfönster.
Följande funktion gäller för Webex Calling |
Fler funktioner för flera linjer – Windows och Mac
När du har tilldelats flera linjer kan du nu parkera samtal på vilken av dessa linjer du vill.
Följande funktion gäller för samtal som en tjänsteleverantör står värd för |
Visa personers samtalsstatus eller svara på samtal – Windows
Vi har lagt till avsnittet Bevakningslista i fönstret Multi Call där du ser en lista över personer, deras tillgänglighet i BLF (fältet för upptagetlampa) och samtalsalternativ för inkommande samtal. Om du överför många samtal använder du listan för att kontrollera vilka som är tillgängliga för att ta emot samtalet. När någons telefon ringer kan du svara på samtalet från den här listan.
Den här funktionen stöds inte av Webex for Government. |
Mars (44,3)
Om du prenumererar på Webex via din tjänsteleverantör innehåller dina möten i Webex-appen alltid de senaste funktionerna. Du hittar mer information om nyheter för möten med avancerade funktioner i Nyheter i den senaste kanalen för Webex Meetings. |
 Ny mötesplattform!
Ny mötesplattform!
Under de kommande månaderna förbättrar Webex mötesplattformen till Webex Suite-mötesplattformen. Den här plattformen förbättrar och förenklar hybridarbete i hela Webex-sviten och införlivar AI-baserade upplevelser med vanligt förekommande arkitektur, administration och integreringar.
Plattformen som tidigare kallades den videonätsförberedda mötesplattformen kallas nu för Webex Suite-mötesplattformen. |
Den nya plattformen konvergerar mötesupplevelsen för alla Webex-program och -enheter och möjliggör ett kontinuerligt samarbete såväl före som under och efter mötet.
För att kontrollera om du är på den nya plattformen och läsa om viktiga ändringar samt nya och kommande funktioner går du till mer om Webex Suite-mötesplattformen.

Träffas direkt med en engångslänk – Windows, Mac, iPhone, iPad och Android
Starta ett möte direkt med en unik engångslänk. Bjud in andra personer att delta genom att skicka möteslänken till dem utan att behöva genomföra alla steg som vanligen krävs för att schemalägga ett möte.
På fliken Möten visas Starta ett Webex-möte. Med standardåtgärden startas en engångslänk, eller så kan du klicka på listrutan för att välja Starta ett möte i ett personligt rum.
Administratören konfigurerar de tillgängliga alternativen.
Välj ett anpassat möteslösenord – Android
När du schemalägger ett möte kan du välja om du vill använda ett anpassat möteslösenord eller ett genererat lösenord. Det anpassade lösenordet valideras för att säkerställa att det uppfyller kriterierna för ett säkert lösenord.
Se Webex-appen Schemalägg ett möte från möteskalendern.|
Ladda upp upp till 10 virtuella bakgrundsbilder – Windows och Mac
Nu kan du ladda upp upp till 10 bilder att använda som virtuella bakgrunder i dina möten. Detta är ett stort steg upp från den tidigare gränsen på tre bilder. Så gå vidare och välj dina favoritbilder för att lägga till lite personlig stil i nästa möte.
Den här funktionen stöds inte av Webex for Government. |
Se Webex-appen | Använd en virtuell eller suddig bakgrund i samtal och möten
Om du prenumererar på Webex via din tjänsteleverantör innehåller dina möten i Webex-appen alltid de senaste funktionerna. Du hittar mer information om nyheter för möten med avancerade funktioner i Nyheter i den senaste kanalen för Webex Meetings. |
 Ny mötesplattform!
Ny mötesplattform!
Under de kommande månaderna förbättrar Webex mötesplattformen till Webex Suite-mötesplattformen. Den här plattformen förbättrar och förenklar hybridarbete i hela Webex-sviten och införlivar AI-baserade upplevelser med vanligt förekommande arkitektur, administration och integreringar.
Plattformen som tidigare kallades den videonätsförberedda mötesplattformen kallas nu för Webex Suite-mötesplattformen. |
Den nya plattformen konvergerar mötesupplevelsen för alla Webex-program och -enheter och möjliggör ett kontinuerligt samarbete såväl före som under och efter mötet.
För att kontrollera om du är på den nya plattformen och läsa om viktiga ändringar samt nya och kommande funktioner går du till mer om Webex Suite-mötesplattformen.

Vi har inga mötesfunktioner den här månaden. Kolla in kommande snart för kommande funktioner eller titta igenom tidigare versioner nedan för funktioner.
Om du prenumererar på Webex via din tjänsteleverantör innehåller dina möten i Webex-appen alltid de senaste funktionerna. Du hittar mer information om nyheter för möten med avancerade funktioner i Nyheter i den senaste kanalen för Webex Meetings. |
 Ny mötesplattform!
Ny mötesplattform!
Under de kommande månaderna förbättrar Webex mötesplattformen till Webex Suite-mötesplattformen. Den här plattformen förbättrar och förenklar hybridarbete i hela Webex-sviten och införlivar AI-baserade upplevelser med vanligt förekommande arkitektur, administration och integreringar.
Plattformen som tidigare kallades den videonätsförberedda mötesplattformen kallas nu för Webex Suite-mötesplattformen. |
Den nya plattformen konvergerar mötesupplevelsen för alla Webex-program och -enheter och möjliggör ett kontinuerligt samarbete såväl före som under och efter mötet.
För att kontrollera om du är på den nya plattformen och läsa om viktiga ändringar samt nya och kommande funktioner går du till mer om Webex Suite-mötesplattformen.

Webex-appstöd för inbyggd möteschemaläggare – webben
Du kan schemalägga ett möte direkt i Webex-appen för webben. Den nya layouten innehåller grundläggande inställningar och avancerade inställningar. Om din administratör har konfigurerat hybridkalender kan du se inbjudna och deras kostnadsfria eller upptagna kalendrar.
Få åtkomst till chatt medan du delar skärmen – Windows och Mac
Visa typ av delat innehåll – Windows, Mac, itelefoner och iPad
När någon delar innehåll visas mer information om typen av innehåll. När det delade innehållet är deras skärm kommer du till exempel att se Visa [presentatörsnamn] skärm eller om det är ett program Visa [presentatörsnamn] program.
Nästa möte högst upp – itelefon och iPad
Vi har gjort vissa förbättringar av vad du ser på fliken Meetings. Ditt senaste möte är högst upp. Det här kan vara ett pågående möte eller ett möte som håller på att starta. Du kan fortfarande bläddra tillbaka för att se tidigare möten eller bläddra framåt för att se kommande möten.
Om du prenumererar på Webex via din tjänsteleverantör innehåller dina möten i Webex-appen alltid de senaste funktionerna. Du hittar mer information om nyheter för möten med avancerade funktioner i Nyheter i den senaste kanalen för Webex Meetings. |
 Ny mötesplattform!
Ny mötesplattform!
Under de kommande månaderna förbättrar Webex mötesplattformen till Webex Suite-mötesplattformen. Den här plattformen förbättrar och förenklar hybridarbete i hela Webex-sviten och införlivar AI-baserade upplevelser med vanligt förekommande arkitektur, administration och integreringar.
Plattformen som tidigare kallades den videonätsförberedda mötesplattformen kallas nu för Webex Suite-mötesplattformen. |
Den nya plattformen konvergerar mötesupplevelsen för alla Webex-program och -enheter och möjliggör ett kontinuerligt samarbete såväl före som under och efter mötet.
För att kontrollera om du är på den nya plattformen och läsa om viktiga ändringar samt nya och kommande funktioner går du till mer om Webex Suite-mötesplattformen.

Förbättringar av inställningar för schemaläggare i appen – Windows och Mac
Vi har gjort vissa förbättringar av ordalydelsen för inställningar som är tillgängliga för automatisk registrering. Vi har bytt namn på Auto Admit i de avancerade inställningarna för Delta-regler. Det finns andra inställningsuppdateringar som gör det tydligare vem inställningarna gäller för och motsvarande administratörsinställningar i Control Hub uppdateras också. Det finns inga funktionsändringar.
Nästa möte högst upp – Android
Vi har gjort vissa förbättringar av vad du ser på fliken Meetings. Ditt senaste möte är högst upp. Det här kan vara ett pågående möte eller ett möte som håller på att starta. Du kan fortfarande bläddra tillbaka för att se tidigare möten eller bläddra framåt för att se kommande möten.
Förbättringar för alla dagliga händelser – itelefon, iPad och Android
När du har en heldagshändelse visas det på fliken Möten i ett nytt avsnitt Hela dagen högst upp. När du har fler än en händelse kan du dra och flytta separatorn uppåt och nedåt för att visa fler eller färre händelser under hela dagen. På Android kan du trycka på pilen under Hela dagen för att expandera vyn över alla dagshändelser.
Använd bild-i-bild för att visa din video när du delar innehåll – itelefon och iPad
Skapa en mer personlig och engagerande upplevelse när du delar innehåll i ett möte. Aktivera bild-i-bild så att mötesdeltagare kan se din video i ett flytande fönster när du delar.
Om du föredrar att dölja din video när du delar ska du stänga av bild-i-bild.
Se Webex-appen | Dölj det flytande minifönstret vid multitasking under ett samtal eller möte
Hör ett pip när du stänger av eller slår på ditt eget ljud – Windows och Mac
Pipet bekräftar att du har stängt av eller på ljudet själv. Endast du kan höra ljudet. Inga andra mötesdeltagare.
Stäng av pipen om du föredrar det i .
Se Webex-appen | Stäng av ljudet du hör när du stänger av eller slår på ljudet själv
Om du prenumererar på Webex via din tjänsteleverantör innehåller dina möten i Webex-appen alltid de senaste funktionerna. Du hittar mer information om nyheter för möten med avancerade funktioner i Nyheter i den senaste kanalen för Webex Meetings. |
 Ny mötesplattform!
Ny mötesplattform!
Under de kommande månaderna förbättrar Webex mötesplattformen till Webex Suite-mötesplattformen. Den här plattformen förbättrar och förenklar hybridarbete i hela Webex-sviten och införlivar AI-baserade upplevelser med vanligt förekommande arkitektur, administration och integreringar.
Plattformen som tidigare kallades den videonätsförberedda mötesplattformen kallas nu för Webex Suite-mötesplattformen. |
Den nya plattformen konvergerar mötesupplevelsen för alla Webex-program och -enheter och möjliggör ett kontinuerligt samarbete såväl före som under och efter mötet.
För att kontrollera om du är på den nya plattformen och läsa om viktiga ändringar samt nya och kommande funktioner går du till mer om Webex Suite-mötesplattformen.

Stöd för röstöver och tangentbord för självvy i möten – Mac
Kontrollera din egen video under ett möte med hjälp av skärmläsaren VoiceOver. Om du är tangentbordsanvändare använder du F6- och piltangenterna för att fokusera på och flytta sedan din egen videobild.
Tryck länge för att svara på möten – itelefon, iPad och Android
I en tidigare version har vi lagt till möjligheten att svara på mötesinbjudningar på sidan för mötesinformation. Med den här uppdateringen kan du svara på fliken Möten. Tryck länge på ett möte för att svara och välj Acceptera, Preliminär, Avvisa.
Om du prenumererar på Webex via din tjänsteleverantör innehåller dina möten i Webex-appen alltid de senaste funktionerna. Du hittar mer information om nyheter för möten med avancerade funktioner i Nyheter i den senaste kanalen för Webex Meetings. |
 Ny mötesplattform!
Ny mötesplattform!
Under de kommande månaderna förbättrar Webex mötesplattformen till Webex Suite-mötesplattformen. Den här plattformen förbättrar och förenklar hybridarbete i hela Webex-sviten och införlivar AI-baserade upplevelser med vanligt förekommande arkitektur, administration och integreringar.
Plattformen som tidigare kallades den videonätsförberedda mötesplattformen kallas nu för Webex Suite-mötesplattformen. |
Den nya plattformen konvergerar mötesupplevelsen för alla Webex-program och -enheter och möjliggör ett kontinuerligt samarbete såväl före som under och efter mötet.
För att kontrollera om du är på den nya plattformen och läsa om viktiga ändringar samt nya och kommande funktioner går du till mer om Webex Suite-mötesplattformen.

Hör ett ljudmeddelande när en mötesavskrift spelas in
Om din Webex-administratör har aktiverat funktionen för att spara avskrifter i möten och du ringer in till mötet med din telefon kommer du nu, när någon slår på undertexter eller Webex Assistant, att höra ljudmeddelandet ”Mötesavskriften spelas in”.
Den här funktionen stöds inte av Webex for Government.
Svara på mötesinbjudningar – iPhone, iPad och Android
Välj hur du svarar på möten från mötesuppgifterna. Godkänn, avböj eller, om du är osäker, välj preliminärt.
Få åtkomst till fler alternativ från varje mötesdeltagares miniatyrvideo – Windows och Mac
Nu är det bekvämare att chatta direkt med någon i ett möte eller att se deras People Insights-profil. Högerklicka eller klicka på Fler alternativ i miniatyrvideon för att komma åt dessa och andra alternativ.
för att komma åt dessa och andra alternativ.
Om du prenumererar på Webex via din tjänsteleverantör innehåller dina möten i Webex-appen alltid de senaste funktionerna. Du hittar mer information om nyheter för möten med avancerade funktioner i Nyheter i den senaste kanalen för Webex Meetings. |
 Ny mötesplattform!
Ny mötesplattform!
Under de kommande månaderna flyttar Webex Meetings över till en ny videonätsförberedd mötesplattform. Den här plattformen förbättrar och förenklar hybridarbete i hela Webex-sviten och införlivar AI-baserade upplevelser med vanligt förekommande arkitektur, administration och integreringar.
Den nya plattformen konvergerar mötesupplevelsen för alla Webex-program och -enheter och möjliggör ett kontinuerligt samarbete såväl före som under och efter mötet.
För att kontrollera om du befinner dig på den nya plattformen samt läsa om viktiga ändringar och nya och kommande funktioner ska du ta en titt på mer om den videonätsförberedda mötesplattformen.

Uppdaterad förstagångsupplevelse för fliken Möten – Windows och Mac
Vi har lagt till banderoller för att uppmana dig att testa ett Webex-möte och ansluta en kalender. Klicka på Testa ett Webex-möte för att starta ett möte där du kan prova funktionerna som är tillgängliga för dig. Klicka på Anslut din kalender för en stegvis anvisning om hur du ansluter din tredjepartskalender. Se Webex-appen | Anslut din Google- eller Microsoft 365-kalender.
Uppdatera ett schemalagt möte – Windows och Mac
När ditt konto har konfigurerats med Hybrid-kalender kan du uppdatera ett schemalagt möte i Webex-appen.
Om du prenumererar på Webex via din tjänsteleverantör innehåller dina möten i Webex-appen alltid de senaste funktionerna. Du hittar mer information om nyheter för möten med avancerade funktioner i Nyheter i den senaste kanalen för Webex Meetings. |
 Ny mötesplattform!
Ny mötesplattform!
Under de kommande månaderna förbättrar Webex mötesplattformen till Webex Suite-mötesplattformen. Den här plattformen förbättrar och förenklar hybridarbete i hela Webex-sviten och införlivar AI-baserade upplevelser med vanligt förekommande arkitektur, administration och integreringar.
Plattformen som tidigare kallades den videonätsförberedda mötesplattformen kallas nu för Webex Suite-mötesplattformen. |
Den nya plattformen konvergerar mötesupplevelsen för alla Webex-program och -enheter och möjliggör ett kontinuerligt samarbete såväl före som under och efter mötet.
För att kontrollera om du är på den nya plattformen och läsa om viktiga ändringar samt nya och kommande funktioner går du till mer om Webex Suite-mötesplattformen.

Uppdaterad förstagångsupplevelse för fliken Möten – iPhone, iPad och Android
Vi har lagt till banderoller för att uppmana dig att testa ett Webex-möte och ansluta en kalender. Testa ett Webex-möte startar ett möte där du kan prova de funktioner som är tillgängliga för dig. Anslut en kalender-banderollen omdirigerar dig till sidan Kalenderinställningar i appen där du bättre kan förstå dina kalenderanslutningar och till och med ansluta till enhetens lokala kalenderapp.
Förbättrade mötesinställningar – Windows och Mac
Mötesinställningarna inkluderar nu källan för din möteslista. Om du till exempel inte är ansluten till en kalender ser du att möteslistan kommer från ditt Webex-konto.
Om du prenumererar på Webex via din tjänsteleverantör innehåller dina möten i Webex-appen alltid de senaste funktionerna. Du hittar mer information om nyheter för möten med avancerade funktioner i Nyheter i den senaste kanalen för Webex Meetings. |
Förbättringar av schemaläggaren på fliken Möten – Windows och Mac
När du schemalägger ett möte har vi inkluderat veckodagen för att göra det tydligare vilken dag du väljer för mötet.
För anpassade lösenord har vi lagt till alla lösenordskrav för att göra det tydligare hur du skapar ett säkert möteslösenord.
Länk på plats – iPhone, iPad och Android
För alla giltiga URL:er som har lagts till i mötesplatsfältet ger du en länk på mötesdetaljsidan så att den är enkel att trycka på.
Fler sätt att hantera deltagare från deras miniatyrvideo – Windows och Mac
Om du är mötesvärd eller medvärd behöver du inte söka i deltagarlistan för att göra någon till presentatör, stänga av eller slå på deras ljud eller stoppa deras video. Nu kan du göra allt det genom att klicka på Fler alternativ i deras miniatyrvideo.
i deras miniatyrvideo.
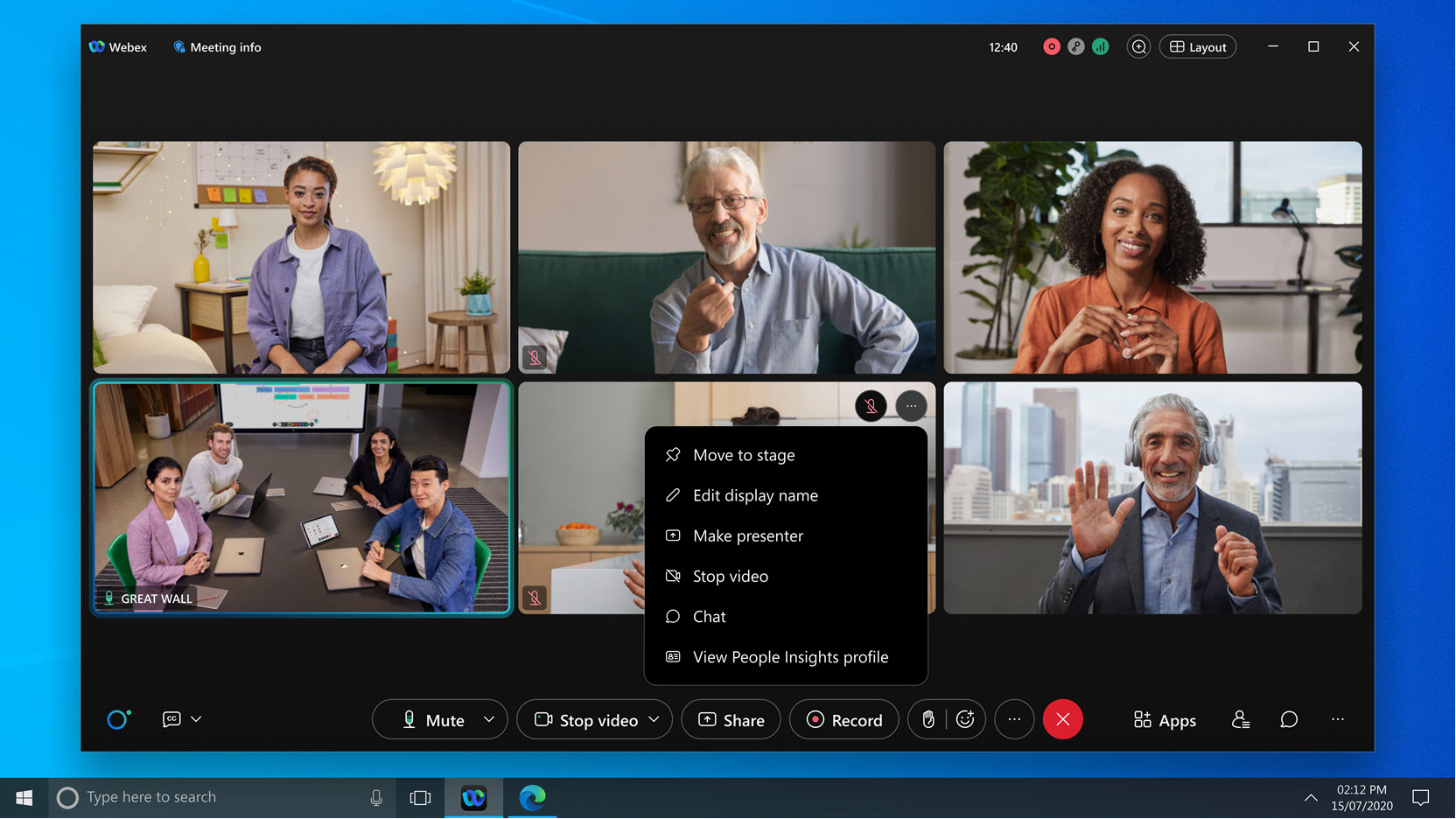
Medvärdar kan spela in möten i molnet – Windows, Mac, Linux, VDI, iPhone, iPad och Android
Vi presenterade ursprungligen den här funktionen i april. Lanseringen sker i faser och funktionen kommer att finnas tillgänglig för alla kunder senast den 20 juni. |
Vi är glada över att kunna meddela att vi tillåter medvärdar att spela in ett möte i molnet. Detta gör det enkelt att spela in ett möte om värden inte är tillgänglig eller är upptagen under mötet.
Medvärdar har samma funktioner som värdar. De kan starta, stoppa eller pausa inspelningen. Värden äger fortfarande inspelningen när mötet har avslutats. Inspelningen delas automatiskt med medvärdarna inom organisationen.
Om du föredrar det kan Webex-administratören även tillåta att mötesdeltagare spelar in möten i molnet.
Kommentera på delat innehåll – Windows och Mac
Om du vill markera eller peka på något som du delar ritar du direkt på skärmen eller i appens fönster. Använd pennan eller försvinnande bläck, vilket bleknar efter några sekunder.
Du kan även tillåta att andra deltagare också kommenterar på det delade innehållet.
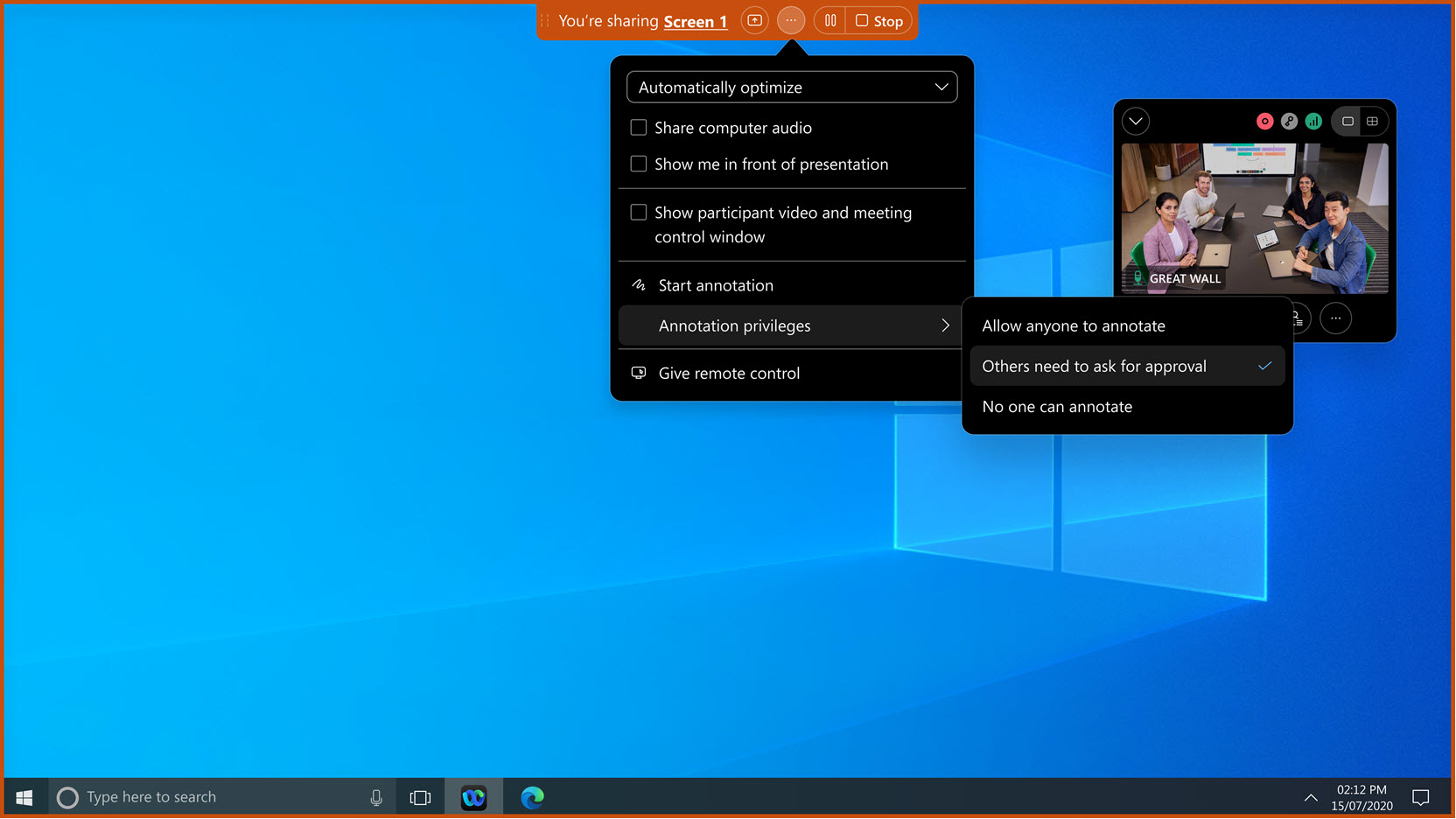
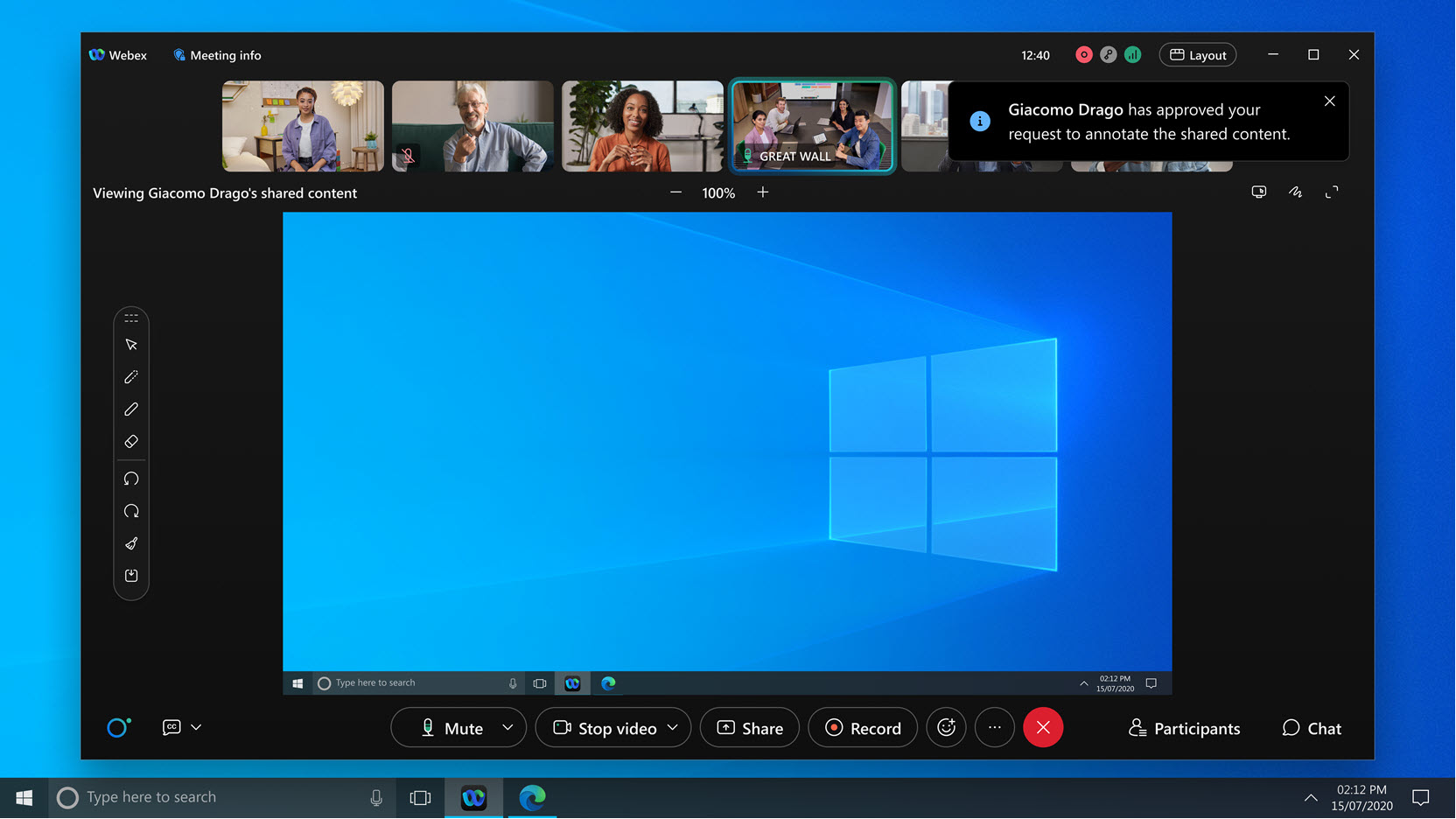
Kör två instanser av din app sida vid sida – iPad
Dra nytta av din iPads förmåga att göra flera saker samtidigt så att du kan fokusera på specifikt mötesinnehåll. Flytta över delat innehåll, mötesdeltagarpanelen eller chattpanelen i ett eget fönster på din iPad-skärm så att du inte missar något. Om du har anslutit en bildskärm till din iPad kan du flytta det andra fönstret till den andra bildskärmen för att ge dig själv mer utrymme att se vad som händer. På utvalda iPad-modeller kan du använda iPad-enhetens scenhanterare för enklare multitasking.
Spela upp ett aviseringsljud när någon väntar i lobbyn – VDI
Om du låser ditt möte är det ibland svårt att märka när någon väntar i lobbyn på att delta.
Värdar och medvärdar kan nu välja att låta appen spela upp ett ljud på datorn när någon kommer in i lobbyn.
Du hör bara ljudet när du är värd eller medvärd. Ljudet spelas bara upp en gång var tionde sekund, oavsett hur många användare som har kommit in i lobbyn.
Gå till Webex-appen | Spela upp ett meddelandeljud när någon väntar i lobbyn
Dölj deltagarnas video- och kontrollpanel när du delar innehåll – VDI
Om du i ett möte föredrar att endast se innehållet som du delar kan du nu dölja den flytande panelen som innehåller deltagarnas videor och möteskontrollerna.
I tidigare versioner hade du möjligheten att komprimera panelen, men nu kan du dölja den helt om du föredrar att inte se den alls.
Om du vill visa panelen igen trycker du på Ctrl + Alt + P (Windows) eller Skift + ⌥ + P (Mac).
Anpassa kamerans video i självvyn – VDI
Om kamerans video i tidigare versioner använde ett bildförhållande på 4:3 beskärde Webex din självvy till ett bildförhållande på 16:9 för att passa ramen. Med den nya inställningen Zooma till rätt storlek bevarar vi kamerans hela video. Förhandsgranska hur din video i självvyn ser ut i .
Om du föredrar att behålla bildförhållandet 4:3 avmarkerar du den här inställningen.
Funktionerna är endast tillgängliga på vår videonätsförberedda mötesplattform
Följande ytterligare funktioner är endast tillgängliga på vår videonätsförberedda mötesplattform. Ta reda på om dina möten körs på vår videonätsförberedda mötesplattform.
Låt deltagarna höra mötet på sitt önskade språk med simultantolkning – Windows, Mac, iPhone, iPad och Android
Som värd eller medvärd kan du använda simultantolkning för att skapa språkkanaler, bjuda in tolkar och tilldela dem språk. Tolkar väljer källspråk för tolkning, ändrar tolkningsriktningen och lämnar över tolkningen till nästa tolk. Med vårt förbättrade arbetsflöde kan inaktiva tolkar begära att den aktiva tolken lämnar över tolkningen till dem, annars går de i den ordning som värden anger.
Den här funktionen stöds inte av Webex for Government. |
Se Simultantolkning i Webex-möten, webbseminarier och personliga rum
Hör automatiskt mötesljudet i original när det är på ditt språk med simultantolkning – Windows, Mac, iPhone, iPad och Android
När originalljudet är på samma språk som tolkkanalen som du prenumererar på, och tolken slutar tala i den kanalen, hör du automatiskt 100 % av originalljudet (talarljud) efter några sekunder.
När tolken börjar tala i den kanalen igen hör du volymbalansen för tolken/originalljudet beroende på vad som är inställt. Du kan ändra inställningen enligt dina preferenser.
Den här funktionen stöds inte av Webex for Government. |
Se Välj din önskade språkljudkanal i Webex-möten och webbseminarier
Starta en Slido-omröstning under ett möte – iPhone, iPad och Android
Med Slido kan du enkelt interagera med andra deltagare och värden. Öppna Slido från Appar eller Fler alternativ från möteskontrollerna. Som standard är Slido tillgängligt för värdar och medvärdar, som kan aktivera det för deltagare i mötesalternativ.
Den här funktionen stöds inte av Webex for Government. |
Flytta mötet till en ny enhet – VDI
Flytta smidigt ett möte från en stationär eller mobil enhet till en annan enhet utan att störa eller frånkoppla från mötet. Om du till exempel pendlar till jobbet och deltar i ett möte från din mobila enhet kan du flytta mötet till din bärbara dator när du kommer fram till kontoret. Om du behöver lämna datorn under ett möte kan du även flytta mötet till din mobila enhet.
Som standard flyttas mötet till den nya enheten och du lämnar mötet på den gamla enheten. Om du vill kan du ändra dina mötesinställningar så att båda enheterna stannar kvar i mötet.
Den här funktionen stöds inte av Webex for Government. |
Se Webex-appen | Flytta ett möte till en annan stationär eller mobil enhet
Du hittar mer information om nyheter för möten med avancerade funktioner i Nyheter i den senaste kanalen för Webex Meetings.
Om du prenumererar på Webex via din tjänsteleverantör innehåller dina möten i Webex-appen alltid de senaste funktionerna. Du hittar mer information om nyheter för möten med avancerade funktioner i Nyheter i den senaste kanalen för Webex Meetings. |
Fler möteskontroller är tillgängliga när du delar innehåll – Windows och Mac
Nu kan du spela in mötet, öppna mötesdeltagarpanelen och låsa mötet direkt från det flytande fönstret som öppnas när du delar innehåll under ett möte.
Alternativ att inkludera Webex-appen när du delar skärmen – Windows och Mac
Andra mötesdeltagare ser inte längre din Webex-app när du delar hela skärmen eller en del av skärmen under ett möte.
Om en annan mötesdeltagare hjälper dig att använda Webex-appen kan det vara användbart att dela din app. För att dela din app när du delar din skärm väljer du för att ändra inställningen.
När du låter en annan person fjärrstyra skrivbordet delas Webex-appen automatiskt.
Ring ett samtal under ett möte – Windows och Mac
Befinn dig på två platser samtidigt och ring viktiga samtal utan att lämna ett möte. Pausa ljud och video under mötet och ring sedan samtalet. Mötet fortsätter även om ljud och video har pausats. När samtalet har avslutats går du tillbaka till mötet utan att behöva ansluta igen.
Boka ett tillgängligt rum när du blir inbjuden till ett möte – iPhone, iPad och Android
Som inbjuden till ett möte kan du söka efter och lägga till mötesrum i ett schemalagt möte. Ange bara rumsnamnet och se om det är tillgängligt för din mötestid.
Visa kontaktkort för rum – iPhone, iPad och Android
När du schemalägger ett möte i Webex-appen kan du välja ett rum och se kontaktkortet för rummet. För eventuella möten som redan har schemalagts och som omfattar ett rum kan du se kontaktkortet för rummet på sidan med mötesdetaljer.
Informationen på kontaktkortet omfattar typ av rum, kapacitet, plats och tillgängliga enheter. Rumsdetaljerna anges i Control Hub.
Tryck en gång för att delta i ett möte – iPhone, iPad och Android
När du ansluter till ett möte som deltagare ser du ett nytt inringningsalternativ Tryck en gång för att delta. Mötesinformationen anges automatiskt och du ansluts direkt till mötet.
Funktionerna är endast tillgängliga på vår videonätsförberedda mötesplattform
Följande ytterligare funktioner är endast tillgängliga på vår videonätsförberedda mötesplattform. Ta reda på om dina möten körs på vår videonätsförberedda mötesplattform.
Hämta en mötesavskrift utan att spela in mötet – Windows, Mac, iPhone, iPad och Android
Om du vill ha en skriftlig kopia av mötesljudet men inte vill spara ljud och video från mötet kan du hämta en avskrift utan att behöva spela in mötet.
För att kunna hämta en avskrift aktiverar du undertexter. Därefter kan du spara en avskrift när som helst innan mötet avslutas. Webex-administratören måste aktivera funktionen att spara avskrifter.
Den här funktionen stöds inte av Webex for Government. |
Se Webex-appen | Hämta en mötesavskrift utan att spela in mötet
Vi presenterar en ny upplevelse för att dela filer – Windows och Mac
Genomför enkelt presentationer där flera presentatörer turas om – Det kan vara tidskrävande att växla mellan presentatörer när ni turas om att presentera innehåll i ett fristående bildspel. Med vår nya funktion Ta kontrollen är det enkelt och smidigt att växla mellan olika presentatörer under en presentation.
- Håll koll på vad som presenteras under ett möte – som deltagare kanske du vill gå tillbaka till en tidigare bild eller läsa i förväg under en presentation. Nu kan du göra det utan att avbryta presentatören. Växla tillbaka till presentatörsvyn när du är färdig.
Den här funktionen stöds inte av Webex for Government. |
Se Webex-appen | Dela en fil under ett möte, Webex-appen | Turas om att presentera en fil under ett möte och Webex-appen | Bläddra genom en fil som någon delar under ett möte
Stäng av funktionen ”Räck upp handen” för alla mötesdeltagare – Windows, Mac, iPhone, iPad och Android
Om du är värd eller medvärd och inte vill låta någon mötesdeltagare räcka upp handen kan du stänga av funktionen ”Räck upp handen”.
Om du stänger av funktionen ”Räck upp handen” och avmarkerar Tillåt att deltagare slår på ljudet för sig själva kan mötesdeltagare med avstängt ljud inte räcka upp handen för att be att ljudet slås på.
Den här funktionen stöds inte av Webex for Government. |
Se Webex-appen | Stänga av funktionen ”Räck upp handen” för alla mötesdeltagare
Du hittar mer information om nyheter för möten med avancerade funktioner i Nyheter i den senaste kanalen för Webex Meetings.
Om du prenumererar på Webex via din tjänsteleverantör innehåller dina möten i Webex-appen alltid de senaste funktionerna. Du hittar mer information om nyheter för möten med avancerade funktioner i Nyheter i den senaste kanalen för Webex Meetings. |
Flytta mötespåminnelser – Windows och Linux
Är påminnelserna i vägen? För att lättare kunna avsluta det du håller på med innan du ansluter till mötet kan du dra och släppa Webex-mötespåminnelser var du vill på skärmen.
Medvärdar kan spela in möten i molnet – Windows, Mac, Linux, VDI, iPhone, iPad och Android
Vi är glada över att kunna meddela att vi tillåter medvärdar att spela in ett möte i molnet. Detta gör det enkelt att spela in ett möte om värden inte är tillgänglig eller är upptagen under mötet.
Medvärdar har samma funktioner som värdar. De kan starta, stoppa eller pausa inspelningen. Värden äger fortfarande inspelningen när mötet har avslutats. Inspelningen delas automatiskt med medvärdarna inom organisationen.
Om du föredrar det kan Webex-administratören även tillåta att mötesdeltagare spelar in möten i molnet.
Bjud in valfri användare till ett pågående möte via e-post – Windows, Mac, iPhone, iPad och Android
Som värd eller medvärd kan du nu bjuda in Webex-användare utanför din organisation och användare som inte har ett Webex-konto att delta i ett pågående möte.
I mötesfönstret eller deltagarpanelen klickar du på Bjud in personer och anger deras e-postadress. Den inbjudna personen får en e-postinbjudan att delta i mötet.


Se mötesstatusindikatorerna när du delar innehåll – Windows och Mac
Indikatorerna som visar nätverksanslutningen och CPU-statusen samt om mötet är låst eller spelas in visas nu i det flytande minifönstret som visas när du delar din skärm eller ett programfönster.
Dölj videon och kontrollerna när du delar innehåll – Windows och Mac
Om du i ett möte föredrar att endast se innehållet som du delar kan du nu dölja det flytande fönstret som innehåller deltagarnas videor och möteskontrollerna.
I tidigare versioner hade du möjlighet att komprimera fönstret, men nu kan du dölja det helt om du föredrar att inte se det alls.

Anpassa kamerans video i självvyn – Windows och Mac
Om kamerans video i tidigare versioner använde ett bildförhållande på 4:3 beskärde Webex din självvy till ett bildförhållande på 16:9 för att passa ramen. Med den nya inställningen Zooma till rätt storlek bevarar vi kamerans hela video. Förhandsgranska hur din självvyvideo ser ut i (Windows) eller (Mac).
Om du föredrar att behålla bildförhållandet 4:3 avmarkerar du den här inställningen.
Dela programfönster direkt från aktivitetsfältet i Windows – VDI
Om du använder Windows 11 finns det ett nytt sätt att dela innehåll under ett samtal eller ett möte. Håll muspekaren över ett öppet program i aktivitetsfältet för att se en ny knapp som låter dig dela programfönstret.

Se Webex-appen | Dela ett programfönster direkt från aktivitetsfältet i Windows
Fokusera på personen och inte på bakgrundsmiljön under ett möte – VDI
Vi har lagt till en ny funktion i rutnätslayouten som kallas för People Focus och som ger dig en bättre upplevelse med de personer som du möter.
Oavsett hur personerna sitter framför sina kameror så gör appen en automatisk justering för att rikta din fokus mot personernas ansikten. Det känns som om du kommer dem närmare – som om ni möttes personligen.
Gå till Använd People Focus för att se personer tydligare i möten och webbseminarier
Boka ett tillgängligt rum när du blir inbjuden till ett möte – Windows, Mac och Linux
Som inbjuden till ett möte kan du söka efter och lägga till mötesrum i ett schemalagt möte. Ange bara rumsnamnet och se om det är tillgängligt för din mötestid.
Inställningar för gästmöten – Windows och Mac
När du deltar i ett möte som gäst har du nu tillgång till fler mötesinställningar, till exempel:
- Utseende – ändra temafärgen
- Tillgänglighet — alternativ för skärmläsare och kortkommandon
Funktionerna är endast tillgängliga på vår videonätsförberedda mötesplattform
Webex Meetings-upplevelsen börjar nu lanseras på den videonätsförberedda plattformen. Den här plattformen möjliggör förbättrade och förenklade upplevelser vid hybridarbete i hela Webex-sviten, med samma arkitektur, administration och integrationer. Den sammanför mötesupplevelsen i olika Webex-program och på olika enheter, och öppnar upp potential för kontinuerligt samarbete före och efter ett möte, med givande upplevelser i realtid. Ta reda på om dina möten körs på vår videonätsförberedda mötesplattform.
Följande funktioner är endast tillgängliga på vår videonätsförberedda mötesplattform.
Lägga till filer under ett möte – Windows, Mac, Linux
Förbättra mötesupplevelsen och överför filer under ett möte så att alla deltagare kan hämta filerna. Värdar och medvärdar kan stänga av möjligheten för alla att lägga till filer när som helst under mötet.
Förtilldela mötesdeltagare till privata möten – Windows och Mac
Om du som värd redan vet vilka privata möten du vill tilldela mötesdeltagare till kan du skapa de privata mötena i förväg när du schemalägger mötet. Låt Webex-appen tilldela mötesdeltagare till möten automatiskt, tilldela själv mötesdeltagare till möten manuellt eller låt mötesdeltagarna välja vilket möte de ska delta i.
Flytta smidigt mötet till en ny enhet – Windows, Mac, iPhone, iPad och Android
Flytta smidigt ett möte från en stationär eller mobil enhet till en annan enhet utan att störa eller frånkoppla från mötet. Om du till exempel pendlar till jobbet och deltar i ett möte från din mobila enhet kan du flytta mötet till din bärbara dator när du kommer fram till kontoret. Om du behöver lämna datorn under ett möte kan du även flytta mötet till din mobila enhet.
Som standard flyttas mötet till den nya enheten och du lämnar mötet på den gamla enheten. Om du vill kan du ändra dina mötesinställningar så att båda enheterna stannar kvar i mötet.
Se Webex-appen | Flytta ett möte till en annan stationär eller mobil enhet
Ge eller begär fjärrkontroll för skrivbord när du delar din skärm – VDI
När du delar din skärm under ett möte kan du ge någon annan mus- och tangentbordsåtkomst till skärmen. Du kan även begära åtkomst till någon annans skärm när de delar den. Detta kan vara till hjälp om du behöver felsöka ett problem eller om du är i ett utbildningsmöte med någon.
Fjärrkontroll för skrivbordet stöds endast när du delar hela skärmen och inte när du delar andra typer av innehåll.
Se Webex | Tillhandahåll eller begär fjärrkontroll för dator
Följande förbättringar finns tillgängliga på vår videonätsförberedda plattform.
När du startar ett möte
När du startar ett direktmöte är det enkelt att bjuda in personer att delta i mötet direkt från mötesfönstret.

Med vårt förbättrade aviseringssystem behöver mötesdeltagarna inte längre meddela värden när de väntar på att delta i ett möte i lobbyn. Vi har tagit bort knappen Meddela värd så att värdar inte längre behöver kontrollera sin e-post. Värden får nu automatiskt ett meddelande från appen när det finns deltagare som väntar i lobbyn.
I mötesfönstret
Vi har gjort flera ändringar för att förbättra upplevelsen och arbetsflödet under ett möte. Knapparna Layout och Zooma är bekvämt placerade så att du kan växla till andra layouter eller visa fler deltagare.
I rutnätsvyn kan du använda navigeringsreglagen för att snabbt gå från en sida till en annan eller för att hoppa tillbaka till den första sidan med deltagare.
I mötesdeltagarpanelen visas inte bara de mötesdeltagare som befinner sig i mötet utan även de personer som är inbjudna men som inte befinner sig i mötet ännu. Mötesdeltagarpanelen är nu även mer användarcentrerad så att en användare bara listas en gång, även om de deltar från flera enheter.
Eftersom de flesta ansluter till ett möte med ljudet påslaget visas en ljudindikator nu endast i mötesdeltagarpanelen när en deltagare har stängt av sitt ljud. På så sätt kan du gå igenom listan med mötesdeltagare för att se vem som har sitt ljud avstängt om någon pratar men du inte kan höra dem.
Mötesalternativen har förenklats och relaterade menyalternativ har tagits bort från snabbmenyn i mötesdeltagarpanelen.
Istället för att öppna flera paneler samtidigt och ta upp värdefullt utrymme på skärmen kan du öppna en panel i taget och öppna flera paneler när de behövs.

Vi har förenklat synkronisering av scenen. När värden har synkroniserat scenen kan deltagarna inte anpassa scenen och justera dess proportioner. Deltagarna ser nu alltid den vy som värden vill att de ska se.

När innehåll delas
Det är enklare att dela Webex-mötesfönstret. Dela det direkt från dialogrutan Dela innehåll – där du kan dela alla andra sorters innehåll – genom att dela Webex-appen.
När du delar skärmen kan du ge andra deltagare fjärrkontroll för skrivbordet, eller så kan de begära kontroll, vilket ger användarna mycket mer flexibilitet.
För att spara skärmutrymme när det delade innehållet maximeras visar vi alla mötesdeltagares videor i en smal flytande panel.

Nu kan du dela bara ett visst område på skärmen. Mötesdeltagarna ser endast den del av skärmen som du har markerat, inte hela skärmen.

Vi har förenklat de tillgängliga åtgärderna vid delning och sparat de delningsrelaterade åtgärderna i kontrollfältet längst upp på skärmen. Andra viktiga åtgärder som används ofta, till exempel att stänga av eller slå på ljudet, visas i det flytande fönstret.

Favoritalternativ i menyraden är nu mer sammanhangsbaserade och bekväma att komma åt
Vi har optimerat placeringen för de mest populära alternativen i menyraden. Nu kommer du åt alternativ från menyerna Dela, Visa, Ljud och video, Mötesdeltagare och Möte direkt från möteskontrollerna.
Du kommer till exempel åt Ljudinställningarna från rullgardinsmenyn Ljudalternativ i  . Öppna Videoinställningarna från rullgardinsmenyn Videoalternativ i
. Öppna Videoinställningarna från rullgardinsmenyn Videoalternativ i  .
.

Gå till Fler alternativ i möteskontrollerna för att komma åt mötesalternativ och aktivera privata möten.
i möteskontrollerna för att komma åt mötesalternativ och aktivera privata möten.

När du chattar under ett möte.
Få ut mer från ditt möte med vår berikande chatt i mötet. Organisera ett produktivt möte genom att dela mötets agenda, anteckningar och en sammanfattning i chatten. Även om du ansluter till mötet sent kan du enkelt komma ikapp genom att läsa möteschatten från början av mötet. Engagera dig och uttryck dig genom att använda markdown, reaktioner eller GIF-filer. Gå tillbaka till och dela chatten efter att mötet har avslutats.

Vid flerprogramskörning under ett möte
När ditt mötesfönster är minimerat eller täcks av andra program visas ett flytande minifönster ovanpå de andra programmen som är öppna. Detta låter dig hålla ett öga på vad som händer under mötet. För att enkelt gå tillbaka till mötet klickar du var som helst i det flytande minifönstret.

Februari
Bildomröstning
Bildomröstning är tillgänglig från sidofältet Integrering (tidigare var endast tillgängligt för att lägga till en bild i en omröstning från slido.com). När du klickar på inställningarna för omröstningen hittar du alternativet att lägga till en bild eller Giphy från biblioteket där, att ladda upp din egen bild kommer snart att vara tillgänglig!
Mars (44,3)
App Hub i Webex – Windows och Mac
När du öppnade Webex-apphubben i appen öppnades tidigare App Hub-webbplatsen i din systemadministratör. Nu öppnas App Hub direkt i appen. Du kan göra följande:
Upptäck och utforska appar och bottar som finns i din organisation och andra offentliga appar
Sök efter appar och bottar med kategorier eller använd helt enkelt appnamnet
Prova en app som administratören har tillåtit.
Förbättringar till Asana-bot – Windows, Mac, iPhone, iPad, Android och Web
Med den förbättrade Asana-boten för Webex har du ett sökalternativ för att hitta projekt. Du kan skapa en uppgift, uppdatera en fråga, lägga till en underuppgift och markera slutförd. Få uppdateringar i realtid och få aviseringar när en tilldelad uppdateras eller en kommentar läggs till från Webex med Asana
Logga in med din webbläsare för att dela Box-filer i Webex – Windows och Mac
För att lägga till ett Box-konto och samarbeta med Box-innehåll i Webex-appen på skrivbordet dirigeras användare nu till Box-webbplatsen i en extern webbläsare för att autentisera. Det nya beteendet gäller endast för Webex-appversioner av Mac och Windows och ger följande fördelar:
- Organisationer som använder Box Device Trust kan använda Box ECM-integreringen.
- Webbläsarautentisering ger en säkrare och enklare upplevelse.
- Andra former av certifikatbaserad autentisering stöds om de kan köras från en extern webbläsare och inte kräver den inbäddade Webex-webbläsaren.
- Antalet inloggningar minskar avsevärt.
Vi har inga integreringsfunktioner att lista hittills den här månaden. Kolla in de kommande snart för kommande funktioner eller titta igenom andra månader i den här artikeln för släppta funktioner.
Vi har inga integreringsfunktioner att lista hittills den här månaden. Kolla in de kommande snart för kommande funktioner eller titta igenom andra månader i den här artikeln för släppta funktioner.
Förbättringar av bot för ServiceNow – Windows, Mac, iPhone, iPad och Android
Som administratör eller användare kan du logga in, skapa en post eller incident, visa en begäran om ändring av uppgifter eller dölja alternativet att ta bort ärendet. Ta emot uppdateringar i realtid, aviseringar, markera en händelse som åtgärdad eller ta bort den direkt från Webex.
Microsoft To Do bot – Windows, Mac, iPhone, iPad, Android och Web
Automatisera ditt arbete. Använd bot för att skapa uppgifter, hämta uppgifter och ta bort uppgifter. Ta emot aviseringar när en ny uppgift skapas eller när en befintlig uppgift uppdateras.
Integrering av webbseminarier i Adobe Marketo
Håll händelser och program i Marketo synkroniserade med Webex-webbseminarieinformation med en ny integrering som utvecklats av Adobe Systems tillsammans med Cisco Webex. Nu finns det inget behov av att marknadsföringsexperter manuellt importerar och exporterar webbseminarieinformation och mötesdeltagarinformation i Marketo, vilket kommer att förbättra marknadsföringsproduktiviteten genom att minska vändtiden och misstag.
För mer information, se:
Förbättringar av Jira Cloud-integrering med Webex – Windows, Mac, Web, iPhone, iPad och Android
Med den nya förbättrade Jira Cloud Bot för Webex kan du välja att välja ett projekt, skapa ett problem och uppdatera problem. Lägg till en ny kommentar från bot på problemet, tilldela problemet och förhandsgranskningskort för problem allt från Webex.
Wrike-integrering med Webex – Windows, Mac, Web, iPhone, iPad och Android
Wrike är ett verktyg för projektledning och samarbete online som är utformat för att ge full synlighet och kontroll över alla dina uppgifter och projekt.
Med Wrike Bot för Webex kan du skapa projekt, mappar i Webex-appen. Du har alternativet att redigera eller ta bort mappen med bot i Webex.
Vi har inga integreringsfunktioner att lista hittills den här månaden. Kolla in de kommande snart för kommande funktioner eller titta igenom andra månader i den här artikeln för släppta funktioner.
Vi har inga integreringsfunktioner att lista hittills den här månaden. Kolla in de kommande snart för kommande funktioner eller titta igenom andra månader i den här artikeln för släppta funktioner.
Vi har inga integreringsfunktioner att lista hittills den här månaden. Kolla in de kommande snart för kommande funktioner eller titta igenom andra månader i den här artikeln för släppta funktioner.
Gmail-bot – Windows, Mac, iPhone, iPad och Android
Håll koll på dina e-postmeddelanden utan att behöva lämna Webex-appen. Gmail-botten ger aviseringar i realtid så att du aldrig missar ett nytt eller viktigt e-postmeddelande och hjälper dig till och med att hålla ordning i din postlåda. Skriv utkast och svara på e-postmeddelanden eller lägg till en etikett för att spara dem till senare.
HelloSign-bot – Windows, Mac, iPhone, iPad och Android
Håll dig uppdaterad om signeringsförfrågningar från Dropbox Sign direkt i Webex-appen. Ta emot aviseringar i appen om signeringsförfrågningar, visa, signera eller avvisa förfrågningar. Välj kriterier för aviseringar om signaturbegäranden
Google form-bot – Windows, Mac, iPhone, iPad och Android
Lägg till Google form-botten för att få aviseringar när nya Google-formulär skickas in. Välj och visa information om alla Google-formulär som har taggats på ditt konto i appen. Hantera botaviseringar för tillagda, redigerade eller borttagna formulär.
Vi har inga integreringsfunktioner att lista hittills den här månaden. Kolla in de kommande snart för kommande funktioner eller titta igenom andra månader i den här artikeln för släppta funktioner.
Vi har inga integreringsfunktioner att lista hittills den här månaden. Kolla in de kommande snart för kommande funktioner eller titta igenom andra månader i den här artikeln för släppta funktioner.
Vi informerar om våra kommande versioner, men ha i åtanke att vi kan behöva ändra datum för när versionerna släpps och för själva funktionerna. Prenumerera på den här artikeln för att få uppdateringar om ändringar.
Vissa av de följande funktionerna finns tillgängliga i betaversionen om du har godkänt Ciscos avtal för deltagande i betaprogram och deltar i betaprogrammet.
Kommer i april
Meddelanden
Schemalägg när du ska skicka meddelanden – Windows och Mac
Ibland vill du skicka ett meddelande, men tidpunkten är inte helt rätt. För tidigt, för sent, eller kanske är det bättre att skicka det några dagar från och med nu. Med alternativet Skicka senare kan du planera och organisera att ditt meddelande skickas vid önskad tid.
Samtal
Följande funktion gäller för Unified CM, Webex Calling och samtal som erbjuds av en tjänsteleverantör |
Förbättringar för flera samtalsfönster – Windows
Vi byter namn på fönstret med flera samtal till Calling docka. Fönstret kan nu dockas till skärmens kant för att tillfälligt dölja fönstret. Du får fortfarande ett meddelande när du har inkommande samtal eller andra aviseringar.
Följande funktion gäller för Webex Calling |
Välj ditt inringar-ID – Windows och Mac
När du ringer uppföljningssamtal till kunder väljer du ett lämpligt inringar-ID från en lista över samtalsköer som administratören har tilldelat dig.
Väsentliga kundupplevelser för Webex – Windows och Mac
Molnbaserad kontaktcenterlösning för inträdesnivå ger funktioner för agenter och arbetsledare i Webex-appen.
Funktioner för agenter inkluderar:
Ange tillgänglighet
Delta i samtalsköer
Visa liveköstatistik
Flera samtalsfönster för kundsamtal i Windows
Popup-fönster i samtal som innehåller relevant kundinformation
Funktioner för arbetsledare inkluderar:
Agent som övervakar
Hantera agenter: ändra tillgänglighet, logga in eller logga ut agenter, delta i eller ta bort agenter i kö
Visa realtidsstatistik och historisk statistik
Följande funktion gäller för Unified CM |
HD-röst för externa uppringare – itelefon, iPad och Android
För samtal som använder ett offentligt telefonnätverk utnyttjas ljudunderrättelsetjänsten för att leverera högljudda samtal. Allt ljud tas bort och talklarheten förbättras för att förbättra kvaliteten på smalbandsljud. Detta är aktiverat som standard och gäller för samtal med Unified CM
Möten
Associera ett möte med ett utrymme – Windows och Mac
Skapa ett utrymme när du schemalägger ett möte eller lägg till ett utrymme när mötet avslutas. Alla inbjudna kan dela filer och samarbeta före och efter mötet.
Kommentera på delat innehåll – Windows VDI och Mac VDI
Om du vill markera eller peka på något som du delar ritar du direkt på skärmen eller i appens fönster. Använd pennan eller försvinnande bläck, vilket bleknar efter några sekunder. Du kan även tillåta att andra deltagare också kommenterar på det delade innehållet.
Integreringar
Salesforce-integrering V1.19
Den här versionen är en viktig uppdatering av vår Webex- och Salesforce-integrering för Webex-appen. Salesforce-användare kommer att kunna visa sin Webex-samtalshistorik i Salesforce. Detta gör det möjligt för användare att granska sina tidigare samtal och missade samtal och logga in på Salesforce med ett enda klick. Dessutom gör vi vissa förbättringar av administratörsinställningsprocessen som kommer att göra konfigurationen av Webex-integrering enklare för Salesforce-administratörer.
Funktioner fortfarande under utveckling
Följande funktioner listas som kommer i april, de är fortfarande under utveckling och kommer att planeras till ett senare datum.
Skriv om ditt meddelande med vår AI-drivna skrivassistent – Windows och Mac
Förbättra och förbättra din kommunikation och samarbete med ditt team, med AI-drivna meddelande skrivs om. AI Assistant analyserar ditt meddelande och tillhandahåller alternativ för att anpassa stil, ton och innehållskvalitet för att hjälpa dig kommunicera mer effektivt.
Utrymmets- och trådsammanfattningar – Windows och Mac
När du är upptagen eller har varit borta från kontoret kan det vara en utmaning att ta reda på alla dina utrymmen och trådar. AI Assistant genererar utrymme och trådsammanfattningar som hjälper dig att snabbt ta reda på missade meddelanden och konversationer i ett utrymme. Håll dig informerad om beslut, viktiga punkter och uppdatera diskussionen.
Översätt meddelanden – Windows och Mac
Bryt ned kommunikationshinder och främja effektivare konversation med meddelandeöversättning. Välj önskat språk och välj att antingen översätta alla meddelanden live i ett utrymme eller översätta ett enskilt meddelande.

