Kada povežete laptop računar sa uređajem, možete ga koristiti kao naprednu Veb kameru kada telefonirate iz aplikacija za sastanke laptop računara. To jest, možete da koristite kameru uređaja, mikrofon i zvučnike, što obezbeđuje najbolji video i zvučni doživljaj.
Podešavanje i korišćenje ove funkcije se razlikuje jer različiti uređaji imaju različite mogućnosti. Uređaj se nalazi u jednoj od sledećih kategorija:
-
Puna USB-C podrška: Desk, Desk Pro, Desk Mini, Board Pro, Room Kit EQ, Room Kit EQX, Room Bar, Room Bar Pro
-
Ograničena USB-C podrška: Room Kit Mini
-
Bez USB-C podrške: Codec Plus, Codec Pro, Room Kit, Soba 55, Soba 70 Single, i Soba 70 G2 Single and Dual
Uređaji u ovoj kategoriji imaju USB-C konektor i možete da delite sadržaj sa laptop računara na uređaj na USB-C vezi. Desk Hub podržava do 720p video zapisa kada se koristi kao napredna veb kamera; ostali uređaji podržavaju do 1080p video zapisa u ovom režimu.
Povezivanje laptop računara i izbor izvora unosa
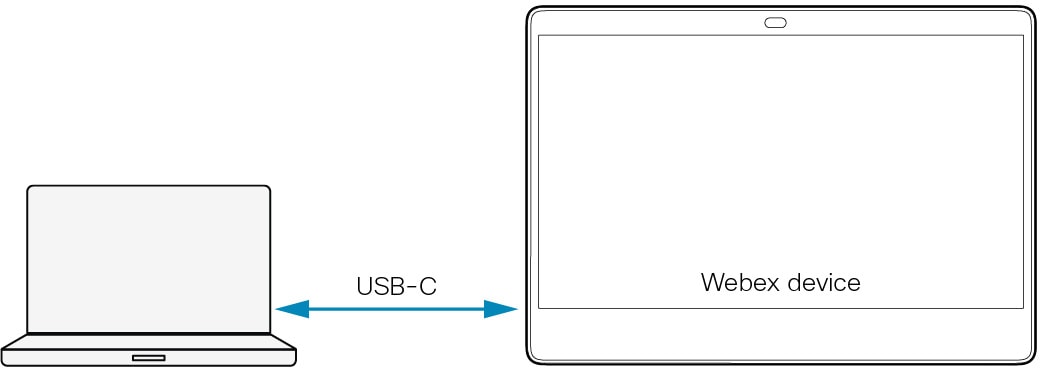
-
(Opcionalno i samo za uređaje sa kontrolerom osetljivim na dodir) Dodirnite poziv sa laptop računara na kontroleru osetljivom na dodir i on vas vodi šta dalje da radite. Ako preskočite ovaj korak, aplikacija "Poziv sa laptop računara" automatski se otvara na uređaju kada izaberete uređaj kao izvor kamere u koraku 3.
-
Povežite laptop računar sa USB-C utičnicom uređaja.
-
Otvorite aplikaciju za sastanke laptop računara i izaberite uređaj kao izvor za kameru, mikrofon i zvučnik.
Sada ste spremni da pozovete ili se pridružite sastanku sa laptop računara.
|
Ako sa trakama sobe |
Ponašanje u pozivu
Uvek možete da prigušite mikrofone iz aplikacije za sastanke laptop računara. Da li možete da prigušite ton uređaja zavisi od toga kako je administrator podesio uređaj. Indikatori prigušivanje uređaja i laptop računara nisu sinhronizovani. Za više detalja pročitajte odeljak Za administratora .
Uređaj je u režimu "Ne uznemiravaj " kada se nalazite na video sastanku sa laptop računara. Nećete primati druge dolazne pozive na uređaj kada ste u ovom režimu. Uređaj nije u režimu "Ne uznemiravaj" kada se nalazi na sastancima samo za zvuk.
Možete kontrolisati kameru, podesiti jačinu zvuka, ukloniti pozadinsku buku i optimizovati kvalitet zvuka iz korisničkog programa uređaja. Indikator svetla kamere je upaljen kada je kamera u upotrebi. Aplikacija za sastanke laptop računara kontroliše ostatak, uključujući prekidanje poziva.
Za administratora
-
Priguši ton sa uređaja: Osobe uvek mogu da priguše mikrofone iz aplikacije za sastanke laptop računara. Administrator može da odluči da li je osobama dozvoljeno da priguše vezu sa uređaja (uključujući kontroler osetljiv na dodir ili mikrofone koji su povezani sa uređajem). na:
-
Neaktivno: osobe mogu da priguše samo iz aplikacije za sastanke laptop računara (podrazumevano ponašanje za Desk seriju)
-
Aktivno: Osobe mogu da priguše i sa uređaja i iz aplikacije za sastanke laptop računara (podrazumevano ponašanje za druge proizvode)
Međutim, pošto indikatori prigušivanja uređaja i aplikacije za sastanke nisu sinhronizovani, postoje neki neželjeni efekti ako dozvolite privremeno prigušivanje sa uređaja:
-
Ako ljudi priguše sebe iz aplikacije za sastanke laptop računara, LED-ovi mikrofona uređaja se ne menjaju u nemu boju.
-
Ako ljudi priguše sebe sa uređaja, ostali učesnici poziva neće biti obavešteni da su prigušeni.
-
Ako ljudi zaborave da izaberu uređaj kao izvor mikrofona za aplikaciju za sastanak laptop računara, aplikacija će koristiti mikrofone laptop računara. U tom slučaju, mikrofoni LED uređaja mogu biti crveni (neme boje), dok zvuk nije privremeno prigušen .
-
Uređaj u ovoj kategoriji ima USB-C konektor, ali ne možete da delite sadržaj sa laptop računara na uređaj na USB-C vezi. Da biste podržali deljenje sadržaja, morate povezati i HDMI kabl. Uređaj podržava video zapis do 1080p kada se koristi kao napredna veb kamera.
Povezivanje laptop računara i izbor izvora unosa
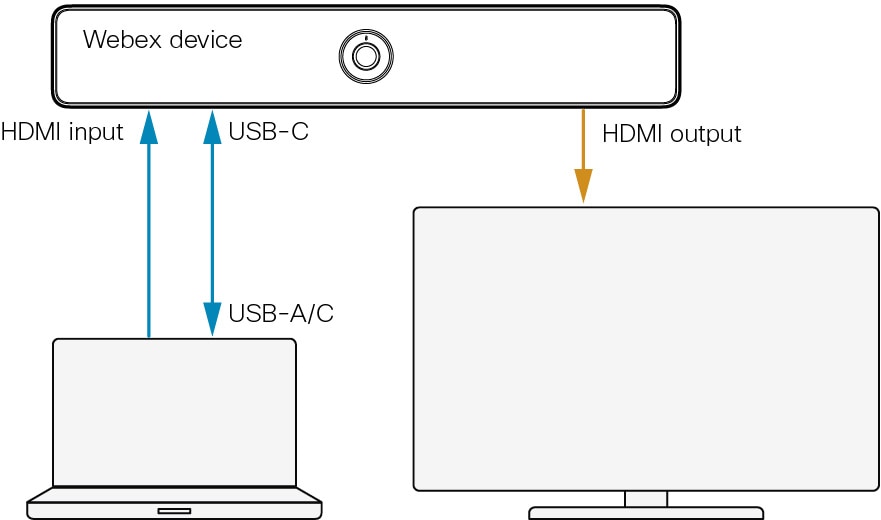
-
Povežite laptop računar sa USB-C utičnicom uređaja.
-
Povežite kabl prezentacije sa HDMI uređaja sa laptop računarom.
-
Otvorite aplikaciju za sastanke laptop računara i izaberite uređaj kao izvor za kameru, mikrofon i zvučnik.
Uređaj se pojavljuje kao dve opcije zvučnika: jedna je veza HDMI, a druga USB-C veza.
Sada ste spremni da pozovete ili se pridružite sastanku sa laptop računara.
Ponašanje u pozivu
Uvek možete da prigušite mikrofone iz aplikacije za sastanke laptop računara. Da li možete da prigušite ton uređaja zavisi od toga kako je administrator podesio uređaj. Indikatori prigušivanje uređaja i laptop računara nisu sinhronizovani. Za više detalja pročitajte odeljak Za administratora .
Uređaj je uvek u režimu "Ne uznemiravaj " kada ste na sastanku sa laptop računara. Zbog toga nećete primati druge dolazne pozive na uređaj.
Možete kontrolisati kameru, podesiti jačinu zvuka, ukloniti pozadinsku buku i optimizovati kvalitet zvuka iz korisničkog programa uređaja. Indikator svetla kamere je upaljen kada je kamera u upotrebi. Aplikacija za sastanke laptop računara kontroliše ostatak, uključujući prekidanje poziva.
Za administratora
-
Privremeno priguši zvuk sa uređaja: Podrazumevano, ljudi mogu da privremeno priguše mikrofone iz aplikacije za sastanak i sa uređaja. U oba slučaja, drugi učesnicima se ne šalje nijedan zvuk. Međutim, pošto indikatori prigušivanja uređaja i aplikacije za sastanke nisu sinhronizovani, postoje neki neželjeni efekti:
-
Ako ljudi priguše sebe iz aplikacije za sastanke laptop računara, LED-ovi mikrofona uređaja se ne menjaju u nemu boju.
-
Ako ljudi priguše sebe sa uređaja, ostali učesnici poziva neće biti obavešteni da su prigušeni.
-
Ako ljudi zaborave da izaberu uređaj kao izvor mikrofona za aplikaciju za sastanak laptop računara, aplikacija će koristiti mikrofone laptop računara. U tom slučaju, mikrofoni LED uređaja mogu biti crveni (neme boje), dok zvuk nije privremeno prigušen .
Podesite ovu konfiguraciju tako da onemogući privremeno isključivanje sa uređaja,Audio
-
-
Registracija usluge poziva: Ne morate da registrujete uređaj na servis poziva (u oblaku ili u prostorijama) samo da biste ga koristili za pozivanje laptop računara. Ako preskočite registraciju pri prvom podešavanju, kasnije možete da se vratite i registrujete uređaj sa Cisco-om. Idite na postavke i izaberite stavku Aktiviranje uređaja.
Podrazumevano dobijate ceo korisnički nalog ako je uređaj registrovan na uslugu poziva. Ako uređaj nije registrovan, UI se prilagođava u skladu sa tim. Koristite sledeću konfiguraciju ako želite da promenite ponašanje,, .
Uređaji u ovoj kategoriji nemaju USB-C konektor, tako da HDMI-to-USB konvertor mora biti povezan sa jednim od HDMI izlaza uređaja. Povežite USB i HDMI kabl sa laptop računarom.
Ova funkcija nije dostupna na tabli 55/55S/70/70S/85S, sobi 55 Dual, sobi 70 Dual, sobi 70 Panorama i Panorami sobe, jer nemaju dostupan HDMI izlaz.
Povezivanje laptop računara i izbor izvora unosa
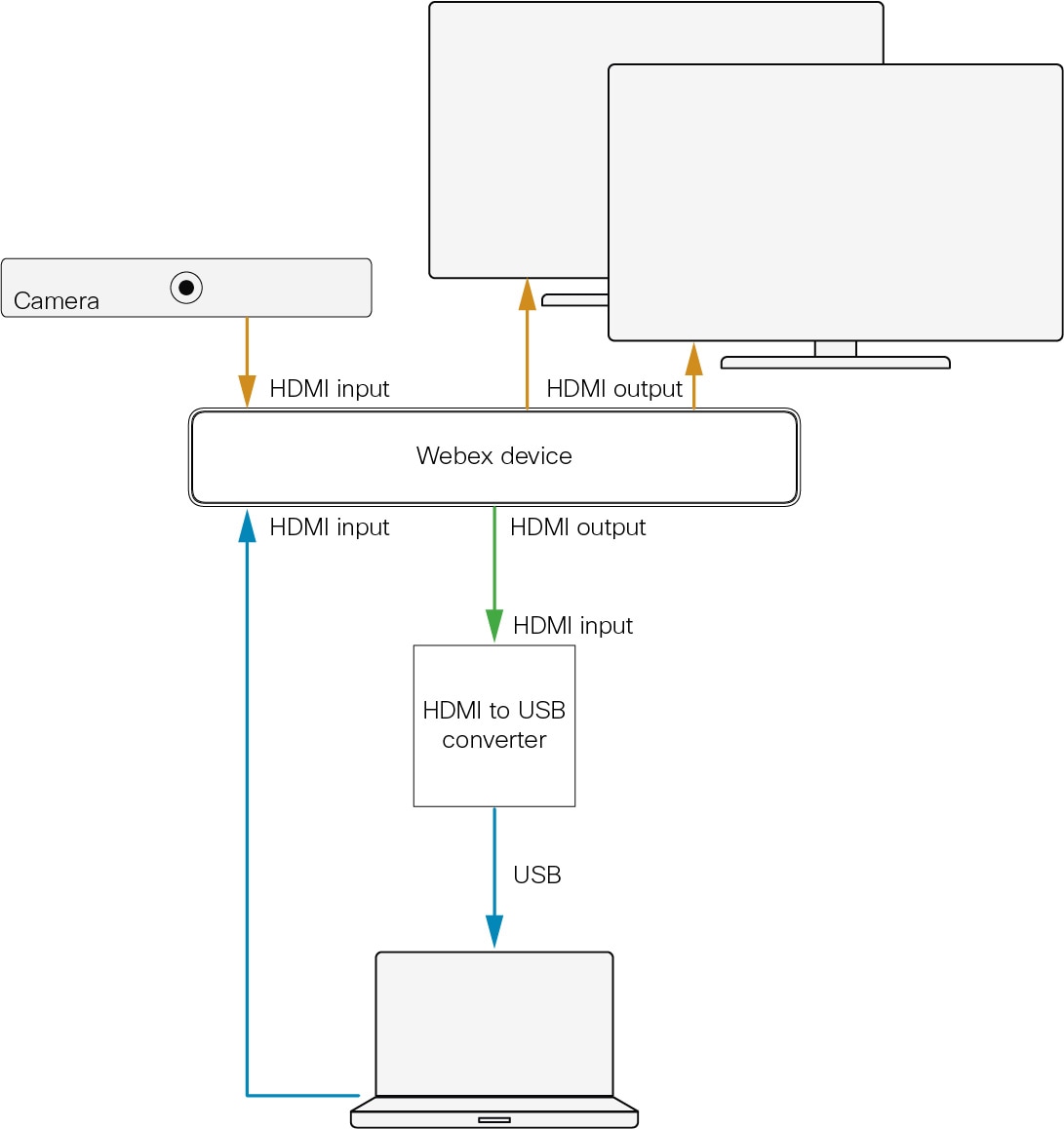
-
Dodirnite Poziv sa laptop računara na UI uređaja da biste otvorili aplikaciju "Poziv sa laptop računara ".
-
Povežite laptop računar sa USB utičnicom HDMI-to-USB konvertora.
-
Povežite kabl prezentacije sa HDMI uređaja sa laptop računarom.
-
Otvorite aplikaciju za sastanke laptop računara i izaberite HDMI konvertor za USB kao izvor za kameru i mikrofon. Izaberite uređaj kao izvor za zvučnik.
Napomena: Ako ne izaberete HDMI-to-USB konvertor kao izvor mikrofona, aplikacija za sastanak koristi mikrofon laptop računara. U ovom slučaju, nemi tasteri na uređaju ili spoljni mikrofoni nemaju nikakav efekat.
Sada ste spremni da pozovete ili se pridružite sastanku sa laptop računara.
Završi poziv
-
Završite sastanak na laptop računaru.
-
Takođe, dodirnite prekini vezu na uređaju da biste zatvorili aplikaciju "Poziv sa laptop računara".
Ako ne zatvorite aplikaciju "Poziv iz aplikacije za laptop ", uređaj se neće vratiti u običan režim. Uređaj ostaje u režimu "Ne uznemiravaj ", ne može da prima pozive, ne ulazi u stanje pripravnosti i ne prima softverske nadogradnje.
Ponašanje u pozivu
Uvek možete da prigušite mikrofone iz aplikacije za sastanke laptop računara. Da li možete da prigušite ton uređaja i spoljnih mikrofona, zavisi od toga kako je administrator podesio uređaj. Indikatori prigušivanje uređaja i laptop računara nisu sinhronizovani. Za više detalja pročitajte odeljak Za administratora i instalatora .
Možete kontrolisati kameru, podesiti jačinu zvuka, ukloniti pozadinsku buku i optimizovati kvalitet zvuka iz korisničkog programa uređaja. Indikator svetla kamere je upaljen kada je kamera u upotrebi. Aplikacija za sastanke laptop računara kontroliše ostalo.
Uređaj je uvek u režimu "Ne uznemiravaj " ako je aplikacija "Poziv sa laptop računara" aktivna na uređaju, čak i ako je umanjena. Zbog toga nećete primati dolazne pozive na uređaj dok ste na sastanku sa laptop računara.
Za administratora i instalatora
-
Dodajte HDMI-to-USB konvertor: Povežite HDMI-to-USB konvertor ( poznat i kao uređaj za hvatanje) u jedan od HDMI izlaza uređaja (pogledajte ilustraciju). Testirali smo i preporučujemo Inogeni 4KX-PLUS konvertor; možete koristiti druge.
-
Kamera, ekrani i drugi periferni uređaji: Ako uređaj nema integrisanu kameru ili ekrane, povežite ih sa uređajem kao i obično (žute strelice). Takođe dodajte kontroler osetljiv na dodir i druge periferije kao i obično.
-
Omogući funkciju: Postavite ovu konfiguraciju na True,Video Dodaje dugme "Pozovi sa laptop računara " na UI. Funkcija zahteva da uređaj pokrene RoomOS 11 korisničko iskustvo.
-
Priguši ton sa uređaja ili spoljnih mikrofona: Podrazumevano, ljudi mogu da priguše mikrofone i iz aplikacije za sastanke i sa uređaja i iz spoljnih mikrofona. U oba slučaja, drugi učesnicima se ne šalje nijedan zvuk (pod uslovom da je HDMI-to-USB konvertor izvor mikrofona). Međutim, pošto indikatori prigušivanja uređaja i aplikacije za sastanke nisu sinhronizovani, postoje neki neželjeni efekti:
-
Ako ljudi priguše sebe iz aplikacije za sastanke laptop računara, MIKROFONI UREĐAJA i spoljnih mikrofona se ne menjaju u nemu boju.
-
Ako ljudi priguše sebe sa uređaja ili spoljnih mikrofona, ostali učesnici poziva neće biti obavešteni da su privremeno prigušeni.
-
Ako ljudi zaborave da izaberu HDMI-to-USB konvertor kao izvor mikrofona, možda će se naći u situaciji da su MIKROFONI LED-ovi uređaja i spoljni mikrofoni crveni (nemi u boji), dok im zvuk nije privremeno prigušen. Do ovoga je zato što aplikacija za sastanak koristi mikrofone laptop računara.
Podesite ovu konfiguraciju tako da onemogući privremeno isključivanje sa uređaja i njegovih spoljnih mikrofona,Audio .
-
-
Postavite HDMI izlaz za HDMI-to-USB konvertor: Uređaj je podrazumevano podešen da koristi HDMI izlaz sa najvećim brojem za HDMI-to-USB konvertor. Koristite ovu konfiguraciju ako želite da promenite drugi izlaz HDMI,Video . Ako je tako, proverite da li su uloge monitora ispravne,Video>Output
-
Podesite broj monitora:Ako imate HDMI-to-USB konvertor sa spoljnim napajanjem i bez ekrana koji je povezan sa njim, ručno podesite koliko ekrana uređaj ima sa ovom konfiguracijom,, . Nepodudaranje daje probleme sa rasporedom prilikom pridruživanja sastancima sa samog uređaja.
-
Odaberite da li želite automatski da zatvorite aplikaciju "Poziv" iz aplikacije za laptop: Podrazumevano se poziv iz aplikacije za laptop automatski zatvara nakon 120 minuta. Koristite ove konfiguracije da biste se promenili u odnosu na podrazumevano ponašanje:
-
Tačno ( zatvori automatski) / False (drži otvoreno do ručnog zatvaranja).
-
: Broj minuta pre zatvaranja.
-
-
Napredna podešavanja zvuka za Codec Pro i Room 70 G2: Preporučujemo da na automatskom nivou. Ako podešavanje sobe zahteva da bude Ručno, koristite komande audio konzole (preporučuje se) ili API da biste ručno podesili prolaz za mikrofon.

