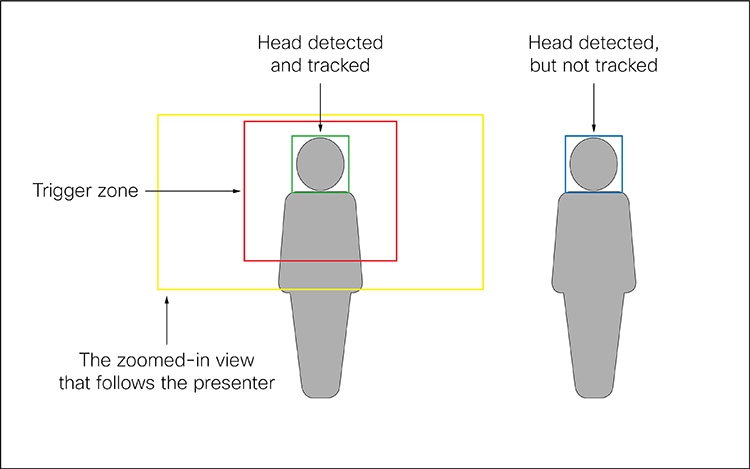O recurso PresenterTrack permite que a câmera siga o apresentador que se move pelo palco. O rastreamento para quando o apresentador deixa o palco. Você pode configurar o recurso na interface da web do dispositivo local.
Os seguintes dispositivos e câmeras suportam PresenterTrack:
-
Placa Pro com PTZ 4K
-
Codec EQ e Room Kit EQX com câmera PTZ 4K ou Precision 60
-
Codec Plus e Codec Pro com câmera PTZ 4K, Precision 60 ou SpeakerTrack 60
-
Room 55 Dual, Room 70 e Room 70 G2 com PTZ 4K ou Precision 60 como câmera externa
-
SX80 com câmera Precision 60 ou SpeakerTrack 60
-
MX700 e MX800 com câmera simples ou dupla
Capacidades e limitações
-
Depois de configurado, você ativa e desativa o PresenterTrack no painel da câmera no controlador de toque.
-
A câmera usa rotação, inclinação e zoom digitais, para que ele não se mova fisicamente ao rastrear o apresentador.
-
O PresenterTrack suporta o rastreamento de uma ou mais pessoas no palco. Se as pessoas estiverem demasiado afastadas para caber em uma vista ampliada, a câmera amplia para mostrar o palco completo.
-
Você pode usar o PresenterTrack como um recurso independente ou como parte do apresentador e público, sala de reunião, e sala de aula configurações.
-
Você pode configurar um dispositivo para usar uma das câmeras em um conjunto de câmera SpeakerTrack 60 (ou uma câmera dupla MX700/MX800) para PresenterTrack.
-
Você não pode usar o PresenterTrack e o rastreamento de alto-falante simultaneamente. Quando você ativa o PresenterTrack, o rastreamento do orador é desativado automaticamente; quando você ativa o rastreamento de alto-falante, o PresenterTrack é desativado automaticamente.
Há uma exceção a isso: no apresentador e público, sala de reunião, e sala de aula configurações ambos os recursos estão ativos simultaneamente no modo Q&A (quando alguém do público local faz uma pergunta enquanto um apresentador local está no palco).
Considerações antes de colocar a câmera
Ao configurar o PresenterTrack, você tem que definir uma área do palco e uma zona de disparo. Considere a localização e o uso dessas áreas ao colocar a câmera que está rastreando o apresentador no palco.
Área do palco: a área do palco é a imagem de visão geral ampliada.
-
Torne-o grande o suficiente para que o apresentador pode deslocar-se pelo palco. O rastreamento para quando o apresentador deixa a área do palco.
-
Permita que o público ou os participantes da reunião se desloquem naturalmente pela sala sem acionarem o rastreamento.
Zona de gatilho : o rastreamento do apresentador não começa antes que a câmera detecte uma cabeça na zona de disparo.
-
Escolha uma localização onde o apresentador entra naturalmente no palco, por exemplo, por uma mesa ou pódio de apresentador.
-
Torne a zona grande o suficiente para que a câmera detecte a cabeça do apresentador.
-
Para evitar uma falsa detecção de cabeça, certifique-se de que o fundo da zona de disparo seja neutro. Evite ter a zona de disparo na frente de uma tela.
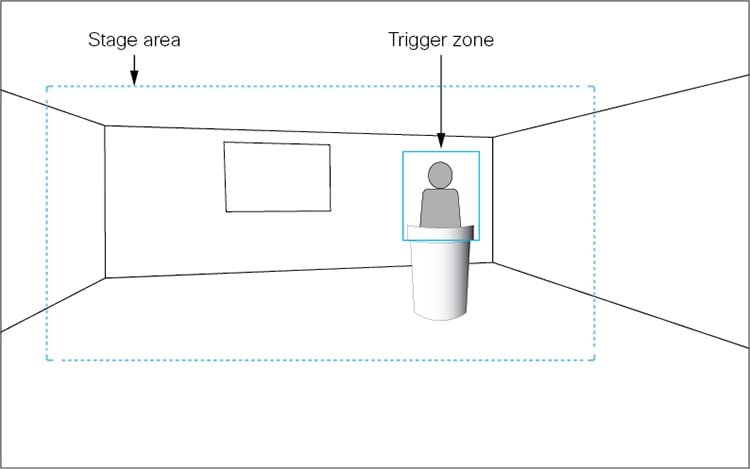
Configurar o PresenterTrack
Antes de começar
Recomendamos que você esteja na mesma sala que o dispositivo e a câmera ao configurar o PresenterTrack.
| 1 |
Da visão do cliente em https://admin.webex.com, vou ao Dispositivos página e clique no seu dispositivo na lista. Sob Apoiar, clique Controles de dispositivos locais para iniciar a interface da web do dispositivo local. Se você configurou um Administrador ou Integrador usuário localmente no dispositivo, você poderá acessar diretamente a interface web do dispositivo. Basta abrir um navegador da web e digitar https://<device ip ou hostname>. |
| 2 |
Vá para Configurações e abra o Configurações aba. Para o conector (n) ao qual você conectou a câmera, defina para Câmera, e para Sobre. |
| 3 |
Vá para Configurações, abra o Áudio e vídeo guia e clique em Faixa do apresentador. |
| 4 |
Ligar Habilitar PresenterTrack e clique Configurar para abrir a página de configuração. Abrir esta página desativa o rastreamento de apresentador e suspensão, ativa a autovisualização em tela inteira e mostra o retângulo da zona de disparo na tela do dispositivo. Não saia desta página da Web sem clicar em Concluído, caso contrário, o retângulo da zona de disparo permanecerá visível na tela do dispositivo. (Se você esquecer, você pode remover o retângulo assim: Para Board and Room Series, abra o painel de controle na interface do usuário do dispositivo, toque em Câmera e escolha um novo modo ou predefinição de câmera. Para as séries SX e MX, toque no Câmera ícone no controlador de toque e escolha uma posição de câmera na lista.) |
| 5 |
Para séries Board e Room, na interface do usuário do dispositivo, abra o painel de controle e toque em Câmera seguido pela Manual e escolha a câmera correta na lista suspensa. Para as séries SX e MX, na interface do usuário do dispositivo, escolha uma câmera na lista Fonte da câmera lista suspensa. Em seguida, para todos os dispositivos, use os controles da câmera (zoom, panorâmica, inclinação) para definir a área do palco. Você verá uma notificação, se a câmera não suportar o recurso PresenterTrack. |
| 6 |
Um retângulo azul tracejado, que representa a zona de disparo, é mostrado na interface web do dispositivo. Mova e redimensione o retângulo enquanto observa a tela do dispositivo. Você verá o mesmo retângulo sobrepondo a autovisualização da câmera. Coloque o retângulo onde você deseja que seja a zona de disparo. Se você quiser configurar uma zona de disparo poligonal mais avançada, consulte o Configure uma zona de gatilho poligonal seção. |
| 7 |
Clique em Concluído. |
| 8 |
Para Board and Room Series, abra o painel de controle e escolha Câmera seguido pela Apresentador. Para as séries SX e MX, toque no Câmera ícone no canto superior direito do controlador de toque e escolha Apresentador na lista de posições da câmera. Isso ativa o rastreamento do apresentador.
|
| 9 |
Posicione-se na zona de disparo e veja se a câmera amplia em você. Ande pelo palco e verifique se a visão da câmera segue você. Verifique também se o rastreamento do apresentador para quando você sai do palco. Se algo falhar, volte para as etapas 4, 5 e 6 para ajustar o tamanho e a localização da área do palco e da zona de acionamento. Para obter mais ajuda na solução de problemas, você pode ativar o modo de diagnóstico do PresenterTrack, conforme descrito no Modo de diagnóstico seção. |
Configure uma zona de gatilho poligonal
Você pode configurar apenas zonas de disparo retangulares a partir do Faixa do apresentador página da Internet. Se você quiser definir uma zona de disparo poligonal mais avançada, você tem que definir a configuração (leia o artigo Configurações avançadas para obter informações sobre como acessar as configurações do dispositivo).
O valor dessa configuração é uma cadeia de caracteres que contém os pares de coordenadas de todos os vértices de um polígono.
Exemplo: defina a seguinte zona de disparo, que tem 12 vértices. O diagrama mostra as coordenadas de todos os vértices. Essa zona de disparo pode ser conveniente, se houver uma tela, que você deseja evitar, por trás do apresentador.
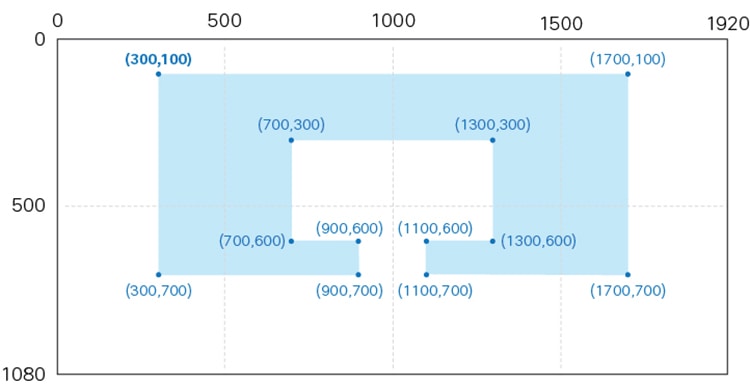
Começando no vértice superior esquerdo e seguindo no sentido horário, o valor correspondente para é:
"300,100,1700,100,1700,700,1100,700,1100,600,1300,600,1300,300,700,300,700,600,900,600,900,700,300,700"Modo de diagnóstico
O modo de diagnóstico do PresenterTrack pode ser uma ferramenta útil ao solucionar um problema. Para colocar o dispositivo no modo de diagnóstico, você deve executar um comando API. Leia o Acesse o API artigo para obter informações sobre como usar o API.
O comando a seguir define o dispositivo no modo de diagnóstico do PresenterTrack:
Modo de configuração do PresenterTrack das câmeras xCommand: diagnósticoNesse modo, você verá a área do palco (a imagem de visão geral ampliada) na tela e uma sobreposição com os seguintes indicadores:
-
Moldura VERMELHA: a zona de disparo.
-
Moldura AMARELA: a vista ampliada do apresentador.
-
Moldura VERDE: Uma cabeça que é detectada e rastreada.
-
Moldura preenchida piscando em VERDE ou VERMELHO: Detecções de cabeça. A cor verde indica alta confiança e acor vermelha indica baixa confiança.
-
Moldura AZUL: Uma cabeça que é detectada, mas não rastreada.