Oppsettet for orienteringsrom gjør det enkelt å sette opp, administrere og bruke et rom til å levere opplærings- og opplæringsøkter til grupper av mennesker. Enten foredragsholderen er i rommet eller ringer inn fra et eksternt sted, får deltakerne en god og engasjerende opplevelse.
Oppsettet for orienteringsrom har følgende forhåndsdefinerte rommoduser som passer til forskjellige scenarier.
-
Lokal presentasjonsmodus:
-
Programlederen er i rommet. Denne modusen dekker også tilfellet når noen i det lokale publikum stiller et spørsmål (Q&A).
-
Hvis automatisk veksling er aktivert (standard), bytter enheten til denne modusen når presentasjonskamera oppdager en programleder i rommet.
-
Sender video fra presentasjonskamera til ytterst. I spørsmål og svar: Sender video med delt skjerm fra presentasjonskamera og personen som stiller spørsmålet ( publikumskamera) til ytterst.
-
Både ekstern presentatørskjerm og presentasjonsvisning vis presentasjonen, hvis noen.
-
De ekstern publikumsvisning viser de eksterne deltakerne som ringer inn fra forskjellige steder.
-
-
Ekstern presentasjonsmodus:
-
Programlederen ringer inn.
-
Hvis automatisk veksling er aktivert (standard), bytter romenheten til denne modusen når presentasjonskamera oppdager ikke en programleder i rommet.
-
Sender video fra publikumskamera til ytterst.
-
De ekstern presentatørskjerm viser presentatøren som ringer inn, og andre eksterne nettsteder (du kan bestemme oppsettet lokalt).
-
Både presentasjonsvisning og ekstern publikumsvisning vis presentasjonen, hvis noen.
-
-
Diskusjonsmodus:
-
For diskusjoner mellom forskjellige nettsteder. En lokal programleder er i rommet.
-
Bruk alltid berøringskontrollen for å aktivere denne modusen.
-
Sender video fra publikumskamera til ytterst.
-
De ekstern presentatørskjerm viser de eksterne nettstedene som er en del av diskusjonen (du kan bestemme oppsettet lokalt).
-
Både presentasjonsvisning og ekstern publikumsvisning vis presentasjonen, hvis noen.
-
Oppsettet for orienteringsrom er tilgjengelig som en romtypemal. Når du setter opp et rom ved hjelp av en mal, skyves et sett med konfigurasjoner automatisk til enheten. Det er viktig at rommet er satt opp riktig, og at kameraer og skjermer kobles nøyaktig som spesifisert. Ellers vil ikke konfigurasjonene samsvare med rommet.
Forskjeller mellom foredragsholder og publikum, orienteringsrom og klasseromsoppsett
Konferansier og publikum, orienteringsrom, og klasserom er romtypemaler.
Konferansier og publikum:
Dette er de nyeste romtypemalene for slike scenarier. Senere oppdateringer og forbedringer vil kun være for programleder og publikum.
-
Støttede produkter: Codec EQ, Codec Plus, Codec Pro, Room Kit EQX, Room 55 Dual, Room 70 og Room 70 G2.
-
Sammenlignet med de eldre oppsettene får du enklere manuell layoutvalg, forbedret kamerabytte basert på stemmeaktivitetsdeteksjon og forbedrede diagnoseverktøy. Du kan bruke enten to eller tre skjermer.
Briefing rom:
-
Støttede produkter: Codec Pro, SX80, Room 70 G2, MX700, MX800 og MX800 Dual
-
Oppsettet krever tre skjermer, og oppsettene på skjermene er forhåndskonfigurert (og fikset) for å matche det spesielle scenariet.
Klasserom:
De klasserom oppsettet er mer fleksibelt enn orienteringsrom oppsett vedrørende antall skjermer og hvordan oppsettet er fordelt på skjermene.-
Støttede produkter: Codec EQ, Codec Plus, Codec Pro, Room Kit EQX, Room 55 Dual, Room 70, Room 70 G2, SX80, MX700, MX800 og MX800 Dual
-
Du kan bruke et hvilket som helst antall skjermer som enheten støtter, vanligvis to eller tre. Bruk videomonitorinnstillingene til å konfigurere distribusjonen av oppsett på skjermene hvis standardoppførselen ikke oppfyller kravene dine.
Nødvendig utstyr

En av følgende kodeker eller integrerte enheter:
-
Codec Pro, SX80
-
Enkeltrom 70 G2, Rom 70 Dual G2, MX700, MX800, MX800 Dual
Tre skjermer:
-
Ekstern presentatørskjerm: Første skjerm, plassert foran. For integrerte enheter med to skjermer er den venstre skjermen den eksterne presentatøren.
-
Presentasjonsvisning: Andre skjerm, plassert foran. For integrerte enheter med to skjermer er den høyre skjermen presentasjonsskjermen.
-
Ekstern publikumsvisning: Tredje skjerm, plassert på siden eller bak, slik at en lokal programleder kan se det eksterne publikummet.
To kameraer:
-
Publikumskamera: Bruk det integrerte kameraet for enheter som har det. For andre enheter anbefaler vi Quad Camera eller SpeakerTrack 60-kameraet. Vi anbefaler et kamera som støtter høyttalersporing, men det er også mulig å bruke et kamera uten muligheter for høyttalersporing.
-
Presentasjonskamera: Et PTZ 4K- eller Precision 60-kamera med programledersporing aktivert.
Mikrofoner:
-
Vi anbefaler en Cisco takmikrofon for god dekning av rommet. Du kan også sette opp andre mikrofonløsninger.
Høyttalere:
-
Bruk de integrerte høyttalerne for enheter som har det. For andre enheter anbefaler vi stereohøyttalere av god kvalitet plassert ved siden av presentasjonsvisning og ekstern presentatørskjerm foran i rommet.
Cisco berøringskontroller
Informasjon om begrensninger for romoppsett
Oppsettet av orienteringsrommet støtter ikke denne funksjonaliteten:
-
Retningsbestemt lyd
-
Fest til tavle
Oppsett av orienteringsrom
Koble kameraene og skjermene til enheten som vist i diagrammene. Å følge diagrammet sikrer at konfigurasjonene som automatisk skyves til enheten når du velger romtype for briefingrom, samsvarer med ditt faktiske romoppsett.
Codec Pro: Koble til kabler
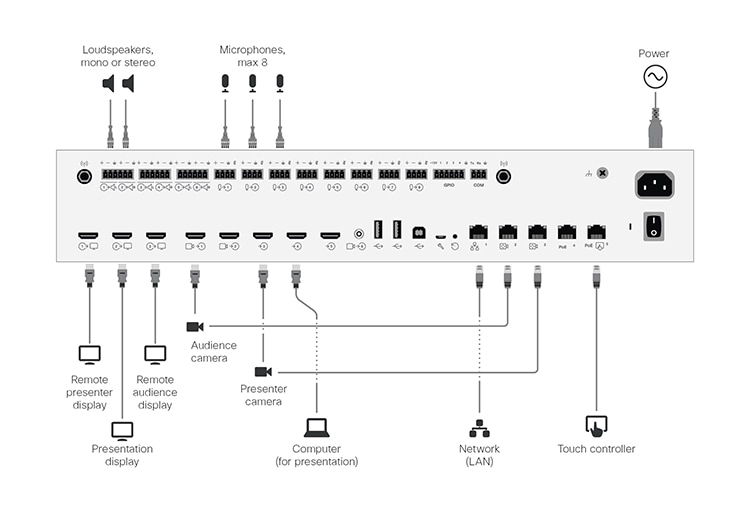
Hvis publikumskamera er et SpeakerTrack 60-kamera, koble det både til kamerainngang 1 og 2 (HDMI) på kodeken.
SX80: Koble til kabler
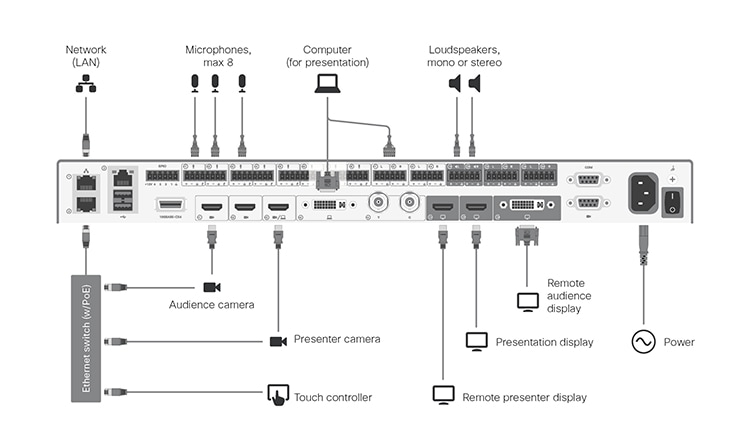
Hvis publikumskamera er et SpeakerTrack 60-kamera, koble det både til kamerainngang 1 og 2 (HDMI) på kodeken.
Rom 70 Enkelt G2 og Rom 70 Dobbelt G2: Koble til kabler
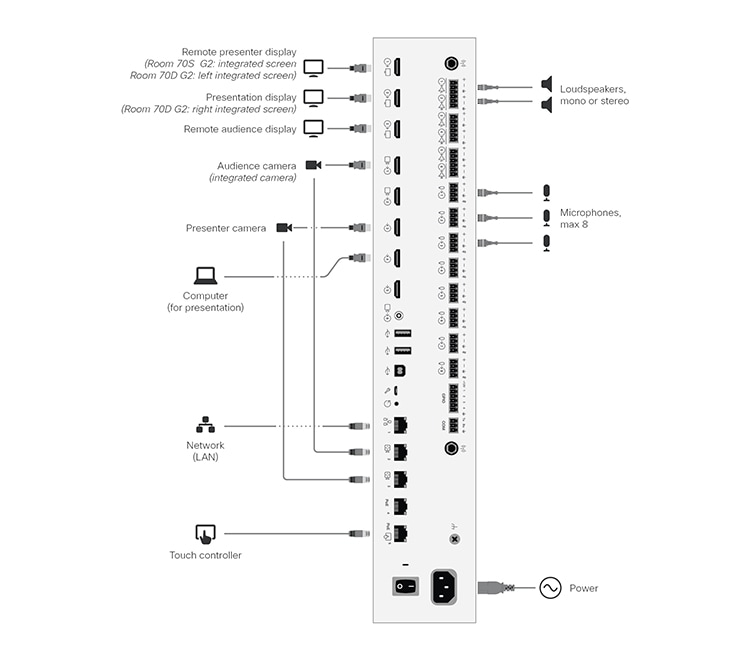
Oppbevar alle forhåndstilkoblede kabler, inkludert kablene til det integrerte kameraet og skjermene, som levert fra fabrikken. Du trenger bare å koble til de eksterne skjermene og kameraene.
Eksterne skjermer og kameraer:
-
Ekstern publikumsvisning (for enkeltrom 70 G2 og rom 70 dobbeltrom G2)
-
Presentasjonsvisning (for enkeltrom 70 G2)
-
Programlederkamera (for enkeltrom 70 G2 og rom 70 dobbeltrom G2)
MX700, MX800 og MX800 Dual: Koble til kabler
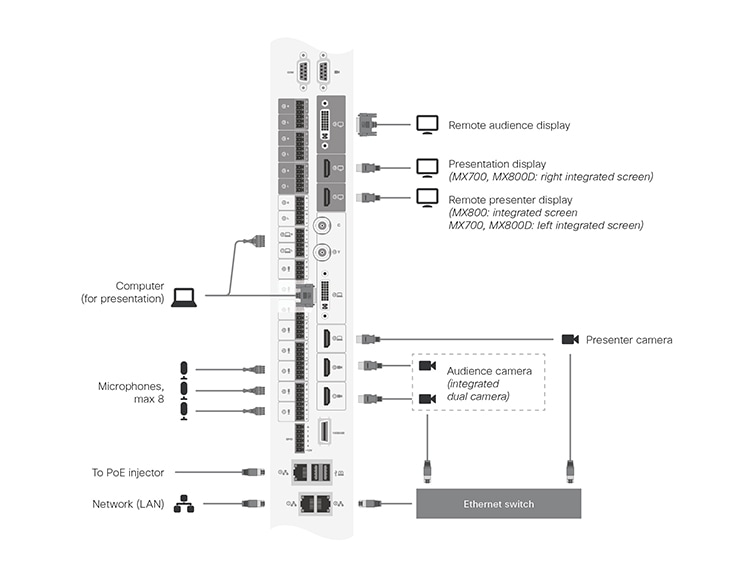
Oppbevar alle forhåndstilkoblede kabler, inkludert kablene til det integrerte kameraet og skjermene, som levert fra fabrikken. Du trenger bare å koble til de eksterne skjermene og kameraene.
Eksterne skjermer og kameraer:
-
Ekstern publikumsskjerm (for MX700, MX800 og MX800 Dual)
-
Presentasjonsskjerm (for MX800)
-
Presentasjonskamera (for MX700, MX800 og MX800 Dual)
Hvis MX-enheten din er en enkeltkameraenhet, brukes kun kamerainngang 1 for publikumskameraet. Hvis det er en enhet med to kameraer, brukes både kamerainngang 1 og 2.
Eksempler på romarrangement
Disse diagrammene viser eksempler på hvordan du kan ordne skjermer, kameraer og mikrofoner, og hvor du kan plassere folk for den beste opplevelsen.
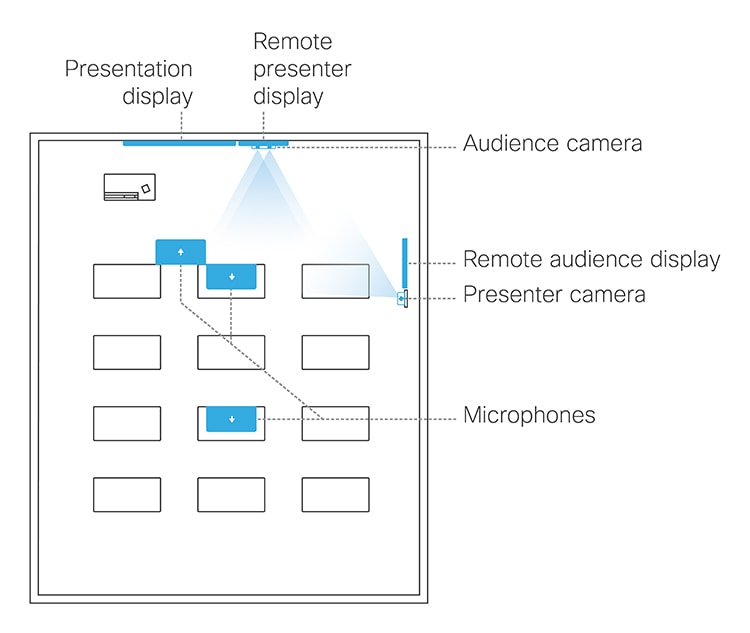
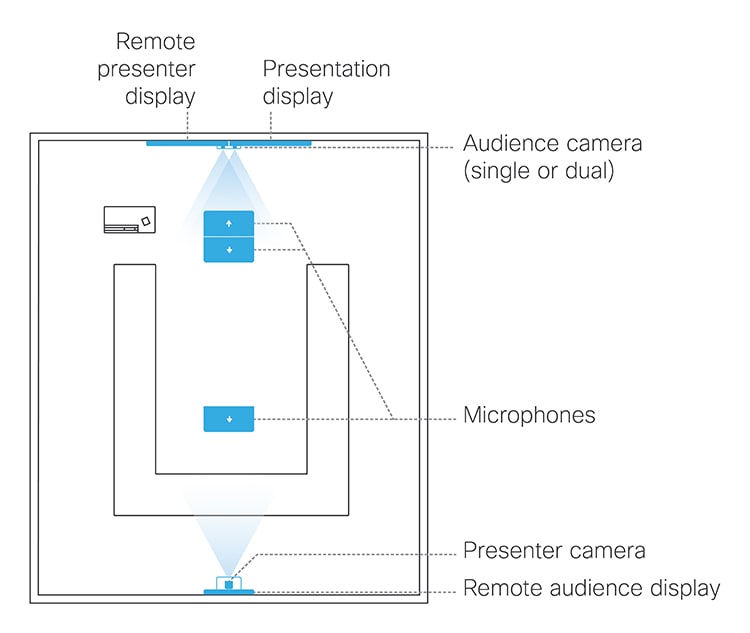
Konfigurer enheten
| 1 |
Bruk berøringskontrolleren til å slutte å dele videoen fra presentatørkameraet. Det er viktig at video fra presentatørkameraet ikke vises på noen skjerm mens du setter opp et orienteringsrom. |
| 2 |
Fra kundevisningen i https://admin.webex.com, gå til Enheter siden og klikk på enheten din i listen. Under Støtte klikker du på Lokale enhetskontroller for å starte det lokale enhetens nettgrensesnitt. Hvis du har satt opp en Admin bruker lokalt på enheten, kan du få tilgang til enhetens nettgrensesnitt direkte. Bare åpne en nettleser og skriv inn https://<device ip eller vertsnavn>. |
| 3 |
Gå til Innstillinger, åpne Konfigurasjoner fanen, og naviger til seksjon og still inn følgende:
Klikk Lagre for at endringene skal tre i kraft. |
| 4 |
Gå til Innstillinger, åpne Lyd og video fanen, og klikk på Presenterspor. Følg deretter instruksjonene på nettsiden for å konfigurere PresenterTrack-funksjonen. Denne funksjonen gjør at kameraet kan følge en programleder som beveger seg på scenen. |
| 5 |
Gå til Innstillinger, åpne Konfigurasjoner fanen, og naviger til . Deretter velger du om du vil aktivere (standard) eller deaktivere automatisk veksling mellom lokal presentatør og ekstern presentatør modus. Uavhengig av denne innstillingen, vil ikke rommodus endres automatisk i diskusjonsmodus . Klikk Lagre for at endringene skal tre i kraft. |
| 6 |
Gå til Innstillinger og åpne Romtyper fanen. Klikk deretter Briefing miniatyrbildet for å sende den tilsvarende konfigurasjonen til enheten. |
Bytte mellom rommoduser
Bytte mellom rommoduser (lokal presentatør, ekstern presentatør, diskusjon), som innebærer at kamerainngangskilder og eksterne og lokale skjermoppsett endres, kan gjøres på to måter:
-
Manuelt ved å bruke knappene på berøringskontrolleren.
-
Automatisk, basert på hvem som snakker og om en lokal programleder er til stede på scenen. Automatisk veksling er bare mellom lokal presentatør og ekstern presentatør modus. Rommodusen endres ikke automatisk hvis gjeldende modus er diskusjon. Du kan deaktivere all automatisk bytting ved å sette Cameras PresenterTrack PresenterDetectedStatus til Disabled.
Automatisk veksling støttes bare når PresenterTrack-funksjonen er aktivert (Cameras PresenterTrack Enabled satt til True).
Automatisk veksling innebærer:
-
Enheten bytter til lokal presentatør modus når en person oppdages i PresenterTrack-utløsersonen.
-
Enheten bytter til ekstern presentatør modus når den lokale programlederen, som spores, forlater scenen.
-
Hvis noen i det lokale publikummet stiller et spørsmål når enheten er i lokal presentatør modus, sender enheten video med delt skjerm som viser både presentatøren og personen som stiller spørsmålet. Denne oppførselen krever et Quad Camera eller SpeakerTrack 60-kamera som publikumskamera, og at høyttalersporing er slått på.

