Du kan dele et øyeblikksbilde av en tavle du har opprettet med Webex App. Legg inn et øyeblikksbilde for å dele tavlen du arbeider med, eller en tavle som er lagret i tavlelisten. Du kan bare dele øyeblikksbilder av tavler i området der de ble opprettet.
| 1 | Velg et Space, klikk Innhold , og velg deretter
|
||
| 2 | Velg tavlen eller merknaden du vil dele, klikk
|
| 1 | Gå til Spaces
|
||
| 2 | Velg tavlen eller merknaden du vil dele, klikk
|
| 1 | Velg spacet, gå til aktivitetsmenyen |
||
| 2 | Trykk Del , og velg deretter hvordan du vil
|
| 1 | Velg spacet, gå til aktivitetsmenyen |
||
| 2 | Trykk
|
| 1 | Velg et Space, klikk Innhold , og velg deretter
|
||
| 2 | Velg tavlen eller merknaden du vil dele, klikk Del for å legge til det |
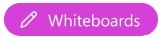 .
. , velg et Space, klikk Innhold
, velg et Space, klikk Innhold  , velg
, velg 
