ラップトップをデバイスに接続すると、ラップトップの会議アプリから電話をかけるときにデバイスを高度な Web カメラとして使用できます。 つまり、デバイスのカメラ、マイク、スピーカーを使用できるため、最高のビデオとサウンドのエクスペリエンスが保証されます。
デバイスごとに機能が異なるため、この機能のセットアップと使用方法は異なります。 お使いのデバイスは次のカテゴリのいずれかに属します。
-
USB-C の完全サポート: Desk、Desk Pro、Desk Mini、Board Pro、Room Kit EQ、Room Kit EQX、Room Bar、Room Bar Pro
-
限定的な USB-C サポート: ルーム キット ミニ
-
USB-C サポートなし: Codec Plus、Codec Pro、Room Kit、Room 55、Room 70 Single、および Room 70 G2 Single および Dual
このカテゴリのデバイスには USB-C コネクタがあり、USB-C 接続でラップトップからデバイスにコンテンツを共有できます。 Desk Hub は、高度な Web カメラとして使用する場合、最大 720p のビデオをサポートします。他のデバイスは、このモードで最大 1080p のビデオをサポートします。
ラップトップを接続し、入力ソースを選択します
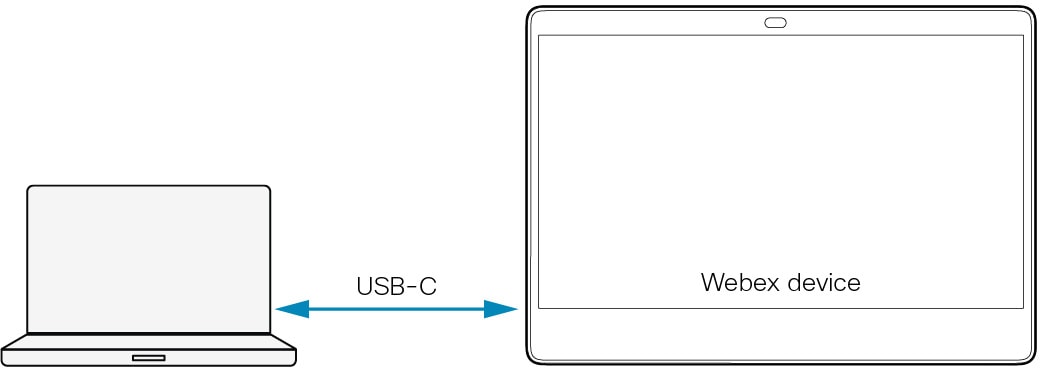
-
(オプション、タッチ コントローラーを備えたデバイスのみ) タッチ コントローラーで [ ラップトップから通話 ] をタップすると、次に行う操作が表示されます。 この手順をスキップすると、手順 3 でデバイスをカメラ ソースとして選択したときに、デバイス上で ラップトップからの通話 アプリが自動的に開きます。
-
ラップトップをデバイスの USB-C ソケットに接続します。
-
ラップトップの会議アプリを開き、カメラ、マイク、スピーカーのソースとしてデバイスを選択します。
これで、ラップトップから電話をかけたり、会議に参加したりする準備が整いました。
|
ルーム バーにディスプレイが接続されていない場合、またはルーム バーの |
通話中の動作
ラップトップ会議アプリからいつでもマイクをミュートできます。 デバイスからミュートできるかどうかは、管理者がデバイスをどのように設定したかによって異なります。 デバイスとラップトップのミュート インジケーターは同期していません。 詳細については、「 管理者向け 」セクションを参照してください。
ラップトップからビデオ会議に参加しているとき、デバイスは サイレントモード モードになります。 このモードでは、デバイスへの他の着信は受信されません。 音声のみの会議中、デバイスは サイレントモード モードではありません。
デバイスの UI から、カメラの制御、音量の調整、背景ノイズの除去、オーディオ品質の最適化を行うことができます。 カメラの使用中はカメラライトインジケーターが点灯します。 ラップトップ会議アプリは、通話の切断などの残りの部分を制御します。
管理者向け
-
デバイスからの音声をミュートする: ユーザはいつでもラップトップ会議アプリからマイクをミュートできます。 管理者は、ユーザがデバイス (デバイスに接続されているタッチ コントローラーやマイクを含む) からミュートすることも許可するかどうかを決定できます。 の設定:
-
非アクティブ: ラップトップ会議アプリからのみミュートできます (Desk シリーズのデフォルト動作)
-
アクティブ: ユーザはデバイスとラップトップ会議アプリの両方からミュートできます (他の製品のデフォルト動作)
ただし、デバイスと会議アプリのミュート インジケーターは同期されていないため、デバイスからのミュートを許可すると、いくつかの副作用が発生します。
-
ユーザが ラップトップ会議アプリから自分自身をミュートしても、デバイスのマイク LED はミュート色に変わりません。
-
ユーザが デバイス から自分自身をミュートすると、通話の他の参加者にはミュートされたことが通知されません。
-
ラップトップ会議アプリのマイク ソースとしてデバイスを選択するのを忘れた場合、アプリはラップトップ マイクを使用します。 このような場合、デバイスのマイク LED は赤色 (ミュート色) になりますが、音声は ミュート されません。
-
このカテゴリのデバイスには USB-C コネクタが付いていますが、USB-C 接続ではラップトップからデバイスにコンテンツを共有できません。 コンテンツ共有をサポートするには、HDMI ケーブルも接続する必要があります。 このデバイスは、高度な Web カメラとして使用する場合、最大 1080p のビデオをサポートします。
ラップトップを接続し、入力ソースを選択します
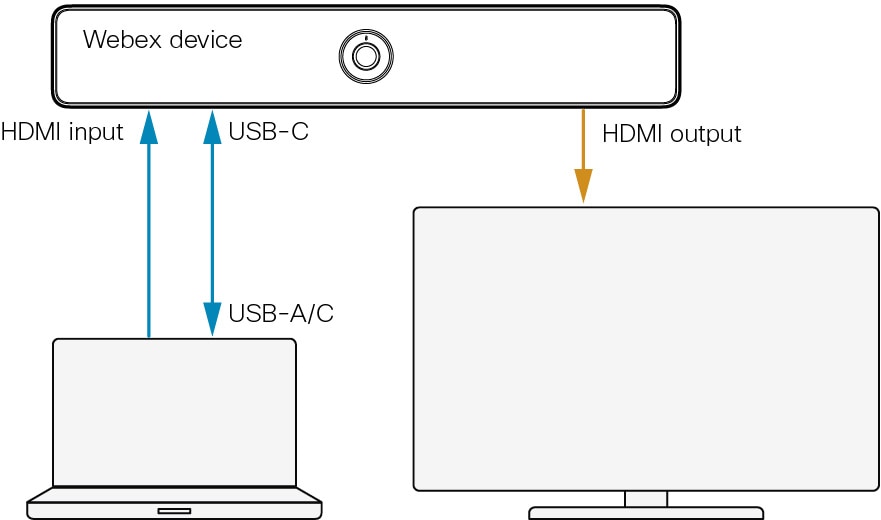
-
ラップトップをデバイスの USB-C ソケットに接続します。
-
プレゼンテーション ケーブルをデバイスの HDMI 入力からラップトップに接続します。
-
ラップトップの会議アプリを開き、カメラ、マイク、スピーカーのソースとしてデバイスを選択します。
デバイスは 2 つのスピーカー オプションとして表示されます。1 つは HDMI 接続、もう 1 つは USB-C 接続です。
これで、ラップトップから電話をかけたり、会議に参加したりする準備が整いました。
通話中の動作
ラップトップ会議アプリからいつでもマイクをミュートできます。 デバイスからミュートできるかどうかは、管理者がデバイスをどのように設定したかによって異なります。 デバイスとラップトップのミュート インジケーターは同期していません。 詳細については、以下をお読みください。 管理者向け セクション。
デバイスは常に入っています 邪魔しないでください ラップトップから会議に参加している場合は、このモードを使用します。 したがって、デバイスへの他の着信は受信されません。
デバイスの UI から、カメラの制御、音量の調整、背景ノイズの除去、オーディオ品質の最適化を行うことができます。 カメラの使用中はカメラライトインジケーターが点灯します。 ラップトップ会議アプリは、通話の切断などの残りの部分を制御します。
管理者向け
-
デバイスからの音声をミュートします。 デフォルトでは、ユーザは会議アプリとデバイスの両方からマイクをミュートできます。 どちらの場合も、音声は他の参加者に送信されません。 ただし、デバイスと会議アプリのミュート インジケーターが同期していないため、いくつかの副作用が発生します。
-
人々が自分自身をミュートした場合、 ラップトップ会議アプリの場合、デバイスのマイク LED はミュート色に変わりません。
-
人々が自分自身をミュートした場合、 デバイス、通話の他の参加者には、ミュートされていることは通知されません。
-
ラップトップ会議アプリのマイク ソースとしてデバイスを選択するのを忘れた場合、アプリはラップトップ マイクを使用します。 このような場合、デバイスのマイク LED は赤色 (ミュート色) になり、音声はオフになります。 ない ミュートされた。
この構成を次のように設定します 非活性 デバイスからのミュートを無効にするには、 。
-
-
通話サービス登録: ラップトップ通話に使用するためだけにデバイスを通話サービス (クラウドまたはオンプレミス) に登録する必要はありません。 初回セットアップ時に登録をスキップした場合は、後で戻ってシスコにデバイスを登録できます。 に行く 設定 そして選択します デバイスのアクティベーション。
デバイスが通話サービスに登録されている場合、デフォルトでは完全な UI が表示されます。 デバイスが登録されていない場合は、それに応じて UI がカスタマイズされます。 動作を変更する場合は、 。
このカテゴリのデバイスには USB-C コネクタがないため、HDMI-to-USB コンバータをデバイスの HDMI 出力の 1 つに接続する必要があります。 USB ケーブルと HDMI ケーブルの両方をラップトップに接続します。
この機能は、Board 55/55S/70/70S/85S、Room 55 Dual、Room 70 Dual、Room 70 Panorama、および Room Panorama では、使用可能な HDMI 出力がないため利用できません。
ラップトップを接続し、入力ソースを選択します
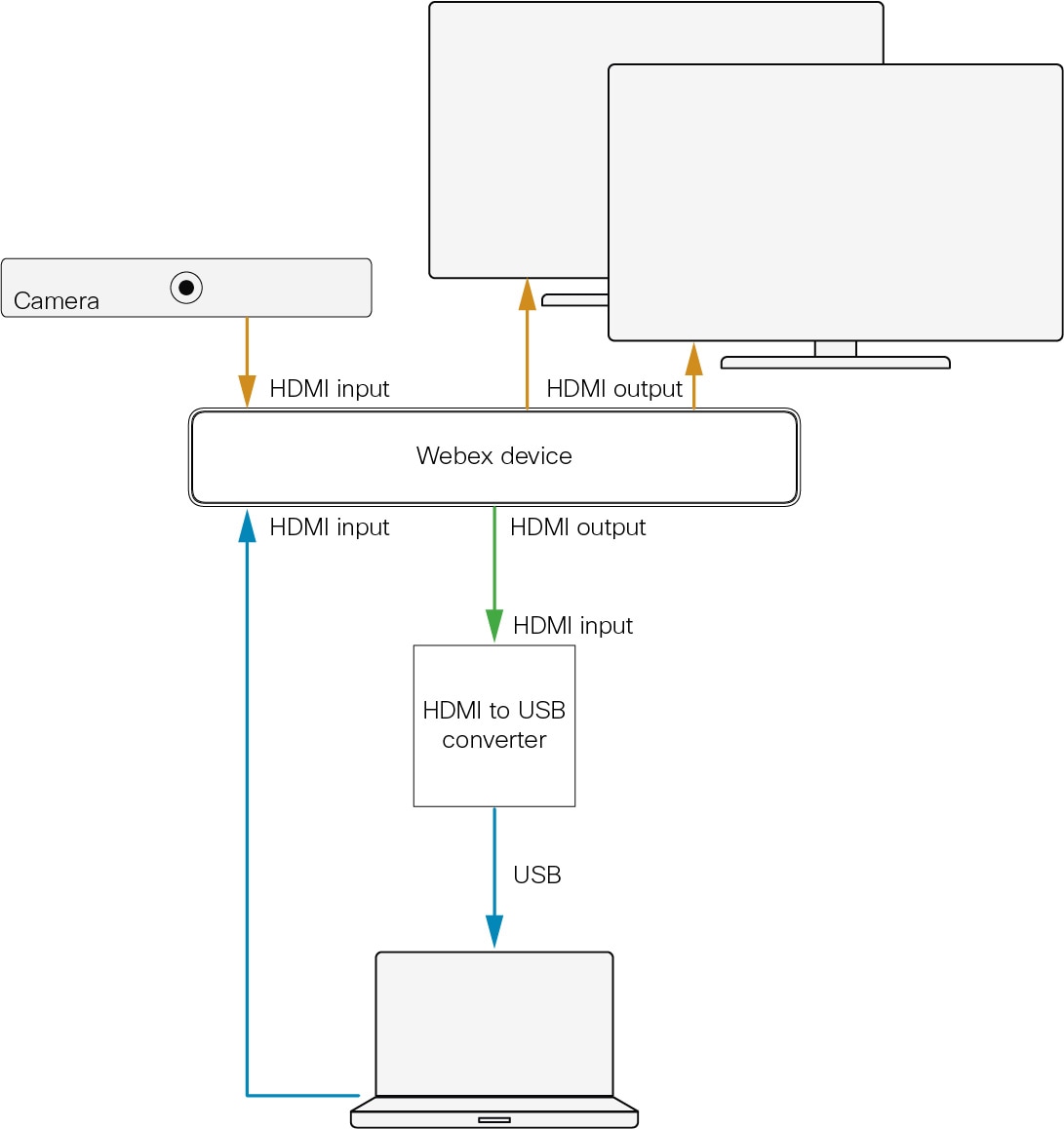
-
デバイス UI で [ ラップトップから通話 ] をタップして、 ラップトップから通話 アプリを開きます。
-
ラップトップを HDMI-USB コンバータの USB ソケットに接続します。
-
プレゼンテーション ケーブルをデバイスの HDMI 入力からラップトップに接続します。
-
ラップトップの会議アプリを開き、カメラとマイクのソースとして HDMI - USB コンバーターを選択します。 デバイスをスピーカーのソースとして選択します。
注: HDMI-USB コンバータをマイク ソースとして選択しない場合、会議アプリは代わりにラップトップ マイクを使用します。 この場合、デバイスのミュート ボタンや外部マイクは何の効果もありません。
これで、ラップトップから電話をかけたり、会議に参加したりする準備が整いました。
通話を終了する
-
ラップトップで会議を終了します。
-
また、デバイスで [ 切断 ] をタップして、 ラップトップからの通話 アプリを閉じます。
ラップトップからの通話 アプリを閉じないと、デバイスは通常モードに戻りません。 デバイスは サイレントモード モードのままで、通話を受信できず、スタンバイ状態にもならず、ソフトウェア アップグレードも受信できません。
通話中の動作
ラップトップ会議アプリからいつでもマイクをミュートできます。 デバイスと外部マイクからミュートできるかどうかは、管理者がデバイスをどのように設定したかによって異なります。 デバイスとラップトップのミュート インジケーターは同期していません。 詳細については、「 管理者および設置者向け 」セクションを参照してください。
デバイスの UI から、カメラの制御、音量の調整、背景ノイズの除去、オーディオ品質の最適化を行うことができます。 カメラの使用中はカメラライトインジケーターが点灯します。 ノートパソコンの会議アプリが残りの部分を制御します。
デバイス上で ラップトップからの通話 アプリがアクティブな場合、デバイスは常に サイレント モードになります。最小化した場合。 したがって、ラップトップからの会議中にデバイスに着信することはありません。
管理者および設置者向け
-
HDMI-to-USB コンバータを追加します: HDMI-to-USB コンバータ ( キャプチャ デバイス とも呼ばれます) をデバイスのいずれかに接続します。HDMI の出力 (図を参照)。 当社では、Inogeni 4KX-PLUS コンバーターをテストし、推奨しています。他のものを使用することもできます。
-
カメラ、スクリーン、およびその他の周辺機器: デバイスにカメラやスクリーンが統合されていない場合は、通常どおりデバイスに接続します (黄色の矢印)。 通常どおり、タッチ コントローラーやその他の周辺機器も追加します。
-
機能を有効にします: この設定を True、 。 UI に [ ラップトップから通話 ] ボタンを追加します。 この機能を使用するには、デバイスで RoomOS 11 UI エクスペリエンスを実行する必要があります。
-
デバイスまたは外部マイクからの音声をミュートする: デフォルトでは、ユーザは会議アプリとデバイスおよび外部マイクの両方からマイクをミュートできます。 どちらの場合も、音声は他の参加者に送信されません (HDMI-USB コンバーターがマイク ソースである場合)。 ただし、デバイスと会議アプリのミュート インジケーターが同期していないため、いくつかの副作用が発生します。
-
ユーザが ラップトップ会議アプリから自分自身をミュートした場合、デバイスのマイク LED と外部マイクはミュートの色に変わりません。
-
ユーザが デバイスまたは外部マイクから自分自身をミュートした場合、通話の他の参加者にはミュートされたことが通知されません。
-
HDMI-USB コンバータをマイク ソースとして選択するのを忘れた場合、オーディオがミュートされていないにもかかわらず、デバイスと外部マイクのマイク LED が赤 (ミュート色) になる状況に陥る可能性があります。 これは、会議アプリがラップトップのマイクを使用しているためです。
デバイスとその外部マイクからのミュートを無効にするには、この設定を 非アクティブ に設定します。 。
-
-
HDMI-to-USB コンバーターの HDMI 出力を設定します。 デフォルトでは、デバイスは HDMI-USB コンバーターの最大番号を持つ HDMI 出力を使用するように設定されています。 別の HDMI 出力に変更する場合は、この構成を使用します。 。 その場合は、モニタの役割が正しいことを確認してください。 。
-
モニタの数を設定します。 外部電源を備えた HDMI-USB コンバーターがあり、それに画面が接続されていない場合は、この構成でデバイスに搭載される画面の数を手動で設定します。 。 不一致により、デバイス自体から会議に参加するときにレイアウトの問題が発生します。
-
ラップトップからの通話アプリを自動的に閉じるかどうかを選択します。 デフォルトでは、 ラップトップから電話をかける アプリは 120 分後に自動的に終了します。 デフォルトの動作から変更するには、次の構成を使用します。
-
: 真実 (自動的に閉まります) / 間違い (手動で閉じるまで開いたままにしてください)。
-
: 開始までの分数閉鎖。
-
-
Codec Pro および Room 70 G2 の高度なオーディオ設定: Auto 設定。 部屋のセットアップを 手動にする必要がある場合は、オーディオ コンソール (推奨) または API コマンドを使用してマイク パススルーを手動でセットアップします。

