כאשר אתה מחבר את המחשב הנייד שלך למכשיר שלך, אתה יכול להשתמש במכשיר כמצלמת אינטרנט מתקדמת בעת ביצוע שיחות מאפליקציות הפגישה של המחשב הנייד שלך. כלומר, ניתן להשתמש במצלמה, במיקרופון וברמקולים של המכשיר, מה שמבטיח את חווית הווידאו והסאונד הטובה ביותר.
ההגדרה והשימוש בתכונה זו משתנים מכיוון שלמכשירים השונים יש יכולות שונות. המכשיר שלך נמצא באחת מהקטגוריות הבאות:
-
תמיכה מלאה ב-USB-C: Desk, Desk Pro, Desk Mini, Board Pro, Room Kit EQ, Room Kit EQX, Room Bar, Room Bar Pro
-
תמיכת USB-C מוגבלת: Room Kit Mini
-
אין תמיכה ב-USB-C: Codec Plus, Codec Pro, Kit Room, Room 55, Room 70 Single, and Room 70 G2 Single and Dual
למכשירים בקטגוריה זו יש מחבר USB-C, וניתן לשתף תוכן ממחשב נייד למכשיר בחיבור USB-C. Desk Hub תומך בווידאו של עד 720p כאשר הוא משמש כמצלמת אינטרנט מתקדמת; המכשירים האחרים תומכים בווידאו של עד 1080p במצב זה.
חבר את המחשב הנייד שלך ובחר מקורות קלט
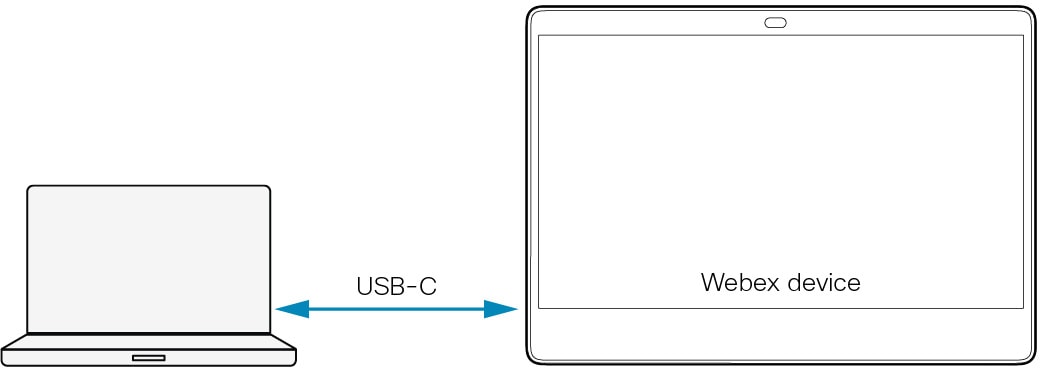
-
(אופציונלי, ורק עבור מכשירים עם בקר מגע) הקש על התקשר מהמחשב הנייד בבקר המגע, וזה ינחה אותך מה לעשות הלאה. אם תדלג על שלב זה, האפליקציה שיחה ממחשב נייד תיפתח אוטומטית במכשיר כאשר תבחר את המכשיר כמקור מצלמה בשלב 3.
-
חבר את המחשב הנייד שלך לשקע USB-C של המכשיר.
-
פתח את אפליקציית הפגישות של המחשב הנייד שלך ובחר את המכשיר כמקור למצלמה, למיקרופון ולרמקול.
עכשיו אתה מוכן להתקשר או להצטרף לפגישה מהמחשב הנייד שלך.
|
אם אין תצוגה מחוברת ל- Room Bar או אם |
התנהגות בשיחה
אתה תמיד יכול להשתיק את המיקרופונים שלך מאפליקציית הפגישות של המחשב הנייד. האם אתה יכול להשתיק מהמכשיר תלוי באופן שבו מנהל המערכת שלך הגדיר את המכשיר. מחווני ההשתקה של המכשיר והמחשב הנייד אינם מסונכרנים. לפרטים נוספים, קרא את הסעיף למנהל .
המכשיר נמצא במצב נא לא להפריע כאשר אתה בפגישת וידאו מהמחשב הנייד שלך. לא תקבל שיחות נכנסות אחרות למכשיר שלך במצב זה. המכשיר אינו במצב נא לא להפריע בפגישות אודיו בלבד.
אתה יכול לשלוט במצלמה, לכוונן את עוצמת הקול, להסיר רעשי רקע ולמטב את איכות השמע, מממשק המשתמש של המכשיר. מחוון נורית המצלמה דולק כאשר המצלמה בשימוש. אפליקציית הפגישות של המחשב הנייד שולטת בשאר, כולל ניתוק השיחה.
עבור המנהל
-
השתקת אודיו מהמכשיר: אנשים תמיד יכולים להשתיק את המיקרופונים שלהם מאפליקציית הפגישות של המחשב הנייד. מנהל יכול להחליט אם מותר לאנשים להשתיק גם מהמכשיר (כולל בקר מגע או מיקרופונים שמחוברים למכשיר). הגדר את ה תצורה ל:
-
לא פעיל: אנשים יכולים להשתיק רק מאפליקציית הפגישות של המחשב הנייד (התנהגות ברירת המחדל לסדרת Desk)
-
פעיל: אנשים יכולים להשתיק הן מהמכשיר והן מאפליקציית הפגישות של המחשב הנייד (התנהגות ברירת מחדל עבור מוצרים אחרים)
עם זאת, מכיוון שמחווני ההשתקה של המכשיר ושל אפליקציית הפגישה אינם מסונכרנים, ישנן כמה תופעות לוואי אם תאפשר השתקה מהמכשיר:
-
אם אנשים משתיקים את עצמם מ אפליקציית הפגישות של המחשב הנייד, נוריות המיקרופון של המכשיר לא משתנות לצבע השתק.
-
אם אנשים משתיקים את עצמם מ מכשיר, המשתתפים האחרים בשיחה לא יקבלו הודעה על כך שהם מושתקים.
-
אם אנשים שוכחים לבחור את המכשיר כמקור המיקרופון עבור אפליקציית הפגישות של המחשב הנייד, האפליקציה תשתמש במיקרופונים של המחשב הנייד. במקרה כזה, נוריות המיקרופון של המכשיר עשויות להיות אדומות (צבע מושתק), בעוד שהשמע לא מושתק.
-
למכשיר בקטגוריה זו יש מחבר USB-C, אך לא ניתן לשתף תוכן ממחשב נייד למכשיר בחיבור USB-C. כדי לתמוך בשיתוף תוכן, עליך לחבר גם כבל HDMI. המכשיר תומך בווידאו של עד 1080p בשימוש כמצלמת אינטרנט מתקדמת.
חבר את המחשב הנייד שלך ובחר מקורות קלט
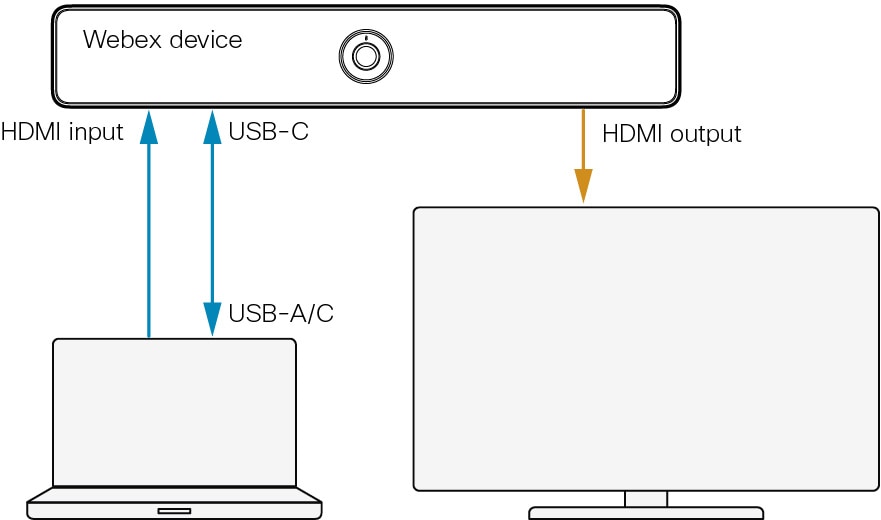
-
חבר את המחשב הנייד שלך לשקע USB-C של המכשיר.
-
חבר את כבל המצגת מהכניסה HDMI של המכשיר למחשב הנייד שלך.
-
פתח את אפליקציית הפגישות של המחשב הנייד שלך ובחר את המכשיר כמקור למצלמה, למיקרופון ולרמקול.
המכשיר מופיע כשתי אפשרויות רמקול: האחת היא חיבור HDMI, השנייה היא חיבור USB-C.
עכשיו אתה מוכן להתקשר או להצטרף לפגישה מהמחשב הנייד שלך.
התנהגות בשיחה
אתה תמיד יכול להשתיק את המיקרופונים שלך מאפליקציית הפגישות של המחשב הנייד. האם אתה יכול להשתיק מהמכשיר תלוי באופן שבו מנהל המערכת שלך הגדיר את המכשיר. מחווני ההשתקה של המכשיר והמחשב הנייד אינם מסונכרנים. לפרטים נוספים, קרא את עבור המנהל סָעִיף.
המכשיר תמיד בפנים אל תפריע במצב כשאתה בפגישה מהמחשב הנייד שלך. לכן, לא תקבל שיחות נכנסות אחרות למכשיר שלך.
אתה יכול לשלוט במצלמה, לכוונן את עוצמת הקול, להסיר רעשי רקע ולמטב את איכות השמע, מממשק המשתמש של המכשיר. מחוון נורית המצלמה דולק כאשר המצלמה בשימוש. אפליקציית הפגישות של המחשב הנייד שולטת בשאר, כולל ניתוק השיחה.
עבור המנהל
-
השתקת אודיו מהמכשיר: כברירת מחדל, אנשים יכולים להשתיק את המיקרופונים שלהם הן מאפליקציית הפגישה והן מהמכשיר. בשני המקרים, לא נשלח שמע למשתתפים האחרים. עם זאת, מכיוון שמחווני ההשתקה של המכשיר ושל אפליקציית הפגישה אינם מסונכרנים, יש כמה תופעות לוואי:
-
אם אנשים משתיקים את עצמם מה אפליקציית פגישות למחשב נייד, נוריות המיקרופון של המכשיר אינן משתנות לצבע השתק.
-
אם אנשים משתיקים את עצמם מה התקן, המשתתפים האחרים בשיחה לא יקבלו הודעה על כך שהם מושתקים.
-
אם אנשים שוכחים לבחור את המכשיר כמקור המיקרופון עבור אפליקציית הפגישות של המחשב הנייד, האפליקציה תשתמש במיקרופונים של המחשב הנייד. במקרה כזה, נוריות המיקרופון של המכשיר עשויות להיות אדומות (צבע אילם), בעוד שהשמע כן לֹא מושתק.
הגדר את התצורה הזו ל לֹא פָּעִיל כדי לבטל את ההשתקה מהמכשיר, .
-
-
רישום שירות התקשר: אינך צריך לרשום את המכשיר לשירות שיחות (ענן או מקומי) רק כדי להשתמש בו לשיחות למחשב נייד. אם תדלג על רישום בהגדרה הראשונה, תוכל לחזור ולרשום את המכשיר אצל Cisco מאוחר יותר. לך ל הגדרות ובחר הפעלת מכשיר.
כברירת מחדל, אתה מקבל את ממשק המשתמש המלא אם המכשיר רשום לשירות שיחות. אם המכשיר אינו רשום, ממשק המשתמש מותאם בהתאם. השתמש בתצורה הבאה אם ברצונך לשנות את ההתנהגות, .
למכשירים בקטגוריה זו אין מחבר USB-C, ולכן יש לחבר ממיר HDMI ל-USB לאחת מיציאות HDMI של המכשיר. חבר גם USB וגם כבל HDMI למחשב הנייד.
תכונה זו אינה זמינה ב-Board 55/55S/70/70S/85S, Room 55 Dual, Room 70 Dual, Room 70 Panorama ו- Room Panorama מכיוון שאין להם פלט HDMI זמין.
חבר את המחשב הנייד שלך ובחר מקורות קלט
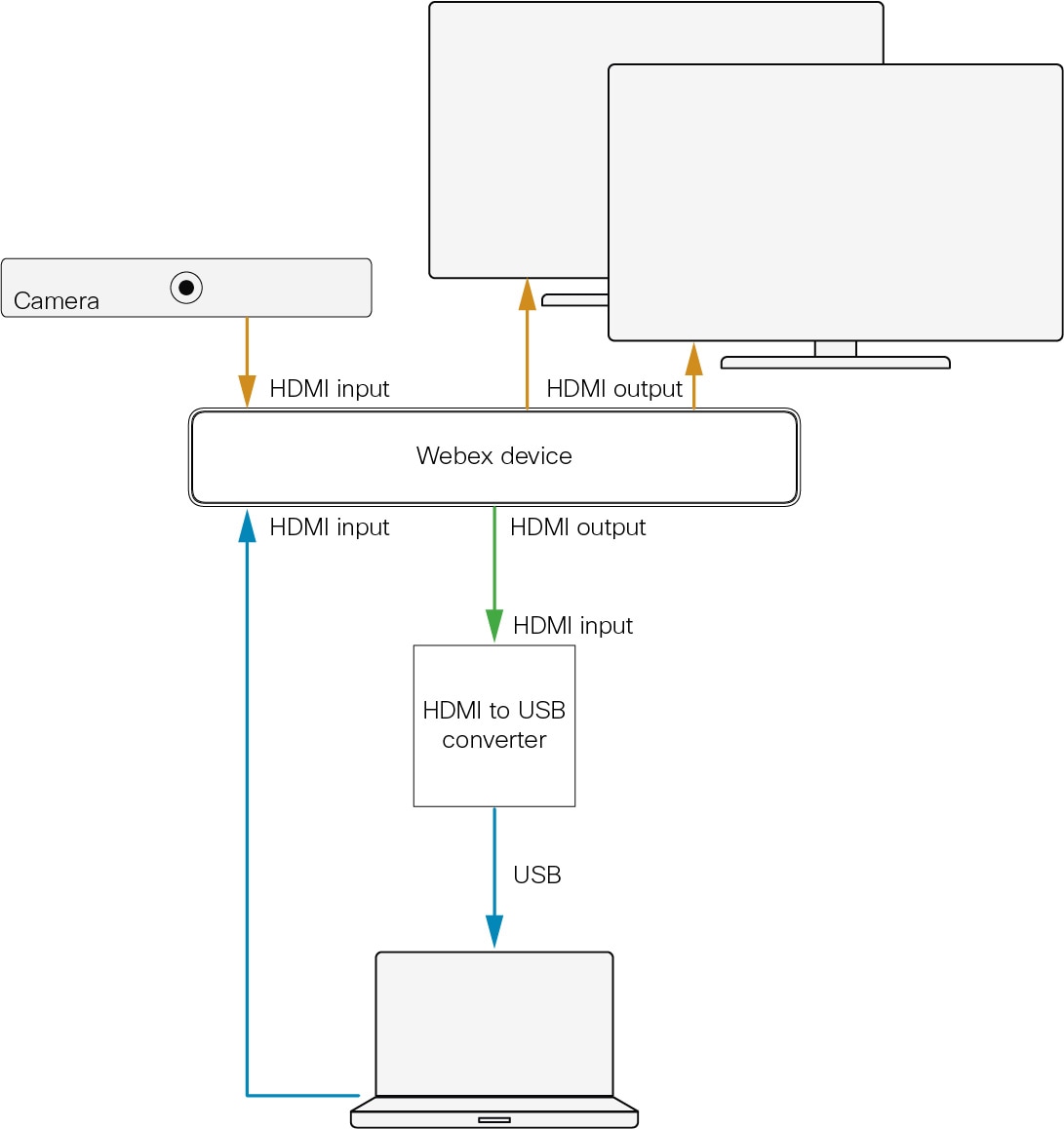
-
הקש על התקשר מהמחשב הנייד בממשק המשתמש של המכשיר כדי לפתוח את האפליקציה התקשר מהמחשב הנייד .
-
חבר את המחשב הנייד שלך לשקע ה-USB של ממיר ה-HDMI ל-USB.
-
חבר את כבל המצגת מהכניסה HDMI של המכשיר למחשב הנייד שלך.
-
פתח את אפליקציית הפגישות של המחשב הנייד שלך ובחר בממיר HDMI ל-USB כמקור למצלמה ולמיקרופון. בחר את המכשיר כמקור לרמקול.
הערה: אם לא תבחר בממיר HDMI ל-USB כמקור מיקרופון, אפליקציית הפגישה משתמשת במיקרופון של המחשב הנייד במקום זאת. במקרה זה, ללחצני ההשתקה במכשיר או למיקרופונים חיצוניים אין השפעה.
עכשיו אתה מוכן להתקשר או להצטרף לפגישה מהמחשב הנייד שלך.
סיים את השיחה
-
סיים את הפגישה במחשב הנייד שלך.
-
כמו כן, הקש על נתק במכשיר כדי לסגור את האפליקציה שיחה מהמחשב הנייד .
אם לא תסגור את האפליקציה שיחה ממחשב נייד המכשיר לא יחזור למצב רגיל. המכשיר נשאר במצב נא לא להפריע , הוא לא יכול לקבל שיחות, הוא לא נכנס למצב המתנה ולא מקבל שדרוגי תוכנה.
התנהגות בשיחה
אתה תמיד יכול להשתיק את המיקרופונים שלך מאפליקציית הפגישות של המחשב הנייד. אם אתה יכול להשתיק מהמכשיר וממיקרופונים חיצוניים, תלוי באופן שבו מנהל המערכת שלך הגדיר את המכשיר. מחווני ההשתקה של המכשיר והמחשב הנייד אינם מסונכרנים. לפרטים נוספים, קרא את הקטע עבור מנהל המערכת והמתקין .
אתה יכול לשלוט במצלמה, לכוונן את עוצמת הקול, להסיר רעשי רקע ולמטב את איכות השמע, מממשק המשתמש של המכשיר. מחוון נורית המצלמה דולק כאשר המצלמה בשימוש. אפליקציית הפגישות של המחשב הנייד שולטת בשאר.
המכשיר נמצא תמיד במצב אל תפריע אם האפליקציה שיחה ממחשב נייד פעילה במכשיר, אפילו אם ממוזער. לכן, לא תקבל שיחות נכנסות למכשיר שלך בזמן פגישה מהמחשב הנייד.
למנהל המערכת ולמתקין
-
הוסף ממיר HDMI ל-USB: חבר ממיר HDMI ל-USB (ידוע גם כ התקן לכידה) לאחד מהמכשירים של המכשיר HDMI פלטים (ראה איור). בדקנו וממליצים על ממיר Inogeni 4KX-PLUS; אתה יכול להשתמש באחרים.
-
מצלמה, מסכים וציוד היקפי אחר: אם למכשיר אין מצלמה או מסכים משולבים, חבר אותם למכשיר כרגיל (חצים צהובים). הוסף גם את בקר המגע וציוד היקפי אחר כרגיל.
-
הפעל את התכונה: הגדר תצורה זו ל True, . זה מוסיף לחצן שיחה ממחשב נייד בממשק המשתמש. התכונה דורשת מהמכשיר להפעיל את חוויית ממשק המשתמש של RoomOS 11.
-
השתקת שמע מהמכשיר או מיקרופונים חיצוניים: כברירת מחדל, אנשים יכולים להשתיק את המיקרופונים שלהם הן מאפליקציית הפגישה והן מהמכשיר והמיקרופונים החיצוניים. בשני המקרים, לא נשלח שמע למשתתפים האחרים (בתנאי שממיר ה-HDMI ל-USB הוא מקור המיקרופון). עם זאת, מכיוון שמחווני ההשתקה של המכשיר ושל אפליקציית הפגישה אינם מסונכרנים, יש כמה תופעות לוואי:
-
אם אנשים משתיקים את עצמם מ אפליקציית הפגישות של המחשב הנייד, נוריות המיקרופון של המכשיר והמיקרופונים החיצוניים לא ישתנו לצבע השתק.
-
אם אנשים משתיקים את עצמם מ מכשיר או ממיקרופונים חיצוניים, המשתתפים האחרים בשיחה לא יקבלו הודעה על כך שהם מושתקים.
-
אם אנשים שוכחים לבחור את ממיר ה-HDMI ל-USB כמקור מיקרופון, הם עלולים למצוא את עצמם במצב בו נוריות המיקרופון של המכשיר והמיקרופונים החיצוניים אדומים (צבע השתקה), בעוד האודיו שלהם אינו מושתק. הסיבה לכך היא שאפליקציית הפגישות משתמשת במיקרופונים של המחשב הנייד.
הגדר תצורה זו ל לא פעיל כדי להשבית את ההשתקה מהמכשיר ומהמיקרופונים החיצוניים שלו, .
-
-
הגדר את הפלט HDMI עבור ממיר ה-HDMI ל-USB: כברירת מחדל, המכשיר מוגדר להשתמש בפלט HDMI עם המספר הגבוה ביותר עבור ממיר ה-HDMI ל-USB. השתמש בתצורה זו אם ברצונך לשנות לפלט HDMI אחר, . אם כן, בדוק שתפקידי המוניטור נכונים, .
-
הגדר את מספר המסכים: אם יש לך ממיר HDMI ל-USB עם ספק כוח חיצוני, וללא מסך שמחובר אליו, הגדר ידנית כמה מסכים יש למכשיר עם התצורה הזו, . אי התאמה גורמת לבעיות פריסה בעת הצטרפות לפגישות מהמכשיר עצמו.
-
בחר אם לסגור את אפליקציית השיחה מהמחשב הנייד באופן אוטומטי: כברירת מחדל ה התקשר מהמחשב הנייד האפליקציה נסגרת אוטומטית לאחר 120 דקות. השתמש בתצורות אלה כדי לשנות את התנהגות ברירת המחדל:
-
: נָכוֹן (נסגר אוטומטית) / שֶׁקֶר (לשמור פתוח עד לסגירה ידנית).
-
: מספר הדקות לפני סְגִירָה.
-
-
הגדרות שמע מתקדמות עבור Codec Pro ו-Room 70 G2: אנו ממליצים לשמור את ה קונפיגורציה ב Auto. אם הגדרת החדר שלך דורשת שהיא תהיה ידנית, השתמש בפקודות האודיו (מומלץ) או API כדי להגדיר העברת מיקרופון באופן ידני.

