Sehen Sie sich an, was mit der Webex Suite passiert. Hier ist Ihre erste Anlaufstelle, um zu erfahren, was wir jeden Monat mit Nachrichten, Anrufen, Meetings und Integrationen in der App veröffentlichen. Abonnieren Sie diesen Artikel, um auf dem Laufenden zu bleiben.
25. März 2024
Wir haben vor, die Webex-App für April etwas später zu veröffentlichen. Wir möchten Sie lediglich über diese Änderung informieren und werden am 9. April ein Update veröffentlichen.
22. März 2024
Änderungen an Artikelkategorien
Wir nehmen einige Änderungen an den Artikelkategorien vor, die Sie oben in unseren Artikeln sehen. Diese Änderungen werden in den kommenden Monaten eingeführt. Wir arbeiten daran, Ihnen die Überprüfung zu erleichtern, ob ein Artikel für Sie gilt.
12. März 2024
Aktualisierte App-Versionen
Die heutigen Veröffentlichungen beziehen sich auf folgende App-Versionen: Siehe Webex-App | Versionshinweise, um weitere Informationen zu den mit diesen Versionen behobenen Problemen zu erhalten. Wir haben die mobilen Apps vor Kurzem zur Überprüfung an die App-Stores übermittelt. Nachdem sie genehmigt und veröffentlicht wurden, können Sie die Apps herunterladen.
Windows – 44.3.0.28993
Mac – 44.3.0.28993
iPhone und iPad – 44.3
Android – 44.3
Änderungen an der Unterstützung
Es gibt keine 32-Bit Windows Version für 44.3. Die Version 44.2 ist die endgültige Version für unseren 32-Bit-Windows-Client.
5. März 2024
Wir arbeiten noch an einigen Elementen und planen, die Webex-App für März etwas später zu veröffentlichen. Wir möchten Sie lediglich über diese Änderung informieren und werden am 12. März ein Update veröffentlichen.
4. März 2024
Slow Channel
Wir haben die Version 44.2 vom Februar (44.2.0.28859) zu den langsamen Kanalversionen hinzugefügt, die Administratoren in Control Hub zur Verfügung stehen (Siehe Webex-App-Desktop-Update-Steuerelemente ).
Diese Version enthält alle Funktionen und Fehlerbehebungen seit der Oktober 43.10-Version für den Slow Channel. Sehen Sie sich die Registerkarten in diesem Artikel an, um die in diesen Monaten veröffentlichten Funktionen und die Versionshinweise zu sehen, um alle Fehlerbehebungen zu sehen.
29. Februar 2024
Slow Channel
Wir haben eine leichte Verzögerung in unserem langsamen Channel Version Release für Februar. Wir posten, sobald es verfügbar ist, oder veröffentlichen ein Update am 4. März.
27. Februar 2024
Slow Channel
Wir haben eine leichte Verzögerung in unserem langsamen Channel Version Release für Februar. Wir werden einen Beitrag veröffentlichen, sobald er verfügbar ist, oder ein Update am 29. Februar veröffentlichen.
21. Februar 2024
Aktualisierte App-Versionen für Juni 43.6
Wir haben Aktualisierungen für die Slow Channel-Version der Webex-App vom Juni 43.6 veröffentlicht. Diese Versionen der App stehen Administratoren in Control Hub zur Verfügung. Das heutige Update bezieht sich auf die folgenden App-Versionen:
- Windows – 43.6.0.28487
- Mac – 43.6.0.28487
16. Februar 2024
Ende des Lebenszyklus – Klassische Meetings, die einem Bereich zugeordnet sind
Falls Sie unsere vorherigen Ankündigungen verpasst haben, wird die Unterstützung für einfache und erweiterte Meetings, die einem Bereich zugeordnet sind, schrittweise eingestellt (klassische Meetings, die einem Bereich zugeordnet sind). Nach dem 8. April 2024 funktionieren Ihre statischen Meeting-Links zu Klassischen Meetings, die mit einem Bereich verknüpft sind, nicht mehr.
Im Oktober 2022 haben wir eine neue Funktion für Meetings in Bereichen mit dem Namen Verbesserte Meetings in Verbindung mit einem Bereich veröffentlicht. Wenn Sie keine Abhängigkeit von statischen Meeting-Links haben oder unseren SDK-Gast-Gast-Beitritts-Flow verwenden, sollten Sie jetzt verbesserte Meetings haben, die mit einem Bereich verknüpft sind.
Wir haben eine Liste von Kunden erstellt, die von statischen Meeting-Links betroffen sind oder unseren SDK-Gast zum Gast-Beitritt verwenden. Diese Kunden haben weiterhin Zugriff auf ihre einfachen und erweiterten Meeting-Links, bis eine Lösung in „Verbesserte Meetings in Verbindung mit einem Bereich“ verfügbar ist.
12. Februar 2024
Aktualisierte App-Versionen
Wir haben eine Aktualisierung für die Webex-App veröffentlicht. Unter Webex-App | Versionshinweise finden Sie Informationen zu dem mit dieser Version behobenen Problem. Wir haben Aktualisierungen für die mobilen Apps zur Überprüfung an die App-Stores übermittelt. Nachdem sie genehmigt und veröffentlicht wurden, können Sie die Apps herunterladen. Die heutigen Aktualisierungen beziehen sich auf die folgenden App-Versionen, und die automatische Aktualisierung wurde neu gestartet.
Windows – 44.2.0.28714
Mac – 44.2.0.28714
iPhone und iPad – 44.2
Android – 44.2
Die Webex-App für Linux wird später im Februar veröffentlicht und wir werden eine Aktualisierung veröffentlichen, sobald sie verfügbar ist.
Änderungen an der Unterstützung
Wir haben die folgenden Änderungen zur Unterstützung vorgenommen:
- Das empfohlene Mindestbetriebssystem für die Webex-App auf MacOS ist jetzt 10.15
- Die Version 44.2 wird die endgültige Version für unseren 32-Bit-Windows-Client sein.
9. Februar 2024
Wir arbeiten noch an einigen Elementen und planen, die Webex-App für Februar etwas später zu veröffentlichen. Wir möchten Sie lediglich über diese Änderung informieren und werden am 12. Februar ein Update veröffentlichen.
6. Februar 2024
Wir haben vor, die Webex-App für Februar etwas später zu veröffentlichen. Wir möchten Sie lediglich über diese Änderung informieren und werden am 8. Februar ein Update veröffentlichen.
18. Januar 2024
Ende des Lebenszyklus – Klassische Meetings, die einem Bereich zugeordnet sind
Falls Sie unsere vorherigen Ankündigungen verpasst haben, wird die Unterstützung für einfache und erweiterte Meetings, die einem Bereich zugeordnet sind, schrittweise eingestellt (klassische Meetings, die einem Bereich zugeordnet sind). Nach dem 31. Januar 2024 funktionieren Ihre statischen Meeting-Links zu Klassischen Meetings, die mit einem Bereich verknüpft sind, nicht mehr.
Im Oktober 2022 haben wir eine neue Funktion für Meetings in Bereichen mit dem Namen Verbesserte Meetings in Verbindung mit einem Bereich veröffentlicht. Wenn Sie sind nicht von statischen Meeting-Links abhängig sind oder unsere SDKs verwenden, sollten Sie jetzt verbesserte Meetings in Verbindung mit einem Bereich haben.
Wir haben eine Liste von Kunden erstellt, die von statischen Meeting-Links betroffen sind oder unsere SDKs verwenden. Diese Kunden haben weiterhin Zugriff auf ihre einfachen und erweiterten Meeting-Links, bis eine Lösung in „Verbesserte Meetings in Verbindung mit einem Bereich“ verfügbar ist.
Wenn Sie Webex über einen Dienstleister erwerben, teilt Ihnen Ihr Dienstleister die Details und den Zeitpunkt der Umstellung auf verbesserte Meetings in Verbindung mit einem Bereich mit. Bitte wenden Sie sich bei Fragen direkt an Ihren Serviceanbieter.
17. Januar 2024
In der Dezember-Version haben wir angekündigt, dass die Funktion „Jemanden anrufen“ die Durchwahlfunktion verwendet, diese Funktion wurde jedoch verzögert.
11. Januar 2024
Aktualisierte App-Versionen
Die heutigen Veröffentlichungen beziehen sich auf folgende App-Versionen: Siehe Webex-App | Versionshinweise, um weitere Informationen zu den mit diesen Versionen behobenen Problemen zu erhalten. Wir haben die mobilen Apps vor Kurzem zur Überprüfung an die App-Stores übermittelt. Nachdem sie genehmigt und veröffentlicht wurden, können Sie die Apps herunterladen.
Windows – 44.1.0.28423
Mac – 44.1.0.28423
iPhone und iPad – 44.1
Android – 44.1
15. Dezember 2023
Ende des Lebenszyklus – Klassische Meetings, die einem Bereich zugeordnet sind
Falls Sie unsere vorherigen Ankündigungen verpasst haben, wird die Unterstützung für einfache und erweiterte Meetings, die einem Bereich zugeordnet sind, schrittweise eingestellt (klassische Meetings, die einem Bereich zugeordnet sind). Nach dem 31. Januar 2024 funktionieren Ihre statischen Meeting-Links zu Klassischen Meetings, die mit einem Bereich verknüpft sind, nicht mehr.
Im Oktober 2022 haben wir eine neue Funktion für Meetings in Bereichen mit dem Namen Verbesserte Meetings in Verbindung mit einem Bereich veröffentlicht. Wenn Sie sind nicht von statischen Meeting-Links abhängig sind oder unsere SDKs verwenden, sollten Sie jetzt verbesserte Meetings in Verbindung mit einem Bereich haben.
Wir haben eine Liste von Kunden erstellt, die von statischen Meeting-Links betroffen sind oder unsere SDKs verwenden. Diese Kunden haben weiterhin Zugriff auf ihre einfachen und erweiterten Meeting-Links, bis eine Lösung in „Verbesserte Meetings in Verbindung mit einem Bereich“ verfügbar ist.
Wenn Sie Webex über einen Dienstleister erwerben, teilt Ihnen Ihr Dienstleister die Details und den Zeitpunkt der Umstellung auf verbesserte Meetings in Verbindung mit einem Bereich mit. Bitte wenden Sie sich bei Fragen direkt an Ihren Serviceanbieter.
7. Dezember 2023
Aktualisierte App-Versionen
Die heutigen Veröffentlichungen beziehen sich auf folgende App-Versionen: Siehe Webex-App | Versionshinweise, um weitere Informationen zu den mit diesen Versionen behobenen Problemen zu erhalten. Wir haben die mobile App vor Kurzem zur Überprüfung an die App-Stores übermittelt. Nachdem sie genehmigt und veröffentlicht wurden, können Sie die Apps herunterladen.
Windows – 43.12.0.28111
Mac – 43.12.0.28111
iOS – 43.12
Android – 43.12
Versionsaktualisierung der Webex-App 2024
Wir haben Ihnen ein paar Dinge über unseren Zeitplan 2024 zu erzählen:
Für unsere Januar-Version haben wir nur einige wichtige Fehlerbehebungen und die Veröffentlichung am 10. Januar geplant.
Die Webex-App wird weiterhin am ersten Dienstag jedes Monats veröffentlicht.
6. Dezember 2023
Wir arbeiten noch an einigen Elementen und planen, die Webex-App für Dezember etwas später in diesem Monat zu veröffentlichen. Am 7. Dezember veröffentlichen wir ein Update.
5. Dezember 2023
Wir haben vor, die Veröffentlichung in diesem Monat ein wenig später vorzunehmen. Wir möchten Sie lediglich über diese Änderung informieren und werden am 6. Dezember ein Update veröffentlichen.
Donnerstag, 1. Dezember 2023
Aktualisierte App-Versionen – 43.10. Oktober und 43.7. Juli
Wir haben Aktualisierungen für die folgenden Versionen der App veröffentlicht. Diese Versionen der App stehen Administratoren in Control Hub zur Verfügung:
Version des langsamen Kanals Webex-App vom 43.10. Oktober Siehe Versionshinweise für Oktober (43.10) , um Informationen zu den in diesen Versionen behobenen Problemen zu erhalten. Das heutige Update bezieht sich auf die folgenden App-Versionen:
Windows – 43.10.0.28042
Mac – 43.10.0.28042
43.7-Versionen der Webex-App vom Juli. Die heutigen Updates beziehen sich auf die folgenden App-Versionen:
Windows – 43.7.0.28035
Mac – 43.7.0.28035
8. November 2023
Aktualisierte App-Versionen
Die heutigen Veröffentlichungen beziehen sich auf folgende App-Versionen: Siehe Webex-App | Versionshinweise, um weitere Informationen zu den mit diesen Versionen behobenen Problemen zu erhalten. Wir haben die mobilen Apps vor Kurzem zur Überprüfung an die App-Stores übermittelt. Nachdem sie genehmigt und veröffentlicht wurden, können Sie die Apps herunterladen.
Windows – 43.11.0.27795
Mac – 43.11.0.27795
Linux – 43.11.0.27795
iPhone und iPad – 43.11
Android – 43.11
Mit einem Bereich verknüpfte Bereich
Falls Sie unsere vorherige Ankündigung verpasst haben, werden wir im Laufe des Novembers die Unterstützung von Basic- und Advanced-Meetings einstellen, die einem Bereich zugeordnet sind (klassische Meetings, die einem Bereich zugeordnet sind).
Im Oktober 2022 haben wir eine neue Funktion für Meetings in Bereichen mit dem Namen Verbesserte Meetings in Verbindung mit einem Bereich veröffentlicht. Wenn Sie sind nicht von statischen Meeting-Links abhängig sind oder unsere SDKs verwenden, sollten Sie jetzt verbesserte Meetings in Verbindung mit einem Bereich haben. Wenn Sie noch nicht migriert sind, werden wir in den nächsten Wochen mit Ihnen zusammenarbeiten.
Wir haben eine Liste von Kunden erstellt, die von statischen Meeting-Links betroffen sind oder unsere SDKs verwenden. Diese Kunden haben weiterhin Zugriff auf ihre einfachen und erweiterten Meeting-Links, bis eine Lösung in „Verbesserte Meetings in Verbindung mit einem Bereich“ verfügbar ist.
Wenn Sie Webex über einen Serviceanbieter erwerben, gilt diese Ankündigung nicht für Sie. Ihr Serviceanbieter wird Ihnen die Details und den Zeitpunkt der Umstellung auf „Verbesserte Meetings in Verbindung mit einem Bereich“ mitteilen. Bitte wenden Sie sich bei Fragen direkt an Ihren Serviceanbieter.
Dies gilt nicht für Webex for Government.
8. November 2023
Die Veröffentlichung der Webex-App für November verzögert sich leicht. Wir hoffen, sie noch heute zu veröffentlichen. Wir werden einen Beitrag veröffentlichen, sobald er verfügbar ist, oder am 9. November ein Update veröffentlichen.
7. November 2023
Slow Channel
Wir haben die Version 43.10 von Oktober (43.10.0.27753) zu den langsamen Kanalversionen hinzugefügt, die Administratoren in Control Hub zur Verfügung stehen (Siehe Webex-App-Desktop-Update-Steuerelemente )
Diese Version enthält alle Funktionen und Fehlerbehebungen seit der Version 43.6 vom Juni für den Slow Channel. Sehen Sie sich die Registerkarten in diesem Artikel an, um die in diesen Monaten veröffentlichten Funktionen und die Versionshinweise zu sehen, um alle Fehlerbehebungen zu sehen.
2. November 2023
Wir haben eine Aktualisierung für die Webex-App für Oktober veröffentlicht. Weitere Informationen zu dem mit dieser Version behobenen Problem finden Sie unter Versionshinweise zur | Webex-App . Die heutigen Updates beziehen sich auf folgende App-Versionen:
Windows – 43.10.0.27753
Mac – 43.10.0.27753
12. Oktober 2023
Integrationsveröffentlichungen
Wir haben Verbesserungen der Jira Cloud-Integration mit Webex und Wrike-Integration für Webex veröffentlicht. Weitere Informationen finden Sie auf der Registerkarte Integrationen .
Ende der Unterstützung für Android 9
Die Webex-App für Android plant das Ende der Unterstützung für Android 9 (Android Pie) ab dem 1. November 2023.
Warum nehmen wir diese Änderung vor? Ab Januar 2022 hat Google die Veröffentlichung neuer Sicherheitsupdates für Android 9 eingestellt. Kunden, die Android 9 verwenden, können die Webex-App am und nach dem 1. November 2023 nicht aktualisieren oder die App neu installieren. Sie können die installierte Webex-App bis zum 31. März 2024 verwenden. Wir empfehlen Ihnen jedoch, Ihr Android-Gerät auf das neueste Android OS zu aktualisieren.
Ab dem 1. April 2024 können Sie sich nicht mehr bei der Webex-App anmelden, die auf einem Gerät mit Android 9 installiert ist. Sie müssen Android 10.0 oder höher verwenden, um weiterhin Aktualisierungen zu erhalten.
4. Oktober 2023
Artikeländerungen
Wir haben diesen Artikel von Webex App | Neuerungen in Neuerungen in der Webex Suite umbenannt.
Aktualisierte App-Versionen
Die heutigen Veröffentlichungen beziehen sich auf folgende App-Versionen: Siehe Webex-App | Versionshinweise, um weitere Informationen zu den mit diesen Versionen behobenen Problemen zu erhalten. Wir haben die mobilen Apps vor Kurzem zur Überprüfung an die App-Stores übermittelt. Nachdem sie genehmigt und veröffentlicht wurden, können Sie die Apps herunterladen.
Windows – 43.10.0.27451
Mac – 43.10.0.27451
iPhone und iPad – 43.10
Android – 43.10
29. September 2023
Unterstützung für das Betriebssystem
Die Webex-App wird unter iOS 17 und iPadOS 17 unterstützt.
Aktualisierungen der Webex-App für Web
Im September haben wir einige Aktualisierungen an der Webex-App für Web vorgenommen. Weitere Informationen finden Sie unter Neuerungen in der Webex-App für Web
28. September 2023
Unterstützung für macOS Sonoma 14.0
Wir freuen uns, die Unterstützung von Tag 0 für macOS Sonoma 14.0 anzukündigen, die Apple am 26. September veröffentlicht hat.
Layout-Änderungen
Wir möchten Sie lediglich über ein Update des Layouts in diesem Artikel informieren. Unter jeder Registerkarte sehen Sie eine Liste der monatlichen Archive für diesen bestimmten Bereich. Unter „Anrufe“ wird beispielsweise der August (43.8) angezeigt, in dem Sie eine Liste der im August veröffentlichten Anruffunktionen und im Juli (43.7) die im Juli veröffentlichten Anruffunktionen sehen.
15. September 2023
End-of-Life-Ankündigung
Unicon eLux RP6 2104 LTSR und Ubuntu 16.04 LTS haben das Lebensende erreicht. Anbieter unterstützen diese Plattformen nicht mehr.
Ab Webex App VDI und Webex Meetings VDI Version 43.10 erhalten Benutzer, die Webex VDI-Plug-Ins auf diesen Plattformen bereitgestellt haben, keinen Support und keine Aktualisierungen.
Für Unicon eLux RP6 2104 LTSR-Benutzer empfehlen wir ein Upgrade auf Unicon eLux RP6 2302 LTSR.
Für Benutzer von Ubuntu 16.04 empfehlen wir ein Upgrade auf Ubuntu 18.04 oder höher.
Siehe Webex-App | Versionshinweise für VDI für weitere Informationen.
13. September 2023
Verbesserungen für die Integration von Microsoft OneDrive und SharePoint Online
Die Datei- und Ordnerauswahl für OneDrive und SharePoint Online Content Sharing (ECM) wurde auf die neueste Version von Microsoft (Version 8) aktualisiert. Diese Version bietet ein wesentlich stabileres und reaktionsschnelleres Erlebnis beim Freigeben von Dateien mit OneDrive oder SharePoint.
5. September 2023
Die heutigen Veröffentlichungen beziehen sich auf folgende App-Versionen: Siehe Webex-App | Versionshinweise, um weitere Informationen zu den mit diesen Versionen behobenen Problemen zu erhalten. Wir haben die mobilen Apps vor Kurzem zur Überprüfung an die App-Stores übermittelt. Nachdem sie genehmigt und veröffentlicht wurden, können Sie die Apps herunterladen.
Windows – 43.9.0.27194
Mac – 43.9.0.27194
iPhone und iPad – 43.9
Android – 43.9
14. August 2023
Die heutigen Veröffentlichungen beziehen sich auf folgende App-Versionen: Siehe Webex-App | Versionshinweise, um weitere Informationen zu den mit diesen Versionen behobenen Problemen zu erhalten. Wir haben die mobilen Apps vor Kurzem zur Überprüfung an die App-Stores übermittelt. Nachdem sie genehmigt und veröffentlicht wurden, können Sie die Apps herunterladen.
Windows – 43.8.0.26955
Linux – 43.8.0.26955
Mac – 43.8.0.26955
iPhone und iPad – 43.8
Android – 43.8
11. August 2023
Wir arbeiten noch an einigen Elementen und planen, die Webex-App für August etwas später in diesem Monat zu veröffentlichen. Wir möchten Sie lediglich jetzt schon über diese Änderung informieren und werden am 14. August ein weiteres Update veröffentlichen.
9. August 2023
Wir haben vor, die Webex-App für August ein wenig später in diesem Monat zu veröffentlichen. Wir möchten Sie lediglich jetzt schon über diese Änderung informieren und werden am 11. August ein Update veröffentlichen.
8. August 2023
Wir planen, die Webex-App für August etwas später zu veröffentlichen. Wir möchten Sie lediglich jetzt schon über diese Änderung informieren und werden am 9. August ein Update veröffentlichen.
27. Juli 2023
Wir planen, die Webex-App für August etwas später zu veröffentlichen. Wir möchten Sie lediglich jetzt schon über diese Änderung informieren und werden am 8. August ein Update veröffentlichen.
21. Juli 2023
Ab dem 4. September 2023 werden grundlegende und erweiterte Meetings in Verbindung mit einem Bereich schrittweise nicht mehr unterstützt (klassische Meetings in Verbindung mit einem Bereich).
Im Oktober 2022 haben wir eine neue Funktion für Meetings in Bereichen mit dem Namen Verbesserte Meetings in Verbindung mit einem Bereich veröffentlicht. Wenn Sie sind nicht von statischen Meeting-Links abhängig sind oder unsere SDKs verwenden, sollten Sie jetzt verbesserte Meetings in Verbindung mit einem Bereich haben. Wenn Sie noch nicht migriert sind, werden wir in den nächsten Wochen mit Ihnen zusammenarbeiten.
Wir haben eine Liste von Kunden erstellt, die von statischen Meeting-Links betroffen sind oder unsere SDKs verwenden. Diese Kunden haben weiterhin Zugriff auf ihre einfachen und erweiterten Meeting-Links, bis eine Lösung in „Verbesserte Meetings in Verbindung mit einem Bereich“ verfügbar ist.
Wenn Sie Webex über einen Serviceanbieter erwerben, gilt diese Ankündigung nicht für Sie. Ihr Serviceanbieter wird Ihnen die Details und den Zeitpunkt der Umstellung auf „Verbesserte Meetings in Verbindung mit einem Bereich“ mitteilen. Bitte wenden Sie sich bei Fragen direkt an Ihren Serviceanbieter.
Dies gilt nicht für Webex for Government.
10. Juli 2023
Die heutigen Veröffentlichungen beziehen sich auf folgende App-Versionen: Siehe Webex-App | Versionshinweise, um weitere Informationen zu den mit diesen Versionen behobenen Problemen zu erhalten. Wir haben die mobilen Apps vor Kurzem zur Überprüfung an die App-Stores übermittelt. Nachdem sie genehmigt und veröffentlicht wurden, können Sie die Apps herunterladen.
Windows – 43.7.0.26612
Mac – 43.7.0.26612
iPhone und iPad – 43.7
Android – 43.7
29. Juni 2023
Wir planen, die Webex-App für Juli etwas später zu veröffentlichen. Wir möchten Sie lediglich jetzt schon über diese Änderung informieren und werden am 10. Juli ein Update veröffentlichen.
12. Juni 2023
Die heutigen Veröffentlichungen beziehen sich auf folgende App-Versionen: Siehe Webex-App | Versionshinweise, um weitere Informationen zu den mit diesen Versionen behobenen Problemen zu erhalten. Wir haben die mobilen Apps vor Kurzem zur Überprüfung an die App-Stores übermittelt. Nachdem sie genehmigt und veröffentlicht wurden, können Sie die Apps herunterladen.
Windows – 43.6.0.26407
Mac – 43.6.0.26407
iPhone und iPad – 43.6
Android – 43.6
6. Juni 2023
Wir planen, die Webex-App für Juni etwas später zu veröffentlichen. Wir möchten Sie lediglich jetzt schon über diese Änderung informieren und werden am 12. Juni ein Update veröffentlichen.
1. Juni 2023
Wir haben eine progressive Web App (PWA) der Webex-App veröffentlicht. Die App bietet dieselben Funktionen wie die Webex-App und wurde für Chrome OS-Geräte entwickelt. Siehe Installieren der Webex App PWA und Webex Meetings PWA.
8. Mai 2023
Die heutigen Veröffentlichungen beziehen sich auf folgende App-Versionen: Siehe Webex-App | Versionshinweise, um weitere Informationen zu den mit diesen Versionen behobenen Problemen zu erhalten. Wir haben die mobilen Apps vor Kurzem zur Überprüfung an die App-Stores übermittelt. Nachdem sie genehmigt und veröffentlicht wurden, können Sie die Apps herunterladen.
Windows – 43.5.0.26155
Linux – 43.5.0.26155
Mac – 43.5.0.26155
iPhone und iPad – 43.5
Android – 43.5
28. April 2023
Wir planen, die Webex-App für Mai etwas später zu veröffentlichen. Wir möchten Sie lediglich jetzt schon über diese Änderung informieren und werden am 8. Mai ein Update veröffentlichen.
19. April 2023
Wir haben ein Update für die Webex-App für Windows und Mac veröffentlicht, das einige Verbesserungen für Pronomen und Übersetzungen enthält.
Wir haben die Funktionen Meeting-Erinnerungen verschieben und Dateien in einem Meeting hinzufügen ebenfalls aufgenommen. Weitere Informationen zu diesen Funktionen finden Sie auf der Registerkarte „Meetings“.
Die heutigen Veröffentlichungen beziehen sich auf folgende App-Versionen:
Windows – 43.4.0.25959
Mac – 43.4.0.25959
17. April 2023
Wir planen, in den kommenden Tagen ein Update für die Webex-App unter Windows und Mac zu veröffentlichen, das einige Verbesserungen enthält. Wir wollten Sie nur über dieses anstehende Update informieren und werden erneut einen Beitrag veröffentlichen, wenn das Update verfügbar ist.
14. April 2023
Anstehende Änderungen für das Starten eines Meetings – Windows und Mac
Wir möchten Sie über einige Änderungen informieren, die sich beim Starten eines Meetings in der Webex-App ergeben. Die Veröffentlichung dieser Änderungen ist derzeit für August 2023 geplant. Weitere detaillierte Informationen finden Sie unter Webex-App| Bevorstehende Änderungen für „Ein Meeting starten“
4. April 2023
Die heutigen Veröffentlichungen beziehen sich auf folgende App-Versionen: Siehe Webex-App | Versionshinweise, um weitere Informationen zu den mit diesen Versionen behobenen Problemen zu erhalten. Wir haben die mobilen Apps vor Kurzem zur Überprüfung an die App-Stores übermittelt. Nachdem sie genehmigt und veröffentlicht wurden, können Sie die Apps herunterladen.
Windows – 43.4.0.25788
Mac – 43.4.0.25788
iPhone und iPad – 43.4
Android – 43.4
März (44,3)
Zwei-Bildschirm-Videolayouts für Geräte, die nicht für Webex optimiert sind
Geräte mit zwei Bildschirmen, die nicht für Webex optimiert sind, haben jetzt die Wahl aus drei Layouts. Zu den Geräten mit zwei Bildschirmen gehören: Cisco-Geräte, die lokal registriert sind, sich über SIP verbinden oder eine Verbindung über die Cisco-Videointegration mit Microsoft Teams herstellen.
Weitere Informationen zu Layoutoptionen finden Sie unter Bildschirmlayouts für Cisco-Geräte
Drittanbieter-Dual-Screen-Geräte bleiben unverändert, nur 1 Bildschirm wird verwendet, um Video-Teilnehmer anzuzeigen, und der zweite Bildschirm bleibt für Inhalte.
Direkter Zugriff auf Vidcast in der Webex-App – Mac
Wir haben Vidcast zur ersten Spalte in der App hinzugefügt. Greifen Sie direkt auf Ihr Vidcast-Konto zu. Teilen Sie Ihre Videonachrichten direkt über die Webex-App mit Ihrem Team.
Sie können auch Videonachrichten aus dem Bereich für das Verfassen von Nachrichten erstellen. Klicken Sie auf Vidcast aufzeichnen  .
.
Instant-Meetings mit einem einmaligen Link – Windows, Mac, iPhone, iPad und Android
Starten Sie ein Meeting mit einem eindeutigen einmaligen Meeting-Link sofort. Laden Sie andere Personen zum Meetingbeitritt ein, indem Sie ihnen den Meeting-Link senden, ohne dass Sie alle erforderlichen Schritte zum Ansetzen eines Meetings ausführen müssen.
Auf der Registerkarte „Meetings“ wird Folgendes angezeigt: Webex-Meeting starten, mit der Standardaktion wird ein einmaliger Meeting-Link gestartet oder Sie können auf die Dropdown-Liste klicken und Meeting in einem persönlichen Raum starten auswählen.
Der Administrator konfiguriert die verfügbaren Optionen.
Navigationsmenü anpassen – Windows und Mac
Organisieren Sie das, was Sie im Navigationsmenü sehen, neu und gelangen Sie schneller zu den Inhalten, die Ihnen wichtig sind. Verschieben Sie weniger verwendete Elemente in das Menü „Mehr“, um einen saubereren Look zu erzielen. Die App merkt sich Ihre Einstellungen, wenn Sie die App erneut öffnen.
Ihre Standardregisterkarten (z. B. Nachrichten, Meetings oder Anrufe) wurden eingerichtet.
Direkter Zugriff auf Vidcast in der Webex-App – Windows
Wir haben Vidcast zur ersten Spalte in der App hinzugefügt. Greifen Sie direkt auf Ihr Vidcast-Konto zu. Teilen Sie Ihre Videonachrichten direkt über die Webex-App mit Ihrem Team.
Sie können auch Videonachrichten aus dem Bereich für das Verfassen von Nachrichten erstellen. Klicken Sie auf Vidcast aufzeichnen  .
.
Diesen Monat haben wir keine Anwendungsfunktionen. Informieren Sie sich in Kürze über die nächsten Funktionen oder lesen Sie die nachfolgenden Versionen nach Funktionen.
Mit QR-Code anmelden – Android, iPhone und iPad
Melden Sie sich schnell und einfach auf Ihren Tablet-Geräten bei Ihrem Webex-Konto an, ohne manuell ein Passwort einzugeben.
Scannen Sie einfach einen QR-Code auf dem Anmeldebildschirm mit Ihrem Telefon (während Sie auf Ihrem Mobilgerät angemeldet sind), und schon sind Sie dabei.
Siehe Mit QR-Code anmelden
MSI-Parameter aktualisieren – Windows
In Version 43.11 wird der Wert für den UpgradeCode innerhalb des MSI aktualisiert auf b9dca8e9-b3a9-419a-9d6f-9bc3557ee72c. Administratoren können 43.11 MSI verwenden, um Versionen der App zwischen 41.1 und 43.10 zu aktualisieren. Bei älteren Versionen als 41.1 müssen diese manuell deinstalliert werden.
Automatische Android-Unterstützung – Android
Wenn Ihr Fahrzeug das Android Auto-Dashboard unterstützt, verbinden Sie Ihr Android-Gerät mit Ihrem Auto und verwenden Sie die Webex-App, um unterwegs auf Meetings und Anrufe zuzugreifen. Tätigen und empfangen Sie Audioanrufe oder sehen Sie sich eine Liste Ihrer anstehenden Meetings an und treten Sie nur mit Audio bei. Sie können dann mit einem einzigen Tippen auf dem Touchscreen Ihres Autos das Meeting oder den Anruf stummschalten, die Stummschaltung aufheben und verlassen.
Diesen Monat haben wir keine Anwendungsfunktionen. Informieren Sie sich in Kürze über die nächsten Funktionen oder lesen Sie die nachfolgenden Versionen nach Funktionen.
Ablenkungen außerhalb Ihrer Arbeitszeit minimieren – Windows, Mac, iPhone, iPad und Android
Die Arbeit wird in verschiedenen Zeitzonen zu jeder Tages- und Nachtzeit ausgeführt. Mit Ruhezeiten können Sie einen Zeitplan erstellen, um alle Benachrichtigungen und eingehenden Anrufe zu bestimmten Zeiten stummzuschalten, und Ihre Verfügbarkeit so ändern, dass andere über Ihre Ruhezeiten informiert sind .
.
Gehen Sie zu und wählen Sie einen täglichen oder benutzerdefinierten Zeitplan für Ruhezeiten aus. Weitere Informationen finden Sie in der Webex-App unter Ruhezeiten festlegen.|
Konsolidierte Liste der entgangenen Anrufe – Android
Sie sehen jetzt Ihre Benachrichtigungen für entgangene Anrufe in einer konsolidierten Liste auf Ihrem Sperrbildschirm. Tippen Sie einfach auf den Dropdown-Pfeil in der Benachrichtigung, um eine aktualisierte Liste aller entgangenen Anrufe anzuzeigen, wobei die neuesten immer an erster Stelle stehen. Das bietet eine vereinfachte Benutzererfahrung in Hinblick auf die Benachrichtigungen.
Kontextbezogene Aktionen – Windows, Mac, Linux
Jetzt können Sie die am häufigsten verwendeten Aktionen direkt von der Registerkarte aus ausführen, in der Sie sich befinden. Beispielsweise können Sie jetzt direkt von der Registerkarte „Nachrichten“ aus eine Direktnachricht senden, einen Bereich oder Abschnitt erstellen und öffentliche Bereiche erkunden.
Siehe Webex App | Bereich, Webex App| Jemanden zu Ihrer Kontaktliste hinzufügen, Webex App| Konversation mit jemandem starten
UI-Verbesserungen – Windows und Mac
Wir haben ein paar geringfügige Änderungen am Design der App vorgenommen, um Ihnen die Unterscheidung von wichtigen Bereichen zu erleichtern. Wir haben beispielsweise den Farbverlauf in der Liste für Personen und Bereiche aktualisiert, um weitere Definitionen hinzuzufügen. Dies sollte Ihnen die schnelle Navigation zu den benötigten Personen und Bereichen erleichtern.
Wir haben auch einige Änderungen an der Größe und dem Layout der globalen Kopfzeile vorgenommen, und globale Aktionen  befindet sich jetzt auf der rechten Seite der Suchleiste, was die Verwendung intuitiver machen dürfte.
befindet sich jetzt auf der rechten Seite der Suchleiste, was die Verwendung intuitiver machen dürfte.
Darüber hinaus haben wir das Layout der Bereichskopfzeile verbessert. Wir haben Zu Favoriten hinzufügen rechts neben den Bereichsnamen und die Bereichseinstellungen
rechts neben den Bereichsnamen und die Bereichseinstellungen in die rechte Ecke, neben die Symbole Angeheftete Nachrichten anzeigen und Im Bereich suchen, verschoben. Damit müssten Ihre Bereiche leichter zu verwalten und die benötigten Informationen einfacher zu finden sein.
in die rechte Ecke, neben die Symbole Angeheftete Nachrichten anzeigen und Im Bereich suchen, verschoben. Damit müssten Ihre Bereiche leichter zu verwalten und die benötigten Informationen einfacher zu finden sein.
Symbol „Neuerungen“ – Windows und Mac
Wir haben das neue Symbol  für die Neuerungen in der App im Hilfemenü hinzugefügt, um für mehr Konsistenz zwischen den Plattformen zu sorgen.
für die Neuerungen in der App im Hilfemenü hinzugefügt, um für mehr Konsistenz zwischen den Plattformen zu sorgen.
Problem melden – Windows, Mac, iPhone, iPad und Android, Web
Wenn ein Problem mit der Webex-App auftritt, können Sie über das Hilfemenü einen Bericht an unser technisches Team senden. Dies hilft uns, Probleme zu finden und zu beheben, um die Webex-Erfahrung insgesamt zu verbessern.
Mit den neuen Dropdown-Optionen können Sie den Produktbereich und den Problemtyp schnell auswählen und Ihre Protokolldateien automatisch beifügen, wenn Sie Ihren Bericht erstellen und senden.
Siri-Tastenkombinationen – iPhone und iPad
Sie finden jetzt Siri-Tastenkombinationen in Ihren Webex App-Einstellungen. Hier können Sie die vollständige Liste der Sprachbefehle anzeigen, Befehle aktivieren oder deaktivieren und sogar benutzerdefinierte Befehle erstellen.
Siehe Webex-App| Use Siri voice commands (Siri-Sprachbefehle verwenden)
Verbesserte Barrierefreiheit – Windows
Wir haben einen neuen Fettdruck für visuelle Fokuskonturen um UI-Elemente implementiert. So können Sie beim Navigieren in der App den Fokus Ihrer Tastatur leicht erkennen.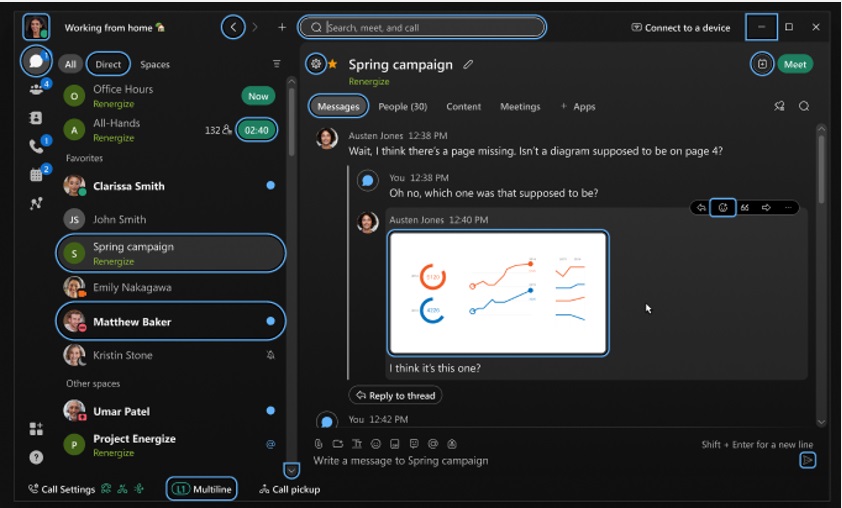
Siehe Webex App | Funktionen zur Unterstützung der Barrierefreiheit
Neue Nachrichtensymbole – Windows, Mac, iPhone, iPad und Android
Jetzt werden separate Symbole für @mich- oder @alle-Nachrichten in Ihrer Bereichsliste angezeigt.
 – Nachrichten, in denen Sie nur erwähnt werden.
– Nachrichten, in denen Sie nur erwähnt werden. – Nachrichten, die alle Personen in Ihren Bereichen erwähnen.
– Nachrichten, die alle Personen in Ihren Bereichen erwähnen.
Präferenzen zu Einstellungen – Mac
Präferenzen wurden ersetzt durch Einstellungen in MacOS Ventura, was eine erhebliche Veränderung darstellt.
Wir haben die Webex-App dahingehend aktualisiert, dass Sie den neuen Look widerspiegelt. Dadurch sehen Sie jetzt Einstellungen im Profilbildmenü und an einigen anderen Stellen in der App.
Tastenkombinationen anpassen – Windows, Linux und Mac
Passen Sie die Tastenkombinationen für die App an Ihren Arbeitsstil an. Sie können auch einige allgemeine Tastenkombinationen festlegen oder entfernen. Diese funktionieren, wenn die App nicht im Fokus ist.
Mit diesen Aktualisierungen von Tastenkombinationen ändern sich die folgenden vorhandenen Tastenkombinationen:
Windows
Link hinzufügen: von Strg + E zu Strg + K
Markdown von Strg + M zu Alt + Umschalt + M
Mit Nachricht antworten: von Strg + R zu Strg + Alt + A
Bereich erneut laden: von Strg + Umschalt + R zu Strg + Alt + Y
Zur Liste „@Erwähnungen an alle“ gehen: von Strg + Umschalt + L zu Alt + Umschalt + G
Zur Liste „@Erwähnungen an mich“ gehen: von Strg + Umschalt + O zu Alt + Umschalt + H
Inline-Code umschalten: von Strg + Umschalt + C zu Alt + Umschalt + K
Inhalte einfügen: von Strg + Umschalt + V zu Strg + Alt + V
Mac
Zu Entwürfen gehen: von Befehl + 0 zu Befehl + 3
Bereich erneut laden: von Befehl + R zu Ctrl + Umschalt + Y
Zu Meetings gehen: von Befehl + Umschalt + M zu Befehl + Umschalt + B
Link hinzufügen: von Befehl + E zu Befehl + K
PMR einfügen: von Ctrl + Umschalt + P zu Befehl + Umschalt + K
Stummschalten/Stummschaltung aufheben: von Ctrl + Umschalt + M zu Umschalt + Befehl + M
Startseite öffnen: von Befehl + Umschalt + H zu Befehl + Umschalt + J
Links anzeigen: von Ctrl + Umschalt + P zu Befehl + Umschalt + K
Siehe Webex App | Tastaturnavigation und Tastenkombinationen
Legen Sie Ihre Pronomen fest – Windows und Mac
Wir machen es einfacher, einen inklusiveren Arbeitsplatz zu haben. Fügen Sie Ihre Pronomen zu Ihrem Profil hinzu, damit andere Personen sehen, welche Pronomen sie verwenden sollten, wenn sie Sie kontaktieren. Dies hilft, bessere Arbeitsbeziehungen aufzubauen, und vermeidet Unsicherheiten bei der alltäglichen Interaktion. Diese Funktion ist standardmäßig deaktiviert und muss vom Administrator Ihrer Organisation aktiviert werden.
Siehe Webex-App| Ihre Pronomen festlegen
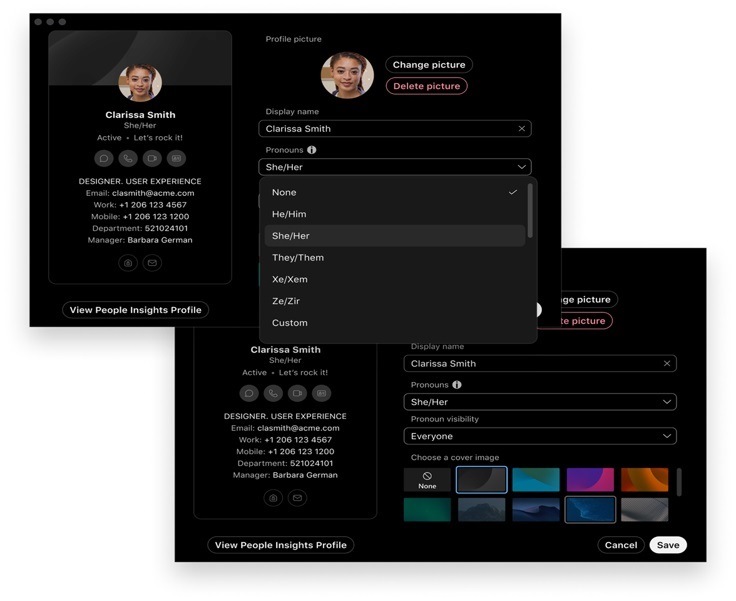
März (44,3)
Diesen Monat haben wir keine Nachrichtenfunktionen. Sehen Sie sich die demnächst erscheinenden Funktionen an oder schauen Sie sich die früheren Versionen unten an, um die Funktionen zu erhalten.
Diesen Monat haben wir keine Nachrichtenfunktionen. Sehen Sie sich die demnächst erscheinenden Funktionen an oder schauen Sie sich die früheren Versionen unten an, um die Funktionen zu erhalten.
Diesen Monat haben wir keine Nachrichtenfunktionen. Sehen Sie sich die demnächst erscheinenden Funktionen an oder schauen Sie sich die früheren Versionen unten an, um die Funktionen zu erhalten.
Snooze-Erinnerungen – Windows, Mac, Linux, Android, iPhone und iPad
Mit Snooze-Erinnerungen behalten Sie den Überblick über Ihre Aufgaben. Mit nur wenigen Klicks können Sie eine Erinnerung ertönen lassen und sicherstellen, dass Sie zu einem späteren, günstigeren Zeitpunkt eine weitere Benachrichtigung erhalten. Weitere Informationen finden Sie unter Webex | App-Nachrichtenerinnerungen .
Nachrichtenverwaltung – Windows, Mac, Linux, Android, iPhone und iPad
Entfernen Sie problemlos Erinnerungsnachrichten, angeheftete und markierte Nachrichten, indem Sie einfach auf die entsprechenden Symbole klicken. Weitere Informationen finden Sie unter Webex-App | Wichtige Nachrichten markieren und Webex-App | Nachrichten in einem Bereich anheften .
Nachrichten senden, ohne manuell einen Bereich zu erstellen – Windows, Mac, Linux, Android, iPhone, iPad und VDI
Wir fügen eine neue Nachrichtenoption in der Webex-App hinzu. Über die globalen und kontextbezogenen Aktionstasten können Sie jetzt Nachrichten an eine Gruppe von Personen senden, ohne zuerst einen neuen Bereich zu definieren. Nachdem Sie die Nachricht gesendet haben, erstellt die App einen Bereich für Sie.
Siehe Konversation starten
Wer hat mich zum Bereich hinzugefügt? – Windows und Mac
In Ihrer Bereichsliste ist ein neuer Bereich angezeigt worden? Sie können jetzt überprüfen, wer Sie hinzugefügt hat, bevor Sie den Bereich öffnen. Bewegen Sie den Mauszeiger über die Visitenkarte des Bereichs, um deren Namen anzuzeigen.
Siehe Siehe, wenn Sie zu einem neuen Bereich hinzugefügt wurden
Erinnerung für Nachrichten festlegen – Windows, Mac, Linux, Android, iPhone, iPad und VDI
Sie haben keine Zeit, auf eine Nachricht zu antworten, die Sie sofort gesehen haben, möchten aber zu einem späteren Zeitpunkt antworten? Sie können jetzt eine Erinnerung für eine bestimmte Nachricht zu einem Zeitpunkt Ihrer Wahl festlegen.
Bereiche und Abschnitte per Drag-and-Drop verschieben – Windows und Mac
Wir haben weitere Verbesserungen an unserer Funktion für Bereichsabschnitte hinzugefügt, mit einer schnelleren Möglichkeit, Ihre Abschnitte in der Bereichsliste neu zu organisieren.
Diesen Monat haben wir keine Nachrichtenfunktionen. Sehen Sie sich die demnächst erscheinenden Funktionen an oder schauen Sie sich die früheren Versionen unten an, um die Funktionen zu erhalten.
Lesebestätigungen deaktivieren – Windows, Mac, Linux, iPhone, iPad und Android
Möchten Sie nicht, dass andere wissen, dass Sie eine Nachricht in einem Bereich gelesen haben? Deaktivieren Sie ganz einfach das Senden und Empfangen von Lesebestätigungen für alle Bereiche in Ihren Einstellungen, sodass Sie die Kontrolle über Ihre Nachrichten haben. Weitere Informationen finden Sie in der Webex-App unter Lesebestätigungen deaktivieren.|
Reihenfolge der Bereichsabschnitte ändern – Windows und Mac
Nachdem Sie Abschnitte erstellt haben, können Sie sie in der Bereichsliste jetzt entsprechend Ihrem Arbeitsstil neu anordnen. Klicken Sie einfach mit der rechten Maustaste auf eine Abschnittsüberschrift, um nach oben oder unten zu navigieren. Weitere Informationen finden Sie in der Webex-App in den Bereichsabschnitten.|
Threads erweitern oder reduzieren – Windows
Statt durch lange Threads zu scrollen, können Sie den Thread reduzieren, um schnell zu den Nachrichten zu gelangen, die Sie interessieren.
Sobald Sie auf dem neuesten Stand sind, können Sie jederzeit zurückscrollen und den Thread erweitern, um Antworten zu lesen. Weitere Informationen finden Sie in derWebex-App unter Alle Nachrichten-Threads reduzieren oder erweitern.|
Nachrichten als Link freigeben – Windows, Mac, iPhone, iPad und Android
Kopieren Sie eine beliebige Nachricht in einem beliebigen Bereich als Link und fügen Sie ihn in einem anderen Bereich oder außerhalb der Webex-App ein. Wenn Sie auf den Link klicken, gelangen Sie zur ursprünglichen Nachricht im Bereich.
Mehr Möglichkeiten zum Reagieren auf Nachrichten – Windows, Mac, iPhone, iPad und Android
Wir haben die Möglichkeit ergänzt, auf eine Nachricht mit einem Emoji aus der Emoji-Auswahl zu reagieren.
Sie haben jetzt Tausende von Möglichkeiten, auf eine Nachricht zu reagieren, die Kommunikation mit Ihrem Team zu verbessern und schnell auf Nachrichten zu reagieren.
Siehe Webex-App | Emojis als Reaktion auf Nachrichten hinzufügen
Threads erweitern oder reduzieren – Mac
Statt durch lange Threads zu scrollen, können Sie den Thread reduzieren, um schnell zu den Nachrichten zu gelangen, die Sie interessieren.
Sobald Sie auf dem neuesten Stand sind, können Sie jederzeit zurückscrollen und den Thread erweitern, um Antworten zu lesen.
Bereichsabschnitte – Android
Wenn Sie Abschnitte auf dem Desktop erstellen, werden diese Abschnitte auf dem iPhone unter Android angezeigt.
Lassen Sie andere wissen, dass Sie beschäftigt sind – Windows, Mac, Linux, iPhone, iPad, Android
Teilen Sie Ihren Kollegen und Kontakten mit unserer Funktion „Beschäftigt“ mit, dass Sie für Anrufe oder Chats nicht verfügbar sind. Aktualisieren Sie Ihre Verfügbarkeit auf „Beschäftigt“, ohne eingehende Benachrichtigungen zu blockieren. Verschaffen Sie sich mehr Zeit, um sich zu konzentrieren, und schalten Sie die Funktion aus, wenn Sie wieder Anrufe tätigen und chatten möchten.
Siehe Webex-App | Andere wissen lassen, dass Sie beschäftigt sind
Bereichslistenabschnitte – Windows, Linux und Mac
Sie haben Schwierigkeiten beim Verwalten Ihrer Bereiche? Wir schaffen eine neue Möglichkeit, um Ihre Bereiche in Abschnitte zu unterteilen. Erstellen Sie Ihre Abschnitte und verschieben Sie Bereiche per Drag-and-Drop oder per rechtem Mausklick in diese Abschnitte. Sie können Abschnitte auch reduzieren und erweitern, um Ihrer Bereichsliste ein aufgeräumtes neues Aussehen zu verleihen. Wenn ungelesene Nachrichten in Ihren Favoriten oder anderen Abschnitten vorhanden sind, wird der Abschnittstitel im reduzierten Zustand mit einem blauen Benachrichtigungspunkt fett dargestellt, um sicherzustellen, dass Sie keinen ungelesenen Bereich verpassen.
Wenn Sie Abschnitte auf dem Desktop erstellen, werden diese Abschnitte auf dem iPhone oder iPad angezeigt.
Nachricht durch Drücken der Eingabetaste senden – iPhone, iPad und Android
Sie können wählen, ob beim Drücken der Eingabetaste eine neue Zeile in der App hinzugefügt oder Ihre Nachricht gesendet werden soll.
Benachrichtigungen für alle Bereiche anpassen – Windows, Linux, Mac, iPhone, iPad und Android
Benachrichtigungen helfen Ihnen dabei, über Vorgänge auf dem Laufenden zu bleiben, damit Sie nichts verpassen. Wir führen eine benutzerdefinierte Option ein, mit der Sie Ihre eigenen Benachrichtigungseinstellungen für direkte Nachrichten, @-Erwähnungen für Sie und @-Erwähnungen für alle auswählen können, die für alle Ihre Bereiche gelten.
Siehe Webex-App| Set notifications for all spaces (Benachrichtigungen für alle Bereiche festlegen)
März (44,3)
Der Anrufdienst, den Ihr Administrator eingerichtet hat, legt fest, welche Anruffunktionen Sie verwenden können.
Unten finden Sie eine Liste mit der Zuordnung zwischen Anrufdiensten und neuen Funktionen. Wenn Sie nicht sicher sind, welchen Anrufdienst Sie haben, finden Sie weitere Informationen unter Webex-App | Herausfinden, welchen Anrufdienst Sie haben.
Die folgende Funktion gilt für Unified CM |
HD-Sprache für externe Anrufer – Windows und Mac
Bei Anrufen über ein öffentliches Telefonnetz nutzt dies die Audio-Intelligenz, um ein High-Fidelity-Audio für Anrufe bereitzustellen. Alle Geräusche werden entfernt und die Klarheit der Sprache verbessert, um die Qualität von Schmalband-Audio zu verbessern. Dies ist standardmäßig aktiviert und gilt für Anrufe mit Unified CM
Der Anrufdienst, den Ihr Administrator eingerichtet hat, legt fest, welche Anruffunktionen Sie verwenden können.
Unten finden Sie eine Liste mit der Zuordnung zwischen Anrufdiensten und neuen Funktionen. Wenn Sie nicht sicher sind, welchen Anrufdienst Sie haben, finden Sie weitere Informationen unter Webex-App | Herausfinden, welchen Anrufdienst Sie haben.
Die folgende Funktion gilt für Webex Calling und von einem Dienstanbieter gehostete Anrufe |
Anrufer-ID auswählen – iPhone, iPad und Android
Wenn Sie Folgeanrufe an Kunden tätigen, wählen Sie eine geeignete Anrufer-ID aus einer Liste von Anrufwarteschlangen, Sammelanschlüssen oder Anrufer-IDs aus, die Ihnen der Administrator zugewiesen hat.
Siehe Webex-App | Anrufer-ID ändern .
HD-Sprache für externe Anrufer – Windows, Mac, iPhone, iPad und Android
Die Funktion nutzt Audio-Intelligenz, um Audio mit hoher Wiedergabetreue für Anrufe über das öffentliche Telefonnetzwerk bereitzustellen. Verbesserte Sprachklarheit wird erreicht, indem die Qualität des Schmalband-Audios verbessert und alle Geräusche entfernt werden. Die Funktion ist standardmäßig aktiviert.
Ab Februar werden wir schrittweise mit der Einführung des Features beginnen.
Siehe Webex-App | Verwalten von HD Voice für externe Anrufer
Benachrichtigungen für Gruppenanrufübernahme – Windows und Mac
Wenn Sie Teil einer Anrufübernahmegruppe sind, haben wir eine Benachrichtigung auf dem Bildschirm hinzugefügt, wenn ein anderes Telefon in Ihrer Anrufübernahmegruppe klingelt.
Siehe Webex-App | Telefonanruf einer anderen Person annehmen
Wir haben in diesem Monat keine Anruffunktionen. Sehen Sie sich die demnächst erscheinenden Funktionen an oder schauen Sie sich die früheren Versionen unten an, um die Funktionen zu erhalten.
Die folgende Funktion gilt für Webex Calling und von einem Dienstanbieter gehostete Anrufe |
Updates zum Halten/Fortsetzen auf mehreren Leitungen – Windows und Mac
Wenn Ihnen eine gemeinsam genutzte Leitung zugewiesen wurde, können Sie einen Anruf halten und eine andere Person kann diesen Anruf fortsetzen.
Geräuschunterdrückung für externen Anrufer standardmäßig aktiviert – Windows und Mac
Wenn Sie mit jemandem in einer lauten Umgebung telefonieren, wird das Geräusch jetzt standardmäßig entfernt. Auf diese Weise können Sie sich auf die Konversation konzentrieren, ohne sich Gedanken machen zu müssen, die Einstellung zu aktivieren.
Diese Funktion wird schrittweise bereitgestellt. Wir werden ab Dezember mit der Einführung beginnen.
Die folgende Funktion gilt für Unified CM |
Anrufe sofort an die Voicemail umleiten – Windows und Mac
Ein Klick, um einen Anruf an die Voicemail umzuleiten, und die Leitung ist verfügbar, um neue Anrufe zu tätigen oder zu empfangen. Leiten Sie eingehende weitergeleitete Anrufe an Ihre Voicemail oder die Voicemail des ursprünglichen Anrufers um oder senden Sie laufende Anrufe an die Voicemail. Bei gemeinsam genutzten Leitungen werden Anrufe an die Voicemail des Leitungsinhabers umgeleitet.
Die Option „Ablehnen“ im Toast-Anruf oder „Anruf an Voicemail senden“ im Menü „Mehr“ ist nur verfügbar, wenn die Voicemail in Unified CM konfiguriert ist.
Administratoren müssen die erweiterte sofortige Umleitung in Unified CM konfigurieren.
Die folgende Funktion gilt für Unified CM, Webex Calling und von einem Dienstanbieter gehostete Anrufe |
Eine Telefonnummer anrufen, die Sonderzeichen enthält – Windows und Mac
Wenn Sie eine Telefonnummer kopieren und einfügen, die einige allgemeine Sonderzeichen enthält, z. B. +,/,(,),-, erkennt die App diese und ruft die Telefonnummer an.
Siehe Personen, Bereiche, Nachrichten, Dateien und Geräte suchen
Verbesserungen des Fensters mit mehreren Anrufen – Windows
Wir haben Zugriff auf das Menü „Geräte“ hinzugefügt, über das Sie eine Verbindung zu Ihrem Gerät herstellen können. Wenn Sie eine Verbindung zu einem Gerät herstellen, werden die Informationen im Fenster für mehrere Anrufe angezeigt.
Siehe Mit Gerät verbinden
Die folgende Funktion gilt für Unified CM |
Beim Telefondienst angemeldet bleiben – Windows, Mac, iPhone, iPad und Android
Wenn Sie bei der Webex-App angemeldet bleiben, bleibt Ihr Telefondienst verbunden. Sie werden nicht aufgefordert, sich bei Ihrem Telefondienst anzumelden.
Die folgende Funktion gilt für Unified CM, Webex Calling und von einem Dienstanbieter gehostete Anrufe |
Verbesserungen des Fensters mit mehreren Anrufen für Voicemail und Anrufprotokoll – Windows
Greifen Sie schnell über das Fenster mit mehreren Anrufen auf Ihre Voicemail und das Anrufprotokoll zu. Wir haben Links zu Ihrer Voicemail und Ihrem Anrufprotokoll für Webex hinzugefügt. Wenn die Microsoft Teams-Integration aktiviert ist, werden Sie über die Links zu Microsoft Teams weitergeleitet.
Der Anrufdienst, den Ihr Administrator eingerichtet hat, legt fest, welche Anruffunktionen Sie verwenden können.
Unten finden Sie eine Liste mit der Zuordnung zwischen Anrufdiensten und neuen Funktionen. Wenn Sie nicht sicher sind, welchen Anrufdienst Sie haben, finden Sie weitere Informationen unter „Webex-App“ | Finden Sie heraus, welchen Anrufdienst Sie haben.
Die folgende Funktion gilt für Webex Calling und von einem Dienstanbieter gehostete Anrufe |
Begleitete Übergabe für Mobilfunknetzbetreiber (MNO) und Webex Go – iPhone, iPad und Android
Wenn Sie Anrufe mit dem integrierten Dialer Ihres Mobiltelefons tätigen und empfangen, können Sie mit der App eine betreute Übergabe an eine andere Person durchführen. Sie können dieser Person mitteilen, warum Sie den Anruf an sie übergeben.
Die betreute Übergabe wird auch zum Android-Widget für Anrufe hinzugefügt.
Diese Funktion ist mit Webex Go und einem Mobilfunknetzbetreiber (MNO) verfügbar, der über eine Anrufsignalisierung mit der Cisco-Anrufsteuerung für Mobiltelefonanrufe verfügt.Verbesserungen des Fensters mit mehreren Anrufen für Anrufwarteschlangen – Windows
Wir haben den Status der Anrufwarteschlange zum Fenster mit mehreren Anrufen hinzugefügt, und Sie können einer Anrufwarteschlange über das Fenster mit mehreren Anrufen beitreten oder sie verlassen.
Die folgende Funktion gilt für Unified CM |
Weitere Möglichkeiten für die Interaktion mit Voicemail-Nachrichten – iPhone, iPad und Android
Wir haben weitere Optionen zum Freigeben und Beantworten von Sprachnachrichten ergänzt. Antworten Sie direkt der Person, die Ihnen eine Sprachnachricht gesendet hat. Antworten Sie allen, die die Sprachnachricht erhalten haben. Leiten Sie die Nachricht an andere Personen weiter.
Verbesserungen des Multi-Anruf-Fensters für Sammelanschlüsse – Windows
Sie können sich direkt über das Fenster für mehrere Anrufe bei einem Sammelanschluss an- oder abmelden.
Der Anrufdienst, den Ihr Administrator eingerichtet hat, legt fest, welche Anruffunktionen Sie verwenden können.
Unten finden Sie eine Liste mit der Zuordnung zwischen Anrufdiensten und neuen Funktionen. Wenn Sie nicht sicher sind, welchen Anrufdienst Sie haben, finden Sie weitere Informationen unter Webex-App | Herausfinden, welchen Anrufdienst Sie haben.
Die folgende Funktion gilt für Unified CM |
Mehr Möglichkeiten für die Interaktion mit Sprachnachrichten – Windows und Mac
Wir haben weitere Optionen zum Freigeben und Beantworten von Sprachnachrichten ergänzt.
Antworten Sie direkt der Person, die Ihnen eine Sprachnachricht gesendet hat. Antworten Sie allen, die die Sprachnachricht erhalten haben. Leiten Sie die Nachricht an andere Personen weiter.
Siehe Sprachnachricht weiterleiten und Auf eine Sprachnachricht antworten
Die folgenden Funktionen gelten für Webex Calling |
Aktualisierungen für geschäftliche Textnachrichten – Windows, Mac, iPhone, iPad und Android
Wir haben die folgenden Optionen ergänzt:
- Das mit der rechten Maustaste zu öffnende Menü auf dem Desktop enthält die Optionen Zu Favoriten hinzufügen und Verlassen.
- Das durch langes Drücken zu öffnende Menü auf Mobilgeräten enthält die Optionen Zu Favoriten hinzufügen und Verlassen.
Diese Funktion ist für Webex Calling mit Cisco Calling-Tarifen verfügbar.
Siehe Textnachrichten
Die folgende Funktion gilt für Webex Calling und von einem Dienstanbieter gehostete Anrufe |
Anrufe an einen aktiven Anruf übergeben – Windows und Mac
Wenn Sie mit vielen Anrufen arbeiten, haben Sie die Möglichkeit, einen Anruf an eine Person zu übergeben, die Sie in die Warteschleife gestellt haben.
Siehe Webex App | Telefonanruf
Die folgende Funktion gilt für Unified CM, Webex Calling und von einem Dienstanbieter gehostete Anrufe |
Weitere Einstellungen für das Fenster für mehrere Anrufe – Windows
Wir haben weitere Optionen für die Verwendung des Fensters mit mehreren Anrufen bereitgestellt.
Wählen Sie aus, ob sich das Fenster für mehrere Anrufe immer im Vordergrund oder im Hintergrund befindet.
Wählen Sie bei eingehenden Anrufen aus, ob das Fenster im Vordergrund angezeigt wird, oder verwenden Sie Anrufbenachrichtigungen.
Banner im Fenster mit mehreren Anrufen warnen – Windows
Wenn Sie Ihre Adresse für 911-Anrufe nicht hinzugefügt haben, wird im Fenster für mehrere Anrufe ein Warnbanner angezeigt. Klicken Sie auf Aktualisieren , um zu den Einstellungen zu wechseln und Ihre Adresse einzugeben.
Der Anrufdienst, den Ihr Administrator eingerichtet hat, legt fest, welche Anruffunktionen Sie verwenden können.
Unten finden Sie eine Liste mit der Zuordnung zwischen Anrufdiensten und neuen Funktionen. Wenn Sie nicht sicher sind, welchen Anrufdienst Sie haben, finden Sie weitere Informationen unter Webex-App | Herausfinden, welchen Anrufdienst Sie haben.
Die folgende Funktion gilt für Unified CM, Webex Calling und von einem Dienstanbieter gehostete Anrufe |
Weiterleitungsinformationen im Fenster mit mehreren Anrufen anzeigen – Windows
Wenn Sie eingehende Anrufe erhalten, die umgeleitet werden, werden im Fenster für mehrere Anrufe weitere Informationen dazu angezeigt, woher sie stammen. Beispielsweise der Sammelanschluss, die Anrufwarteschlange oder die Person, von der der Anruf weitergeleitet wurde.
Die folgende Funktion gilt für Webex Calling und von einem Dienstanbieter gehostete Anrufe |
Aktualisierungen für geschäftliche Textnachrichten – Windows, Mac, iPhone, iPad und Android
Wir haben die folgenden Optionen ergänzt:
Das mit der rechten Maustaste auf dem Desktop zu öffnende Menü enthält die Option „Zu Favoriten hinzufügen“
Das mit langem Drücken zu öffnende Menü auf Mobilgeräten enthält die die Option „Zu Favoriten hinzufügen“
Sie ist nur für Webex Calling mit Cisco-Anruftarifen verfügbar.
Der Anrufdienst, den Ihr Administrator eingerichtet hat, legt fest, welche Anruffunktionen Sie verwenden können.
Unten finden Sie eine Liste mit der Zuordnung zwischen Anrufdiensten und neuen Funktionen. Wenn Sie nicht sicher sind, welchen Anrufdienst Sie haben, finden Sie weitere Informationen unter Webex-App | Herausfinden, welchen Anrufdienst Sie haben.
Die folgende Funktion gilt für Unified CM, Webex Calling und von einem Dienstanbieter gehostete Anrufe |
Verbesserungen am Fenster mit mehreren Anrufen – Windows
Wir haben die Benutzererfahrung in Hinblick auf das Fenster mit mehreren Anrufe verbessert, indem wir einige weitere Funktionen ergänzt haben, die Ihnen die Verwaltung von Telefonanrufen erleichtern:
Sie haben die Möglichkeit zur Übergabe, zum Starten von Konferenzgesprächen und zum Zusammenführen innerhalb eines Fensters mit mehreren Anrufen, ohne dass Fenster im Anruf geöffnet werden.
Sie können neue Anrufe nicht nur annehmen oder ablehnen, sondern auch ignorieren und stummschalten.
Stellen Sie sicher, dass die Größe der Schriftart und der Schaltflächen mit der Größe des Hauptfensters der Apps übereinstimmen.
Updates für Calling-Widget auf Mobilgeräten – iPhone, iPad, Android
Wir haben die folgenden Updates hinzugefügt:
Das Widget wurde umbenannt in Anrufeinstellungen.
Warteschlangen sind nur sichtbar, wenn Sie einer Anrufwarteschlange beigetreten sind. Wenn nicht, werden Einstellungen angezeigt, die mit Anrufeinstellungen in der App verknüpft sind.
Weiterleiten ist nur sichtbar, wenn Sie Rufumleitung für alle Anrufe konfiguriert haben. Wenn nicht, werden Portale angezeigt, die, sofern sie konfiguriert sind, mit einer Portal-Website verknüpft sind.
Anrufliste wurde ersetzt durch Benachrichtigungen, die mit den Benachrichtigungseinstellungen in der App verknüpft sind.
Siehe Ein Webex-App-Widget hinzufügen.
Die folgende Funktion gilt für Webex Calling und von einem Serviceanbieter gehostete Anrufe. |
Zusätzliche Funktionen für geschäftliche SMS – Windows, Mac, iPhone, iPad und Android
Wir haben die folgenden Optionen ergänzt:
Das mit der rechten Maustaste auf dem Desktop zu öffnende Menü die Benachrichtigungen zum Stummschalten.
Das mit langem Drücken zu öffnende Menü auf Mobilgeräten enthält die Benachrichtigungen zum Stummschalten.
Wir möchten Sie nur darüber informieren, dass die Optionen zum Ausblenden und Hinzufügen zu Kontakten, Audioanrufen und Videoanrufen in einer früheren Version eingeführt wurden. Sie werden auf Mobilgeräten mit dem durch langes Drücken zu öffnende Menü angezeigt.
Sie ist nur für Webex Calling mit Cisco-Anruftarifen verfügbar.
Siehe Webex-App | Textnachrichten.
Diese Funktion wird für Webex for Government nicht unterstützt. |
Widget im Anruf – Android
Wenn Sie sich in einem Anruf befinden, bietet Ihnen das Widget schnellen Zugriff auf die Anrufsteuerungen. Das Widget ist außerhalb der App immer sichtbar und bietet Ihnen zusätzlichen Zugriff, um Anrufe beim Multitasking zu verwalten.
Sie können diese Funktion mit Webex Go oder einem Mobilfunknetzbetreiber (MNO) verwenden, der die Cisco Anrufsteuerung zur Anrufsignalisierung für Ihre Mobiltelefongespräche verwendet.
Siehe Auf Anrufsteuerungen auf Mobilgeräten mit dem Anruf-Widget der Webex-App zugreifen.
Diese Funktion wird für Webex for Government nicht unterstützt. |
Der Anrufdienst, den Ihr Administrator eingerichtet hat, legt fest, welche Anruffunktionen Sie verwenden können.
Unten finden Sie eine Liste mit der Zuordnung zwischen Anrufdiensten und neuen Funktionen. Wenn Sie nicht sicher sind, welchen Anrufdienst Sie haben, finden Sie weitere Informationen unter Webex-App | Herausfinden, welchen Anrufdienst Sie haben.
Die folgende Funktion gilt für Webex Calling und von einem Dienstanbieter gehostete Anrufe |
Anrufe an einen aktiven Anruf übergeben – iPhone, iPad und Android
Wenn Sie mit vielen Anrufen arbeiten, haben Sie die Möglichkeit, einen Anruf an eine Person zu übergeben, die Sie in die Warteschleife gestellt haben.
Siehe Webex App | Telefonanruf
Die folgende Funktion gilt für Unified CM |
Anrufbenachrichtigungen über Wi-Fi-Netzwerke empfangen – iPhone und iPad
Für eingeschränkte Netzwerke oder Bereiche ohne Internetzugang verwendet die App bestimmte Wi-Fi-Netzwerke, um Benachrichtigungen für eingehende Anrufe zu erhalten.
Die folgende Funktion gilt für Unified CM, Webex Calling und von einem Dienstanbieter gehostete Anrufe |
Kameravideo an Selbstansicht anpassen – VDI
Wenn das Kameravideo in früheren Versionen ein Seitenverhältnis von 4:3 hatte, hat Webex Ihre Selbstansicht auf ein Seitenverhältnis von 16:9 zugeschnitten, damit es in den Rahmen passte. Mit unserer neuen Einstellung Anpassen wird das gesamte Kameravideo beibehalten. Sehen Sie sich die Vorschau Ihres Selbstansichtsvideos in an.
Wenn Sie das Seitenverhältnis 4:3 beibehalten möchten, deaktivieren Sie diese Einstellung.
Der Anrufdienst, den Ihr Administrator eingerichtet hat, legt fest, welche Anruffunktionen Sie verwenden können.
Unten finden Sie eine Liste mit der Zuordnung zwischen Anrufdiensten und neuen Funktionen. Wenn Sie nicht sicher sind, welchen Anrufdienst Sie haben, finden Sie weitere Informationen unter Webex-App | Herausfinden, welchen Anrufdienst Sie haben.
Die folgende Funktion gilt für Unified CM, Webex Calling und von einem Dienstanbieter gehostete Anrufe |
Verbesserungen der Registerkarte „Anrufe“ – Windows, Mac, iPhone, iPad und Android
Ihr Anrufverlauf beinhaltet nur Anrufe; Ihre vergangenen Meetings wurden entfernt.
Siehe Webex-App | Anruf- und Meeting-Verlauf anzeigen
Die folgenden Funktionen gelten für Webex Calling |
Spam-Anrufer blockieren − Windows, Mac, iPhone, iPad und Android
Konzentrieren Sie sich auf das Wichtige. Stoppen Sie unerwünschte Anrufe direkt in der App. Sperren Sie Anrufer aus Ihrer Anrufliste oder fügen Sie die Nummer zu Ihrer Sperrliste hinzu.
Siehe Webex-App | Anrufe blockieren
Diese Funktion wird für Webex for Government nicht unterstützt. |
Unterstützung geschäftlicher SMS an die Notrufnummern 110/112 – iPhone, iPad und Android
Senden Sie eine geschäftliche SMS an die Nummer 110 bzw. 112. Die App leitet die Messaging-App für Ihr Mobilgerät weiter.
Diese Funktion wird für geschäftliche SMS mit aktiviertem Webex Calling unterstützt.
Siehe Webex-App | Textnachricht senden
Diese Funktion wird für Webex for Government nicht unterstützt. |
Die folgende Funktion gilt für Webex Calling und von einem Dienstanbieter gehostete Anrufe |
Mehr Funktionen für mehrere Leitungen – Windows
Wenn Ihnen mehrere Leitungen zugewiesen sind, können Sie jetzt Anrufe auf jeder dieser Leitungen parken und von jeder Leitung aus Anrufwarteschlangen beitreten oder sie verlassen.
Diese Funktion wird für Webex for Government nicht unterstützt. |
Die folgende Funktion gilt für Unified CM und Webex Calling auf einer dedizierten Instanz. |
Hintergrundgeräusche am Remote-Ende eines Telefonanrufs entfernen – Windows, Mac, iPhone, iPad und Android
Wenn Sie mit jemandem telefonieren, der die Webex-App nicht verwendet und sich an einem lauten Ort wie in einem geschäftigen Flughafen oder einem Café befindet, müssen Sie sich keine Sorgen machen. Unterdrücken Sie einfach die Remote-Geräusche während Ihres Anrufs.
Siehe Webex-App | Hintergrundgeräusche vom anderen Ende eines Telefonanrufs beseitigen
Diese Funktion wird für Webex for Government nicht unterstützt. |
Die folgende Funktion gilt für Unified CM |
Weitere Anrufsteuerelemente verfügbar, wenn Sie Inhalte freigeben – Windows und Mac
Sie können den Anruf jetzt direkt über das unverankerte Fenster aufzeichnen, das angezeigt wird, wenn Sie Inhalte während eines Anrufs freigeben.
Der Anrufdienst, den Ihr Administrator eingerichtet hat, legt fest, welche Anruffunktionen Sie verwenden können.
Unten finden Sie eine Liste mit der Zuordnung zwischen Anrufdiensten und neuen Funktionen. Wenn Sie nicht sicher sind, welchen Anrufdienst Sie haben, finden Sie weitere Informationen unter Webex-App | Herausfinden, welchen Anrufdienst Sie haben.
Die folgende Funktion gilt für Webex Calling und von einem Serviceanbieter gehostete Anrufe. |
Mehr Optionen zum Verwalten von Benachrichtigungen für eingehende Anrufe – iPhone, iPad, Android
Auf Ihrem Mobilgerät stehen Ihnen weitere Optionen für Benachrichtigungen über eingehende Anrufe zur Verfügung. Deaktivieren Sie alle Benachrichtigungen. Sie können auch nur die Bannerbenachrichtigung auswählen oder angeben, dass Sie die Bannerbenachrichtigung mit einem Klingelton erhalten.
Die folgenden Funktionen gelten für Unified CM, Webex Calling und von einem Dienstanbieter gehostete Anrufe |
Kameravideo an Selbstansicht anpassen – Windows und Mac
Wenn das Kameravideo in früheren Versionen ein Seitenverhältnis von 4:3 hatte, hat Webex Ihre Selbstansicht auf ein Seitenverhältnis von 16:9 zugeschnitten, damit es in den Rahmen passte. Mit unserer neuen Einstellung Anpassen wird das gesamte Kameravideo beibehalten. Vorschau des Selbstansichtsvideos unter (Windows) oder (Mac).
Beim Teilen die Statusanzeige der Netzwerkverbindung anzeigen – Windows und Mac
Diese Funktion verzögert sich und ist noch nicht verfügbar. |
Die Anzeige, die Ihre Netzwerkverbindung und Ihren CPU-Status anzeigt, wird jetzt in dem unverankerten Minifenster angezeigt, das erscheint, wenn Sie Ihren Bildschirm oder ein Anwendungsfenster freigeben.
Die folgenden Funktionen gelten für Webex Calling |
Mehr Funktionen für mehrere Leitungen – Windows und Mac
Wenn Ihnen mehrere Leitungen zugewiesen sind, können Sie jetzt Anrufe auf jeder dieser Leitungen parken.
Die folgende Funktion gilt für Anrufe, die von einem Dienstanbieter gehostet werden |
Anrufstatus von Personen anzeigen oder Anrufe annehmen – Windows
Wir haben einen Watchlist-Abschnitt im Fenster Mehrere Anrufe hinzugefügt, in dem eine Liste der Personen, ihre Verfügbarkeit und die Anrufoptionen für eingehende Anrufe angezeigt werden. Wenn Sie viele Anrufe übergeben, können Sie mithilfe der Liste überprüfen, wer den Anruf entgegennehmen kann. Wenn das Telefon einer Person klingelt, können Sie den Anruf aus dieser Liste annehmen.
Diese Funktion wird für Webex for Government nicht unterstützt. |
März (44,3)
Wenn Sie Webex über Ihren Webex-Dienstleister abonniert haben, weisen Ihre Meetings in der Webex-App immer den vollen Funktionsumfang auf. Neuigkeiten zu Meetings mit vollem Funktionsumfang finden Sie unter Neuerungen beim aktuellen Channel von Webex Meetings. |
 Neue Meetings-Plattform!
Neue Meetings-Plattform!
In den nächsten Monaten verbessert Webex die Meeting-Plattform und stellt die Webex Suite-Meeting-Plattform zur Verfügung. Diese Plattform verbessert und vereinfacht das hybride Arbeiten in der gesamten Webex-Suite und integriert KI-basierte Erfahrungen mit gemeinsamer Architektur, Administration und Integrationen.
Die früher als Videonetz-fähige Meeting-Plattform bekannte Plattform heißt jetzt Webex Suite-Meeting-Plattform. |
Die neue Plattform konvergiert das Meeting-Erlebnis für alle Webex-Anwendungen und -Geräte und ermöglicht eine kontinuierliche Zusammenarbeit vor, während und nach dem Meeting.
Um zu überprüfen, ob Ihre Meetings bereits auf dieser neuen Plattform ausgeführt werden und um weitere Informationen über wichtige Änderungen sowie zu neuen und zukünftigen Funktionen zu erhalten, siehe Über die Meeting-Plattform der Webex Suite.

Instant-Meetings mit einem einmaligen Link – Windows, Mac, iPhone, iPad und Android
Starten Sie ein Meeting mit einem eindeutigen einmaligen Meeting-Link sofort. Laden Sie andere Personen zum Meetingbeitritt ein, indem Sie ihnen den Meeting-Link senden, ohne dass Sie alle erforderlichen Schritte zum Ansetzen eines Meetings ausführen müssen.
Auf der Registerkarte „Meetings“ wird Folgendes angezeigt: Webex-Meeting starten, mit der Standardaktion wird ein einmaliger Meeting-Link gestartet oder Sie können auf die Dropdown-Liste klicken und Meeting in einem persönlichen Raum starten auswählen.
Der Administrator konfiguriert die verfügbaren Optionen.
Benutzerdefiniertes Meeting-Passwort auswählen – Android
Wenn Sie ein Meeting ansetzen, können Sie auswählen, ob Sie ein benutzerdefiniertes Meeting-Passwort oder ein generiertes Passwort verwenden möchten. Das benutzerdefinierte Passwort wird überprüft, um sicherzustellen, dass es die Kriterien für ein sicheres Passwort erfüllt.
Siehe Webex-App | Meeting über den Meeting-Kalender ansetzen .
Bis zu 10 virtuelle Hintergrundbilder hochladen – Windows und Mac
Sie können jetzt bis zu 10 Bilder hochladen, um sie als virtuelle Hintergründe in Ihren Meetings zu verwenden. Dies ist ein großer Schritt nach oben von der vorherigen Grenze von drei Bildern. Wählen Sie also Ihre bevorzugten Bilder aus, um Ihrem nächsten Meeting ein persönliches Flair zu verleihen.
Diese Funktion wird für Webex for Government nicht unterstützt. |
Siehe Webex-App | Virtuellen oder verschwommenen Hintergrund in Anrufen und Meetings verwenden
Wenn Sie Webex über Ihren Webex-Dienstleister abonniert haben, weisen Ihre Meetings in der Webex-App immer den vollen Funktionsumfang auf. Neuigkeiten zu Meetings mit vollem Funktionsumfang finden Sie unter Neuerungen beim aktuellen Channel von Webex Meetings. |
 Neue Meetings-Plattform!
Neue Meetings-Plattform!
In den nächsten Monaten verbessert Webex die Meeting-Plattform und stellt die Webex Suite-Meeting-Plattform zur Verfügung. Diese Plattform verbessert und vereinfacht das hybride Arbeiten in der gesamten Webex-Suite und integriert KI-basierte Erfahrungen mit gemeinsamer Architektur, Administration und Integrationen.
Die früher als Videonetz-fähige Meeting-Plattform bekannte Plattform heißt jetzt Webex Suite-Meeting-Plattform. |
Die neue Plattform konvergiert das Meeting-Erlebnis für alle Webex-Anwendungen und -Geräte und ermöglicht eine kontinuierliche Zusammenarbeit vor, während und nach dem Meeting.
Um zu überprüfen, ob Ihre Meetings bereits auf dieser neuen Plattform ausgeführt werden und um weitere Informationen über wichtige Änderungen sowie zu neuen und zukünftigen Funktionen zu erhalten, siehe Über die Meeting-Plattform der Webex Suite.

Diesen Monat haben wir keine Meeting-Funktionen. Sehen Sie sich die demnächst erscheinenden Funktionen an oder schauen Sie sich die früheren Versionen unten an, um die Funktionen zu erhalten.
Wenn Sie Webex über Ihren Webex-Dienstleister abonniert haben, weisen Ihre Meetings in der Webex-App immer den vollen Funktionsumfang auf. Neuigkeiten zu Meetings mit vollem Funktionsumfang finden Sie unter Neuerungen beim aktuellen Channel von Webex Meetings. |
 Neue Meetings-Plattform!
Neue Meetings-Plattform!
In den nächsten Monaten verbessert Webex die Meeting-Plattform und stellt die Webex Suite-Meeting-Plattform zur Verfügung. Diese Plattform verbessert und vereinfacht das hybride Arbeiten in der gesamten Webex-Suite und integriert KI-basierte Erfahrungen mit gemeinsamer Architektur, Administration und Integrationen.
Die früher als Videonetz-fähige Meeting-Plattform bekannte Plattform heißt jetzt Webex Suite-Meeting-Plattform. |
Die neue Plattform konvergiert das Meeting-Erlebnis für alle Webex-Anwendungen und -Geräte und ermöglicht eine kontinuierliche Zusammenarbeit vor, während und nach dem Meeting.
Um zu überprüfen, ob Ihre Meetings bereits auf dieser neuen Plattform ausgeführt werden und um weitere Informationen über wichtige Änderungen sowie zu neuen und zukünftigen Funktionen zu erhalten, siehe Über die Meeting-Plattform der Webex Suite.

Webex-App unterstützt integrierte Meeting-Funktion zum Ansetzen – Web
Sie können ein Meeting direkt in der Webex-App für Web ansetzen. Das neue Layout umfasst grundlegende Einstellungen und erweiterte Einstellungen. Wenn Ihr Administrator den Hybrid-Kalender konfiguriert hat, können Sie Eingeladene und ihre freien oder beschäftigten Kalender sehen.
Auf Chat zugreifen, während Sie Ihren Bildschirm freigeben – Windows und Mac
Art der freigegebenen Inhalte anzeigen – Windows, Mac, iPhones und iPad
Wenn jemand Inhalte freigibt, werden Ihnen weitere Informationen zum Inhaltstyp angezeigt. Wenn es sich bei dem freigegebenen Inhalt beispielsweise um den Bildschirm handelt, wird der Bildschirm von [Name des Moderators] angezeigt oder wenn es sich um eine Anwendung handelt die Anwendungen von [Name des Moderators] anzeigen .
Nächstes Meeting oben – iPhone und iPad
Wir haben einige Verbesserungen an den Informationen auf der Registerkarte „ Meetings“ vorgenommen. Ihr neuestes Meeting steht ganz oben. Dies kann ein laufendes Meeting sein oder eines, das gleich beginnt. Sie können immer noch zurückblättern, um frühere Meetings anzuzeigen, oder nach vorne blättern, um anstehende Meetings anzuzeigen.
Wenn Sie Webex über Ihren Webex-Dienstleister abonniert haben, weisen Ihre Meetings in der Webex-App immer den vollen Funktionsumfang auf. Neuigkeiten zu Meetings mit vollem Funktionsumfang finden Sie unter Neuerungen beim aktuellen Channel von Webex Meetings. |
 Neue Meetings-Plattform!
Neue Meetings-Plattform!
In den nächsten Monaten verbessert Webex die Meeting-Plattform und stellt die Webex Suite-Meeting-Plattform zur Verfügung. Diese Plattform verbessert und vereinfacht das hybride Arbeiten in der gesamten Webex-Suite und integriert KI-basierte Erfahrungen mit gemeinsamer Architektur, Administration und Integrationen.
Die früher als Videonetz-fähige Meeting-Plattform bekannte Plattform heißt jetzt Webex Suite-Meeting-Plattform. |
Die neue Plattform konvergiert das Meeting-Erlebnis für alle Webex-Anwendungen und -Geräte und ermöglicht eine kontinuierliche Zusammenarbeit vor, während und nach dem Meeting.
Um zu überprüfen, ob Ihre Meetings bereits auf dieser neuen Plattform ausgeführt werden und um weitere Informationen über wichtige Änderungen sowie zu neuen und zukünftigen Funktionen zu erhalten, siehe Über die Meeting-Plattform der Webex Suite.

Verbesserungen der Einstellungen für die In-App-Funktion zum Ansetzen – Windows und Mac
Wir haben einige Verbesserungen an den Formulierungen für Einstellungen vorgenommen, die für die automatische Zulassung verfügbar sind. Wir haben die Option „Automatisch zulassen“ in den erweiterten Einstellungen umbenannt, um den Beitrittsregeln beizutreten. Es gibt weitere Einstellungsaktualisierungen, um klarer zu machen, für wen die Einstellungen gelten, und die entsprechenden Administratoreinstellungen in Control Hub werden ebenfalls aktualisiert. Es gibt keine Funktionsänderungen.
Nächstes Meeting oben – Android
Wir haben einige Verbesserungen an den Informationen auf der Registerkarte „ Meetings“ vorgenommen. Ihr neuestes Meeting steht ganz oben. Dies kann ein laufendes Meeting sein oder eines, das gleich beginnt. Sie können immer noch zurückblättern, um frühere Meetings anzuzeigen, oder nach vorne blättern, um anstehende Meetings anzuzeigen.
Verbesserungen für alle Tagesveranstaltungen – iPhone, iPad und Android
Wenn Sie ein ganztägiges Event haben, wird es oben auf der Registerkarte „Meetings“ in einem neuen Abschnitt „Ganztägig“ angezeigt. Wenn Sie auf dem iPhone und iPad mehr als ein Event haben, können Sie das Trennzeichen nach oben und unten ziehen, um mehr oder weniger ganztägige Events anzuzeigen. Auf Android können Sie auf den Pfeil unter Ganztag tippen, um die Ansicht der ganztägigen Events zu erweitern.
Bild-im-Bild verwenden, um Ihr Video anzuzeigen, wenn Sie Inhalte freigeben – iPhone und iPad
Schaffen Sie ein persönlicheres und ansprechenderes Erlebnis, wenn Sie Inhalte in einem Meeting teilen. Aktivieren Sie Bild-im-Bild, damit die Teilnehmer Ihr Video während der Freigabe in einem unverankerten Fenster sehen können.
Wenn Sie Ihr Video während der Freigabe ausblenden möchten, deaktivieren Sie Bild-im-Bild.
Piepton hören, wenn Sie sich selbst stummschalten oder die Stummschaltung aufheben – Windows und Mac
Der Signalton bestätigt, dass Sie die Stummschaltung selbst aktiviert oder aufgehoben haben. Nur Sie können den Ton hören. Keine anderen Meeting-Teilnehmer.
Wenn Sie möchten, schalten Sie den Piepton aus .
Wenn Sie Webex über Ihren Webex-Dienstleister abonniert haben, weisen Ihre Meetings in der Webex-App immer den vollen Funktionsumfang auf. Neuigkeiten zu Meetings mit vollem Funktionsumfang finden Sie unter Neuerungen beim aktuellen Channel von Webex Meetings. |
 Neue Meetings-Plattform!
Neue Meetings-Plattform!
In den nächsten Monaten verbessert Webex die Meeting-Plattform und stellt die Webex Suite-Meeting-Plattform zur Verfügung. Diese Plattform verbessert und vereinfacht das hybride Arbeiten in der gesamten Webex-Suite und integriert KI-basierte Erfahrungen mit gemeinsamer Architektur, Administration und Integrationen.
Die früher als Videonetz-fähige Meeting-Plattform bekannte Plattform heißt jetzt Webex Suite-Meeting-Plattform. |
Die neue Plattform konvergiert das Meeting-Erlebnis für alle Webex-Anwendungen und -Geräte und ermöglicht eine kontinuierliche Zusammenarbeit vor, während und nach dem Meeting.
Um zu überprüfen, ob Ihre Meetings bereits auf dieser neuen Plattform ausgeführt werden und um weitere Informationen über wichtige Änderungen sowie zu neuen und zukünftigen Funktionen zu erhalten, siehe Über die Meeting-Plattform der Webex Suite.

Unterstützung von VoiceOver und Tastatur für die Eigenansicht in Meetings – Mac
Steuern Sie Ihr Selbstansicht-Video während eines Meetings mit dem VoiceOver-Bildschirmleser. Wenn Sie ein Tastaturbenutzer sind, können Sie sich mit den F6- und Pfeiltasten auf Ihr Selbstansicht-Video konzentrieren und es dann verschieben.
Lange drücken, um auf Meetings zu reagieren – iPhone, iPad und Android
In einer früheren Version haben wir die Möglichkeit hinzugefügt, auf Meeting-Einladungen auf der Seite mit den Meeting-Details zu antworten. Mit dieser Aktualisierung können Sie auf der Registerkarte „ Meetings“ antworten . Drücken Sie lange auf ein Meeting, um zu antworten, und wählen Sie Akzeptieren , Vorbehaltlich , Ablehnen .
Wenn Sie Webex über Ihren Webex-Dienstleister abonniert haben, weisen Ihre Meetings in der Webex-App immer den vollen Funktionsumfang auf. Neuigkeiten zu Meetings mit vollem Funktionsumfang finden Sie unter Neuerungen beim aktuellen Channel von Webex Meetings. |
 Neue Meetings-Plattform!
Neue Meetings-Plattform!
In den nächsten Monaten verbessert Webex die Meeting-Plattform und stellt die Webex Suite-Meeting-Plattform zur Verfügung. Diese Plattform verbessert und vereinfacht das hybride Arbeiten in der gesamten Webex-Suite und integriert KI-basierte Erfahrungen mit gemeinsamer Architektur, Administration und Integrationen.
Die früher als Videonetz-fähige Meeting-Plattform bekannte Plattform heißt jetzt Webex Suite-Meeting-Plattform. |
Die neue Plattform konvergiert das Meeting-Erlebnis für alle Webex-Anwendungen und -Geräte und ermöglicht eine kontinuierliche Zusammenarbeit vor, während und nach dem Meeting.
Um zu überprüfen, ob Ihre Meetings bereits auf dieser neuen Plattform ausgeführt werden und um weitere Informationen über wichtige Änderungen sowie zu neuen und zukünftigen Funktionen zu erhalten, siehe Über die Meeting-Plattform der Webex Suite.

Audioansage hören, wenn eine Meeting-Abschrift aufgezeichnet wird
Wenn Ihr Webex-Administrator das Speichern von Abschriften in Meetings aktiviert hat und Sie sich über Ihr Telefon in das Meeting einwählen und jemand Untertitel oder den Webex Assistant aktiviert, hören Sie jetzt die Audioansage „Die Meeting-Abschrift wird aufgezeichnet“.
Diese Funktion wird für Webex for Government nicht unterstützt.
Auf Meeting-Einladungen reagieren – iPhone, iPad und Android
Wählen Sie in den Meeting-Details aus, wie Sie auf Meetings reagieren möchten. Akzeptieren Sie das Meeting, lehnen Sie es ab oder wählen Sie, wenn Sie sich nicht sicher sind, „mit Vorbehalt“ aus.
Zugriff auf weitere Optionen über das Miniaturvideo der einzelnen Teilnehmer – Windows und Mac
Jetzt ist es bequemer, direkt mit jemandem in einem Meeting zu chatten oder das People Insights-Profil der Profil anzuzeigen. Klicken Sie in ihrem Miniaturvideo mit der rechten Maustaste oder klicken Sie auf Weitere Optionen um auf diese und andere Optionen zuzugreifen.
um auf diese und andere Optionen zuzugreifen.
Wenn Sie Webex über Ihren Webex-Dienstleister abonniert haben, weisen Ihre Meetings in der Webex-App immer den vollen Funktionsumfang auf. Neuigkeiten zu Meetings mit vollem Funktionsumfang finden Sie unter Neuerungen beim aktuellen Channel von Webex Meetings. |
 Neue Meetings-Plattform!
Neue Meetings-Plattform!
In den nächsten Monaten werden Webex-Meetings auf eine neue Videonetz-fähige Meeting-Plattform umgestellt. Diese Plattform verbessert und vereinfacht das hybride Arbeiten in der gesamten Webex-Suite und integriert KI-basierte Erfahrungen mit gemeinsamer Architektur, Administration und Integrationen.
Die neue Plattform konvergiert das Meeting-Erlebnis für alle Webex-Anwendungen und -Geräte und ermöglicht eine kontinuierliche Zusammenarbeit vor, während und nach dem Meeting.
Um zu prüfen, ob Sie sich auf dieser neuen Plattform befinden, und mehr über wichtige Änderungen sowie neue und zukünftige Funktionen zu lesen, informieren Sie sich unter Weitere Informationen zur Videonetz-fähigen Meeting-Plattform.

Erstmalige Nutzung für Registerkarte „Meetings“ aktualisiert – Windows und Mac
Wir haben Banner ergänzt, mit dem Sie aufgefordert werden, eine Webex-Konferenz zu testen und die Verbindung zu einem Kalender herzustellen. Klicken Sie auf Webex-Meeting testen, um ein Meeting zu starten, in dem Sie die verfügbaren Funktionen testen können. Klicken Sie auf Kalender verbinden, um den Kalender eines Drittanbieters zu verbinden. Siehe Webex-App | Ihren Google- oder Microsoft 365-Kalender verbinden.
Angesetztes Meeting aktualisieren – Windows und Mac
Wenn Ihr Konto mit dem Hybrid-Kalender eingerichtet ist, können Sie ein angesetztes Meeting in der Webex-App aktualisieren.
Wenn Sie Webex über Ihren Webex-Dienstleister abonniert haben, weisen Ihre Meetings in der Webex-App immer den vollen Funktionsumfang auf. Neuigkeiten zu Meetings mit vollem Funktionsumfang finden Sie unter Neuerungen beim aktuellen Channel von Webex Meetings. |
 Neue Meetings-Plattform!
Neue Meetings-Plattform!
In den nächsten Monaten verbessert Webex die Meeting-Plattform und stellt die Webex Suite-Meeting-Plattform zur Verfügung. Diese Plattform verbessert und vereinfacht das hybride Arbeiten in der gesamten Webex-Suite und integriert KI-basierte Erfahrungen mit gemeinsamer Architektur, Administration und Integrationen.
Die früher als Videonetz-fähige Meeting-Plattform bekannte Plattform heißt jetzt Webex Suite-Meeting-Plattform. |
Die neue Plattform konvergiert das Meeting-Erlebnis für alle Webex-Anwendungen und -Geräte und ermöglicht eine kontinuierliche Zusammenarbeit vor, während und nach dem Meeting.
Um zu überprüfen, ob Ihre Meetings bereits auf dieser neuen Plattform ausgeführt werden und um weitere Informationen über wichtige Änderungen sowie zu neuen und zukünftigen Funktionen zu erhalten, siehe Über die Meeting-Plattform der Webex Suite.

Die erstmalige Nutzung der Registerkarte „Meetings“ wurde aktualisiert – iPhone, iPad und Android.
Wir haben Banner ergänzt, mit dem Sie aufgefordert werden, eine Webex-Konferenz zu testen und die Verbindung zu einem Kalender herzustellen. Über das Banner zum Testen einer Webex-Konferenz wird ein Meeting gestartet, in dem Sie die für Sie verfügbaren Funktionen ausprobieren können. Über das Banner zum Herstellen einer Verbindung zu einem Kalender werden Sie zur Seite „Kalendereinstellungen“ in der App weitergeleitet, wo Sie Ihre Kalenderverbindungen besser verstehen und sogar eine Verbindung zur lokalen Kalender-App Ihres Geräts herstellen können.
Verbesserung an den Einstellungen für Meetings – Windows und Mac
In den Einstellungen für Meetings ist jetzt die Quelle für Ihre Meetings-Liste enthalten. Wenn Sie beispielsweise nicht mit einem Kalender verbunden sind, sehen Sie, dass die Meeting-Liste aus Ihrem Webex-Konto stammt.
Wenn Sie Webex über Ihren Webex-Dienstleister abonniert haben, weisen Ihre Meetings in der Webex-App immer den vollen Funktionsumfang auf. Neuigkeiten zu Meetings mit vollem Funktionsumfang finden Sie unter Neuerungen beim aktuellen Channel von Webex Meetings. |
Verbesserungen für die Funktion zum Ansetzen auf der Meetings-Registerkarte – Windows und Mac
Wir haben beim Ansetzen eines Meetings den Wochentag aufgenommen, damit klarer wird, welchen Tag Sie für Ihr Meeting auswählen.
Für benutzerdefinierte Kennwörter haben wir alle Kennwortanforderungen hinzugefügt, um die Erstellung eines sicheren Meeting-Kennworts zu verdeutlichen.
Link in Ort – iPhone, iPad und Android
Geben Sie für jede gültige URL, die im Feld für den Meeting-Ort hinzugefügt wurde, einen Link auf der Meeting-Detailseite an, damit Sie einfach darauf tippen können.
Mehr Möglichkeiten zum Verwalten von Teilnehmern über deren Miniaturvideo – Windows und Mac
Wenn Sie der Konferenzgastgeber oder Mitgastgeber sind, müssen Sie nicht die Teilnehmerliste durchsuchen, um jemanden zum Moderator zu ernennen, sein Audio stummzuschalten oder freizuschalten oder sein Video anzuhalten. Jetzt können Sie all das tun, indem Sie auf Weitere Optionen in deren Miniaturvideo ein.
in deren Miniaturvideo ein.
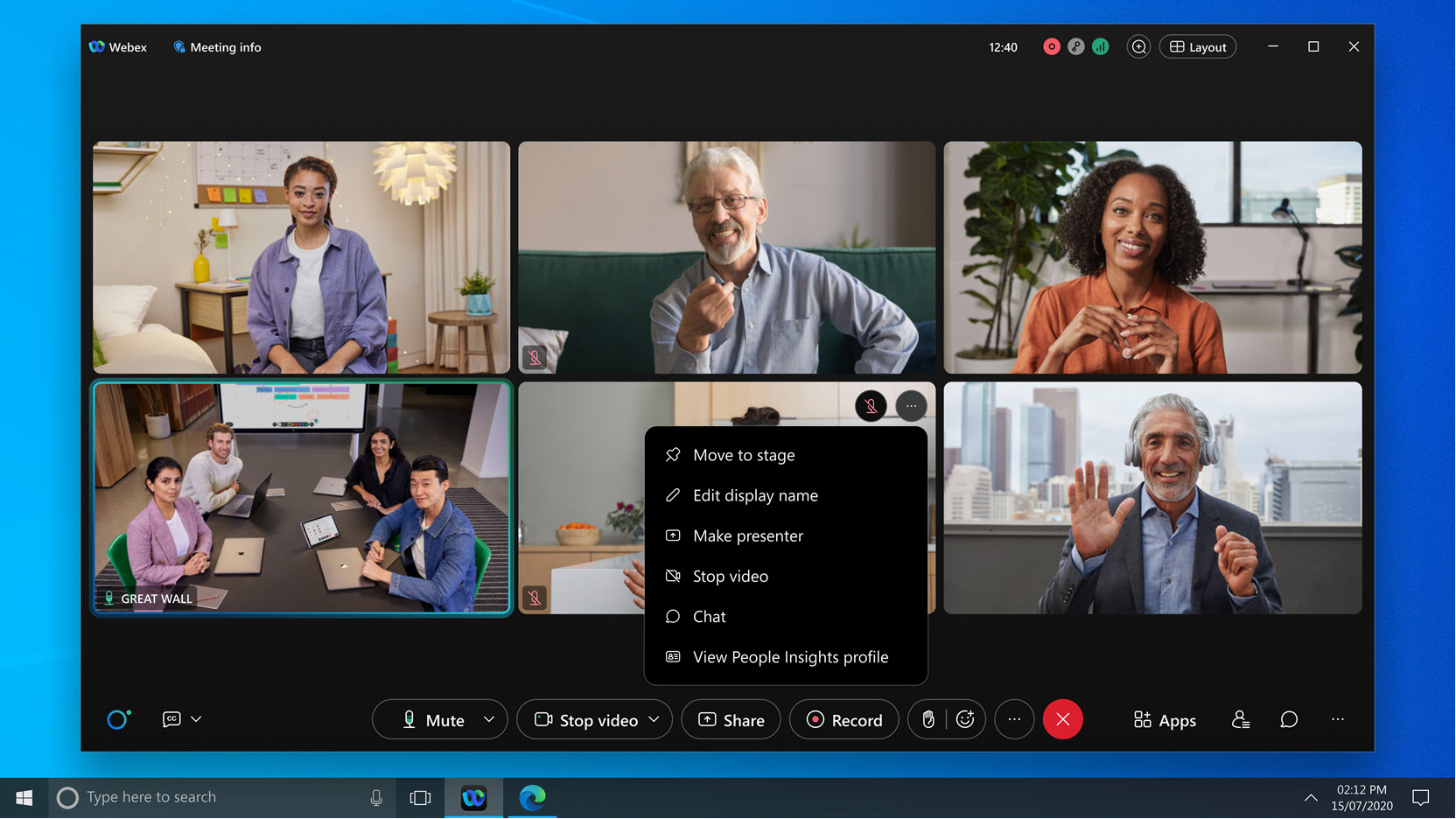
Mitgastgeber können Meetings in der Cloud aufzeichnen – Windows, Mac, Linux, VDI, iPhone, iPad und Android
Diese Funktion wurde ursprünglich im April angekündigt. Die Lösung wird in Phasen bereitgestellt und wird allen Kunden ab 20. Juni zur Verfügung stehen. |
Wir freuen uns, Ihnen mitteilen zu können, dass Mitgastgeber ein Meeting in der Cloud aufzeichnen können. Dies erleichtert die Aufzeichnung eines Meetings, wenn der Gastgeber während des Meetings nicht verfügbar oder beschäftigt ist.
Mitgastgeber haben dieselben Funktionen wie ein Gastgeber. Sie können die Aufzeichnung starten, beenden oder anhalten. Nach Ende des Meetings ist der Gastgeber weiterhin Eigentümer der Aufzeichnung. Die Aufzeichnung wird automatisch für die Mitgastgeber innerhalb der Organisation freigegeben.
Bei Bedarf kann Ihr Webex-Administrator den Meeting-Teilnehmern auch erlauben, Meetings in der Cloud aufzuzeichnen.
Freigegebene Inhalte kommentieren – Windows und Mac
Wenn Sie etwas, das Sie freigeben, hervorheben oder darauf hinweisen möchten, zeichnen Sie direkt auf dem Bildschirm oder dem Anwendungsfenster. Verwenden Sie den Stift oder die Geheimtinte, die nach einigen Sekunden verblasst.
Optional können Sie anderen Teilnehmern erlauben, den freigegebenen Inhalt ebenfalls zu kommentieren.
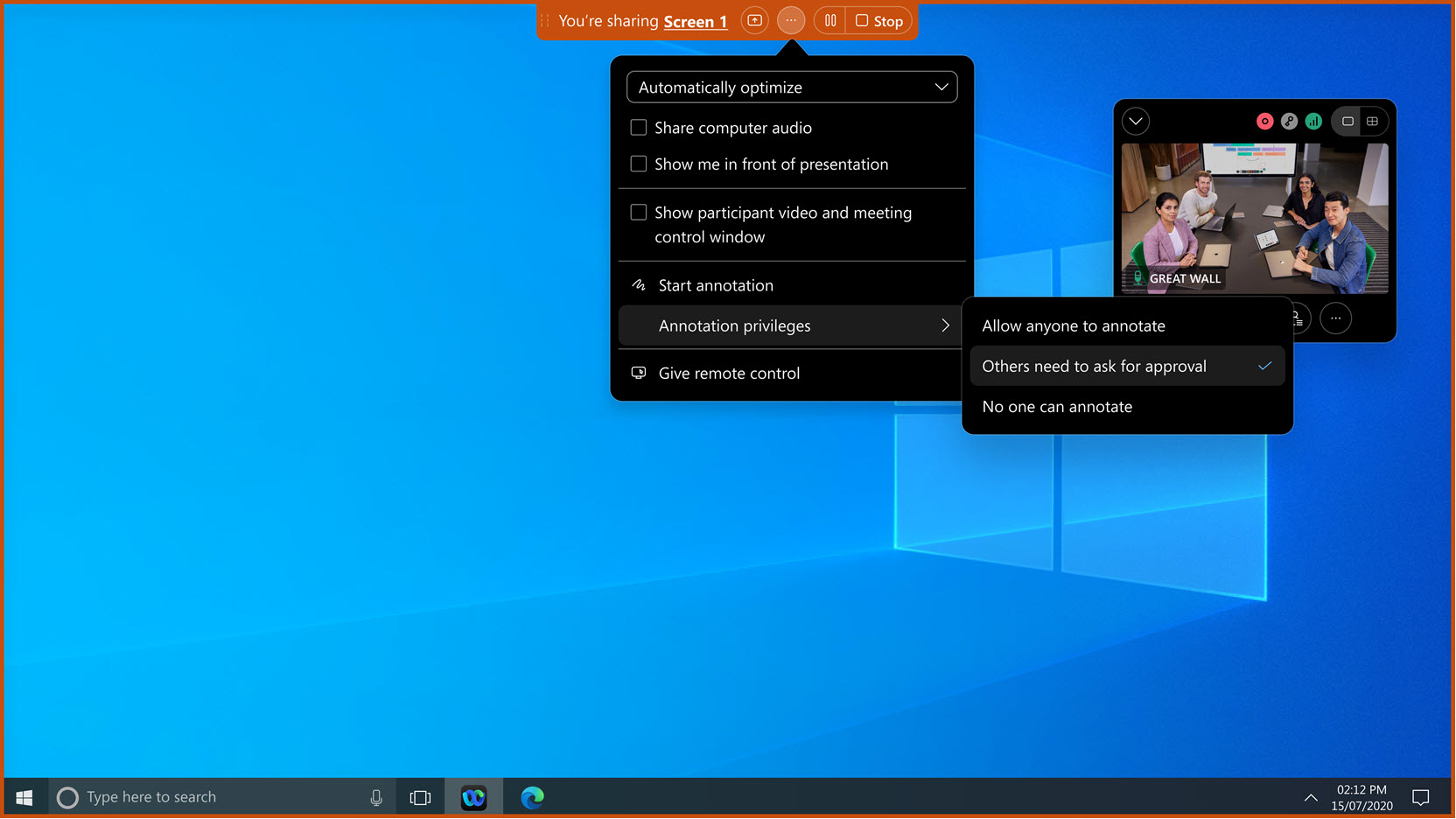
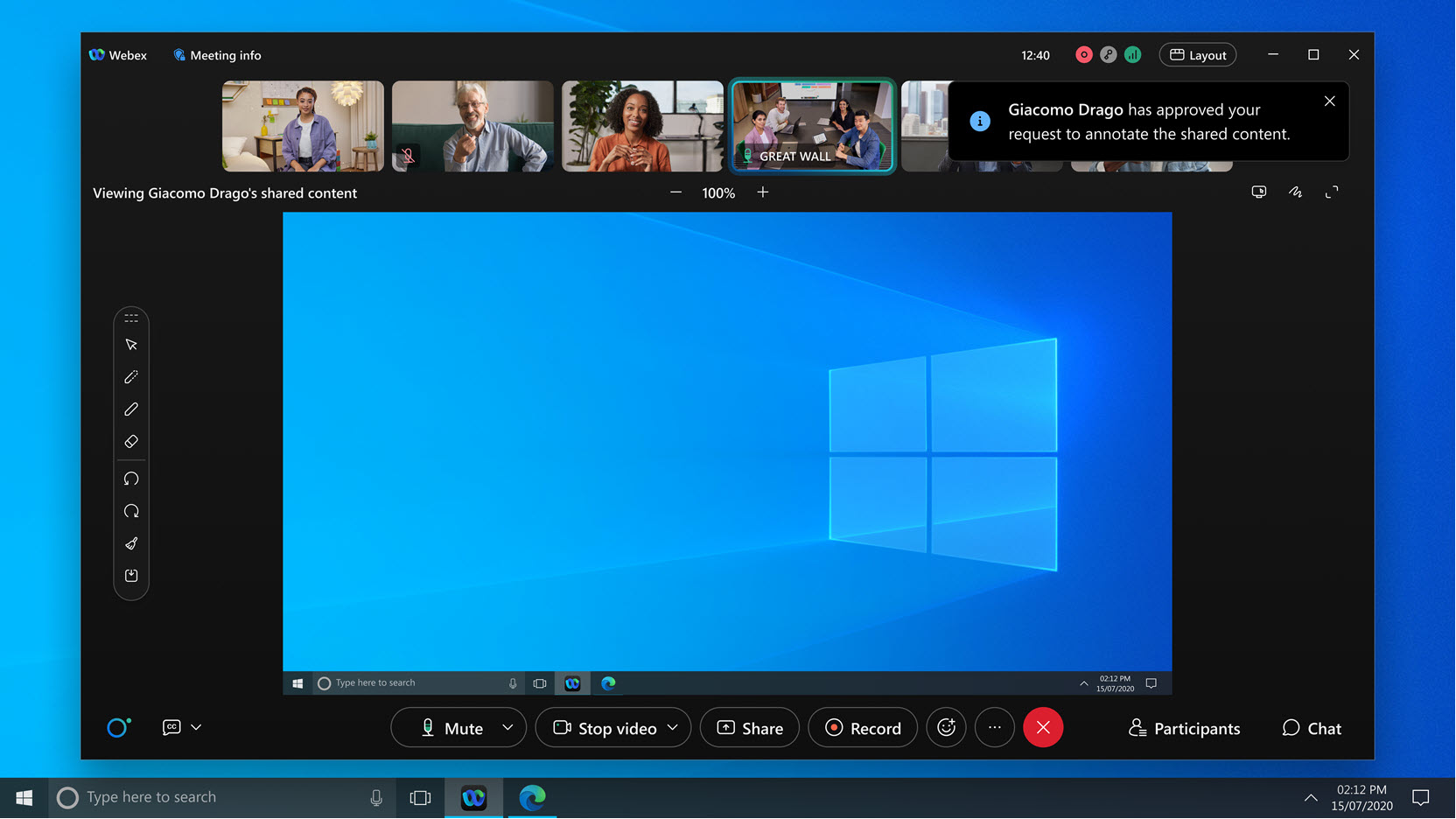
Siehe Webex App | Einen freigegebenen Bildschirm mit Kommentaren markieren
Führen Sie zwei Instanzen Ihrer App nebeneinander aus – iPad
Nutzen Sie die Multitasking-Fähigkeit Ihres iPad, sodass Sie sich auf bestimmte Meeting-Inhalte konzentrieren können. Zeigen Sie freigegebene Inhalte, den Teilnehmerbereich oder den Chat-Bereich in einem eigenen Fenster auf Ihrem iPad-Bildschirm an, damit Sie nichts verpassen. Wenn Sie einen Monitor an Ihr iPad angeschlossen haben, verschieben Sie das zweite Fenster auf einen eigenen Bildschirm, damit Sie mehr Platz haben, um zu sehen, was vor sich geht. Bei bestimmten iPad-Modellen können Sie den Bühnen-Manager des iPad verwenden, um das Multitasking zu vereinfachen.
Siehe Anzeigen von Meeting-Inhalten in mehreren Fenstern auf dem iPad
Benachrichtigungston abspielen, wenn jemand in der Lobby wartet – VDI
Wenn Sie Ihr Meeting sperren, ist es manchmal schwierig zu bemerken, wenn jemand in der Lobby wartet, um beizutreten.
Gastgeber und Mitgastgeber können jetzt festlegen, dass in der App auf ihrem Computer ein Ton wiedergeben wird, wenn jemand die Lobby betritt.
Sie hören den Ton nur, wenn Sie der Gastgeber oder Mitgastgeber sind. Der Ton wird nur alle 10 Sekunden wiedergegeben, unabhängig davon, wie viele Benutzer die Lobby betreten haben.
Siehe Webex-App | Einen Ton wiedergeben, wenn ein Teilnehmer in der Lobby wartet
Teilnehmervideo und Meeting-Systemsteuerung beim Teilen von Inhalten ausblenden – VDI
Wenn Sie in einem Meeting nur die von Ihnen geteilten Inhalte anzeigen möchten, können Sie jetzt den unverankerten Bereich mit den Teilnehmervideos und den Meeting-Steuerelementen ausblenden.
In früheren Versionen hatten Sie die Möglichkeit, den Bereich zu reduzieren: Wenn Sie möchten, können Sie den Bereich nun vollständig ausblenden, wenn er nicht im Weg sein soll.
Um den Bereich erneut anzuzeigen, drücken Sie Strg + Alt + P (Windows) bzw. Umschalttaste + ⌥ + P (Mac).
Kameravideo an Selbstansicht anpassen – VDI
Wenn das Kameravideo in früheren Versionen ein Seitenverhältnis von 4:3 hatte, hat Webex Ihre Selbstansicht auf ein Seitenverhältnis von 16:9 zugeschnitten, damit es in den Rahmen passte. Mit unserer neuen Einstellung Anpassen wird das gesamte Kameravideo beibehalten. Sehen Sie sich die Vorschau Ihres Selbstansichtsvideos in an.
Wenn Sie das Seitenverhältnis 4:3 beibehalten möchten, deaktivieren Sie diese Einstellung.
Diese Funktionen sind nur auf unserer Videonetz-fähigen Meeting-Plattform verfügbar.
Die folgenden zusätzlichen Funktionen sind nur auf der Videonetz-fähigen Meeting-Plattform verfügbar. Finden Sie heraus, ob Ihre Meetings auf der Videonetz-fähigen Meeting-Plattform ausgeführt werden.
Teilnehmern ermöglichen, das Meeting in ihrer bevorzugten Sprache mit Simultandolmetscher zu hören – Windows, Mac, iPhone, iPad und Android
Verwenden Sie als Gastgeber oder Mitgastgeber die Funktion zum Simultandolmetschen, um Sprachkanäle zu erstellen, Dolmetscher einzuladen und sie Sprachen zuzuweisen. Dolmetscher wählen die Ausgangssprache für das Dolmetschen aus, ändern die Dolmetschrichtung und übergeben das Dolmetschen an den nächsten Dolmetscher. Mit unserem verbesserten Workflow können inaktive Dolmetscher anfordern, dass der aktive Dolmetscher das Dolmetschen an sie übergibt; andernfalls folgen sie der Reihenfolge, die der Gastgeber festgelegt hat.
Diese Funktion wird für Webex for Government nicht unterstützt. |
Siehe Simultandolmetschen in Webex Meetings, Webinaren und persönlichen Räumen
Ursprünglichen Meeting-Ton automatisch in Ihrer Sprache mit Simultandolmetscher hören – Windows, Mac, iPhone, iPad und Android
Wenn das Original-Audio dieselbe Sprache verwendet wie der von Ihnen abonnierte Dolmetschkanal und der Dolmetscher aufhört, in diesem Kanal zu sprechen, hören Sie nach einigen Sekunden automatisch 100 Prozent des Original-Audios (Saal-Audio).
Wenn der Dolmetscher wieder auf diesem Kanal spricht, hören Sie den Lautstärkeabgleich von Dolmetscher-/Original-Audio entsprechend der Einstellung. Sie können dies nach Belieben ändern.
Diese Funktion wird für Webex for Government nicht unterstützt. |
Siehe Audiokanal in Ihrer bevorzugten Sprache in Webex-Meetings und -Webinars wählen
Während eines Meetings eine Slido-Umfrage starten – iPhone, iPad und Android
Mit Slido können Sie problemlos mit anderen Teilnehmern und dem Gastgeber interagieren. Öffnen Sie Slido über Apps oder „Weitere Optionen“ in den Meeting-Steuerelementen. Standardmäßig ist Slido für Gastgeber und Mitgastgeber verfügbar, die es in den Meeting-Optionen für Teilnehmer aktivieren können.
Diese Funktion wird für Webex for Government nicht unterstützt. |
Meeting auf ein neues Gerät verschieben – VDI
Übertragen Sie ein Meeting nahtlos von einem Desktop oder Mobilgerät auf ein anderes Gerät, ohne das Meeting zu unterbrechen oder die Verbindung zu trennen. Wenn Sie beispielsweise zur Arbeit pendeln und einem Meeting auf Ihrem Mobilgerät beitreten, können Sie das Meeting auf Ihren Laptop übertragen, wenn Sie im Büro ankommen. Oder, wenn Sie Ihren Computer während eines Meetings verlassen müssen, können Sie das Meeting auf Ihr Mobilgerät übertragen.
Standardmäßig wird das Meeting auf das neue Gerät übertragen, und Sie verlassen das Meeting auf dem vorherigen Gerät. Wenn Sie möchten, ändern Sie Ihre Meeting-Einstellungen, um beide Geräte im Meeting zu behalten.
Diese Funktion wird für Webex for Government nicht unterstützt. |
Siehe Webex-App | Verschieben eines Meetings auf ein anderes Desktop- oder Mobilgerät
Neuigkeiten zu Meetings mit vollem Funktionsumfang finden Sie unter Neuerungen beim aktuellen Channel von Webex Meetings.
Wenn Sie Webex über Ihren Webex-Dienstleister abonniert haben, weisen Ihre Meetings in der Webex-App immer den vollen Funktionsumfang auf. Neuigkeiten zu Meetings mit vollem Funktionsumfang finden Sie unter Neuerungen beim aktuellen Channel von Webex Meetings. |
Weitere Meeting-Steuerelemente sind verfügbar, wenn Sie Inhalte freigeben – Windows und Mac
Sie können das Meeting jetzt aufzeichnen, den Teilnehmerbereich öffnen und das Meeting direkt über das unverankerte Fenster sperren, das angezeigt wird, wenn Sie Inhalte während eines Meetings freigeben.
Option zum Einschließen der Webex-App, wenn Sie Ihren Bildschirm freigeben – Windows und Mac
Andere Meeting-Teilnehmer sehen Ihre Webex-App nicht mehr, wenn Sie Ihren gesamten Bildschirm oder einen Teil davon in einem Meeting freigeben.
Wenn Ihnen ein anderer Teilnehmer bei der Verwendung der Webex-App hilft, kann es nützlich sein, Ihre App freizugeben. Um Ihre App beim Freigeben Ihres Bildschirms freizugeben, wählen Sie , um die Einstellung zu ändern.
Wenn Sie einer anderen Person die Remotedesktop-Steuerung übergeben, wird die Webex-App automatisch freigegeben.
Siehe Webex-App| Webex-App bei der Bildschirmfreigabe einschließen
Während eines Meetings einen Anruf tätigen – Windows und Mac
Seien Sie an zwei Orten gleichzeitig und tätigen Sie wichtige Anrufe, ohne ein Meeting verlassen zu müssen. Unterbrechen Sie Ihr Audio und Video im Meeting, und tätigen Sie dann den Anruf. Das Meeting wird fortgesetzt, obwohl Ihr Meeting-Audio und -Video angehalten sind. Sobald Sie Ihren Anruf beendet haben, können Sie zum Meeting zurückkehren, ohne ihm erneut beitreten zu müssen.
Siehe Webex-App | Während eines Meetings einen Anruf tätigen
Bei einer Einladung zu einem Meeting einen verfügbaren Raum buchen – iPhone, iPad und Android
Als eingeladener Meeting-Teilnehmer können Sie nach Meeting-Räumen suchen und diese zu einem angesetzten Meeting hinzufügen. Geben Sie einfach den Namen des Raums ein und prüfen Sie, ob er für Ihre Meeting-Zeit verfügbar ist.
Visitenkarte für Raum anzeigen – iPhone, iPad und Android
Wenn Sie ein Meeting in der Webex-App ansetzen, können Sie einen Raum auswählen und die Visitenkarte für diesen Raum anzeigen. Für bereits angesetzte Meetings, die einen Raum umfassen, können Sie die Visitenkarte für den Raum auf der Meeting-Detailseite anzeigen.
Die Informationen auf der Visitenkarte umfassen den Raumtyp, die Kapazität, den Standort und die verfügbaren Geräte. Die Raumdetails werden in Control Hub eingegeben.
Siehe Webex-App | Meeting über den Meetings-Kalender ansetzen
Mit einmaligem Tippen einem Meeting beitreten – iPhone, iPad und Android
Wenn Sie einem Meeting als Teilnehmer beitreten, wird die neue Einwahloption Mit einmaligem Tippen beitreten angezeigt. Die Meeting-Informationen werden automatisch eingegeben, und Sie treten dem Meeting direkt bei.
Diese Funktionen sind nur auf unserer Videonetz-fähigen Meeting-Plattform verfügbar.
Die folgenden zusätzlichen Funktionen sind nur auf der Videonetz-fähigen Meeting-Plattform verfügbar. Finden Sie heraus, ob Ihre Meetings auf der Videonetz-fähigen Meeting-Plattform ausgeführt werden.
Herunterladen einer Abschrift des Meetings, ohne das Meeting aufzuzeichnen – Windows, Mac, iPhone, iPad und Android
Wenn Sie eine schriftliche Kopie des Meeting-Audios benötigen, das Audio und Video des Meetings aber nicht speichern möchten, laden Sie eine Abschrift herunter, ohne das Meeting aufzeichnen zu müssen.
Aktivieren Sie die Untertitel, um eine Abschrift herunterzuladen. Anschließend können Sie jederzeit vor Ende des Meetings eine Abschrift speichern. Das Speichern von Abschriften muss von Ihrem Webex-Administrator aktiviert werden.
Diese Funktion wird für Webex for Government nicht unterstützt. |
Siehe Webex-App | Herunterladen einer Abschrift des Meetings, ohne das Meeting aufzuzeichnen
Wir führen eine neue Erfahrung für die Dateifreigabe ein – Windows und Mac
Mühelos präsentieren, wenn sich mehrere Moderatoren abwechseln: Wenn Sie abwechselnd Inhalte einer Folienpräsentation präsentieren, kann der Wechsel zwischen den Moderatoren zeitaufwändig sein. Unsere neue Funktion Steuerung übernehmen erleichtert den nahtlosen Wechsel zwischen mehreren Moderatoren bei der Präsentation.
- Informieren Sie sich über die Präsentationen während eines Meetings: Als Teilnehmer möchten Sie manchmal zu einer vorherigen Folie zurückkehren oder weiterlesen. Jetzt können Sie dies tun, ohne den Moderator zu unterbrechen. Wenn Sie bereit sind, wechseln Sie einfach zurück zur Moderatoranzeige.
Diese Funktion wird für Webex for Government nicht unterstützt. |
Siehe Webex-App| Eine Datei in einem Meeting freigeben, Webex-App|Sich in einem Meeting beim Präsentieren einer Datei abwechseln und Webex-App| Durchsuchen einer Datei, die jemand in einem Meeting freigegeben hat
Funktion „Hand heben“ für alle Meeting-Teilnehmer deaktivieren – Windows, Mac, iPhone, iPad und Android
Wenn Sie als Gastgeber oder Mitgastgeber möchten, dass niemand im Meeting die Hand hebt, deaktivieren Sie die Funktion „Hand heben“.
Wenn Sie „Hand heben“ ausschalten und das Kontrollkästchen Teilnehmer dürfen die eigene Stummschaltung aufheben deaktivieren, können stummgeschaltete Teilnehmer nicht die Hand heben, um die Stummschaltung aufzuheben.
Diese Funktion wird für Webex for Government nicht unterstützt. |
Siehe Webex-App| Funktion „Hand heben“ für alle Meeting-Teilnehmer deaktivieren
Neuigkeiten zu Meetings mit vollem Funktionsumfang finden Sie unter Neuerungen beim aktuellen Channel von Webex Meetings.
Wenn Sie Webex über Ihren Webex-Dienstleister abonniert haben, weisen Ihre Meetings in der Webex-App immer den vollen Funktionsumfang auf. Neuigkeiten zu Meetings mit vollem Funktionsumfang finden Sie unter Neuerungen beim aktuellen Channel von Webex Meetings. |
Meeting-Erinnerungen verschieben – Windows und Linux
Werden Sie ständig von Erinnerungen gestört? Damit Sie das, woran Sie gerade arbeiten, noch vor dem Beitritt zum Meeting beenden können, ziehen Sie Ihre Webex-Meeting-Erinnerungen an eine beliebige Stelle auf dem Bildschirm.
Mitgastgeber können Meetings in der Cloud aufzeichnen – Windows, Mac, Linux, VDI, iPhone, iPad und Android
Wir freuen uns, Ihnen mitteilen zu können, dass Mitgastgeber ein Meeting in der Cloud aufzeichnen können. Dies erleichtert die Aufzeichnung eines Meetings, wenn der Gastgeber während des Meetings nicht verfügbar oder beschäftigt ist.
Mitgastgeber haben dieselben Funktionen wie ein Gastgeber. Sie können die Aufzeichnung starten, beenden oder anhalten. Nach Ende des Meetings ist der Gastgeber weiterhin Eigentümer der Aufzeichnung. Die Aufzeichnung wird automatisch für die Mitgastgeber innerhalb der Organisation freigegeben.
Bei Bedarf kann Ihr Webex-Administrator den Meeting-Teilnehmern auch erlauben, Meetings in der Cloud aufzuzeichnen.
Laden Sie beliebige Benutzer per E-Mail zu einem laufenden Meeting ein – Windows, Mac, iPhone, iPad und Android
Als Gastgeber oder Mitgastgeber können Sie jetzt Webex-Benutzer außerhalb Ihrer Organisation und Benutzer ohne Webex-Konto zur Teilnahme an einem laufenden Meeting einladen.
Klicken Sie im Meeting-Fenster oder im Teilnehmerbereich auf Personen einladen und geben Sie die ihre E-Mail-Adresse ein. Der Eingeladene erhält eine E-Mail-Einladung, um dem Meeting beizutreten.


Beim Teilen von Inhalten Meeting-Statusanzeigen anzeigen – Windows und Mac
Die Indikatoren zum Anzeigen Ihrer Netzwerkverbindung und des CPU-Status und ob das Meeting gesperrt ist oder aufgezeichnet wird, werden jetzt in dem unverankerten Minifenster angezeigt. Es erscheint, wenn Sie Ihren Bildschirm oder Ihr Anwendungsfenster freigeben.
Video und Steuerelemente beim Teilen von Inhalten ausblenden – Windows und Mac
Wenn Sie in einem Meeting nur die von Ihnen geteilten Inhalte anzeigen möchten, können Sie jetzt das unverankerte Fenster mit den Teilnehmervideos und den Meeting-Steuerelementen ausblenden.
In früheren Versionen hatten Sie die Möglichkeit, das Fenster zu reduzieren: Nun können Sie es jedoch vollständig ausblenden, wenn das Fenster nicht im Weg sein soll.

Kameravideo an Selbstansicht anpassen – Windows und Mac
Wenn das Kameravideo in früheren Versionen ein Seitenverhältnis von 4:3 hatte, hat Webex Ihre Selbstansicht auf ein Seitenverhältnis von 16:9 zugeschnitten, damit es in den Rahmen passte. Mit unserer neuen Einstellung Anpassen wird das gesamte Kameravideo beibehalten. Vorschau des Selbstansichtsvideos unter (Windows) oder (Mac).
Wenn Sie das Seitenverhältnis 4:3 beibehalten möchten, deaktivieren Sie diese Einstellung.
Anwendungsfenster direkt über die Windows-Taskleiste freigeben – VDI
Wenn Sie Windows 11 verwenden, gibt es eine neue Möglichkeit, Inhalte während eines Anrufs oder Meetings freizugeben. Bewegen Sie den Mauszeiger über eine beliebige geöffnete App in der Taskleiste, um eine neue Schaltfläche anzuzeigen, mit der Sie das App-Fenster freigeben können.

Siehe Webex-App| Anwendungsfenster direkt über die Windows-Taskleiste freigeben
Während Meetings auf die Person statt auf ihre Umgebung konzentrieren – Windows und Mac
Wir haben eine neue Funktion namens Personenfokus im Rasterlayout hinzugefügt, die Ihnen eine bessere persönliche Kommunikation mit Personen in Meetings bietet.
Unabhängig davon, wie die einzelnen Personen vor der Kamera positioniert sind, nimmt die App automatisch Anpassungen vor, damit der Fokus stets auf das Gesicht der einzelnen Personen gelegt wird. Sie werden sich enger mit ihnen verbunden fühlen, so als ob Sie persönlich da wären.
Siehe Nutzung des Personenfokus, um Personen in Meetings und Webinaren deutlicher zu sehen
Einen verfügbaren Raum buchen, wenn Sie zu einem Meeting eingeladen werden – Windows, Mac und Linux
Als eingeladener Meeting-Teilnehmer können Sie nach Meeting-Räumen suchen und diese zu einem angesetzten Meeting hinzufügen. Geben Sie einfach den Namen des Raums ein und prüfen Sie, ob er für Ihre Meeting-Zeit verfügbar ist.
Meeting-Einstellungen für Gast – Windows und Mac
Wenn Sie einem Meeting als Gast beitreten, haben Sie jetzt Zugriff auf mehr Meeting-Einstellungen, wie z. B.:
- Darstellung – Theme-Farbe ändern
- Barrierefreiheit – Optionen für Bildschirmleser und Tastenkombinationen
Diese Funktionen sind nur auf unserer Videonetz-fähigen Meeting-Plattform verfügbar.
Die Webex-Konferenzerfahrung beginnt jetzt mit der Einführung auf der Videonetz-fähigen Plattform. Diese Plattform ermöglicht verbesserte und vereinfachte Erfahrungen für das hybride Arbeiten in der gesamten Webex Suite mit einheitlicher Architektur, Administration und Integrationen. Sie konvergiert die Meeting-Erfahrung über Webex-Anwendungen und -Geräte hinweg und erschließt das Potenzial für eine kontinuierliche Zusammenarbeit vor und nach einem Meeting mit umfassenden Echtzeit-Erfahrungen. Finden Sie heraus, ob Ihre Meetings auf der Videonetz-fähigen Meeting-Plattform ausgeführt werden.
Die folgenden Funktionen sind nur auf der Videonetz-fähigen Meeting-Plattform verfügbar.
Dateien in einem Meeting hinzufügen – Windows, Mac, Linux
Verbessern Sie Ihre Meeting-Erfahrung und laden Sie Dateien während eines Meetings hoch, die von allen Teilnehmern heruntergeladen werden können. Gastgeber und Mitgastgeber können das Hinzufügen von Dateien zu einem beliebigen Zeitpunkt während des Meetings für alle Teilnehmer deaktivieren.
Teilnehmer vorab Teilgruppen-Sitzungen zuweisen – Windows und Mac
Wenn Sie als Gastgeber bereits wissen, welchen Teilgruppen-Sitzungen Sie Teilnehmer zuweisen möchten, können Sie die Teilgruppen-Sitzungen beim Ansetzen des Meetings bereits im Voraus erstellen. Lassen Sie den Sitzungen automatisch Teilnehmer durch die Webex-App zuweisen, weisen Sie die Teilnehmer den Sitzungen selbst zu oder lassen Sie die Teilnehmer wählen, welcher Sitzung sie beitreten möchten.
Meetings nahtlos auf ein neues Gerät übertragen – Windows, Mac, iPhone, iPad und Android
Übertragen Sie ein Meeting nahtlos von einem Desktop oder Mobilgerät auf ein anderes Gerät, ohne das Meeting zu unterbrechen oder die Verbindung zu trennen. Wenn Sie beispielsweise zur Arbeit pendeln und einem Meeting auf Ihrem Mobilgerät beitreten, können Sie das Meeting auf Ihren Laptop übertragen, wenn Sie im Büro ankommen. Oder, wenn Sie Ihren Computer während eines Meetings verlassen müssen, können Sie das Meeting auf Ihr Mobilgerät übertragen.
Standardmäßig wird das Meeting auf das neue Gerät übertragen, und Sie verlassen das Meeting auf dem vorherigen Gerät. Wenn Sie möchten, ändern Sie Ihre Meeting-Einstellungen, um beide Geräte im Meeting zu behalten.
Siehe Webex-App | Verschieben eines Meetings auf ein anderes Desktop- oder Mobilgerät
Remotedesktop-Steuerung beim Freigeben Ihres Bildschirms gewähren oder anfordern
Wenn Sie Ihren Bildschirm während eines Meetings freigeben, können Sie anderen Personen Maus- und Tastaturzugriff auf Ihren Bildschirm gewähren. Sie können auch während der Freigabe Zugriff auf den Bildschirm einer anderen Person anfordern. Dies kann hilfreich sein, wenn Sie ein Problem beheben müssen oder wenn Sie sich mit jemandem in einer Schulungssitzung befinden.
Die Fernkontrolle des Desktops wird nur unterstützt, wenn Sie Ihren gesamten Bildschirm freigeben, und nicht, wenn Sie andere Arten von Inhalten freigeben.
Siehe Webex-App| Bereitstellen oder Anfordern der Remotedesktop-Steuerung
Die folgenden Verbesserungen sind auf unserer Videonetz-fähigen Plattform verfügbar.
Beim Starten eines Meetings
Nachdem Sie ein Instant-Meeting gestartet haben, können Sie direkt vom Meeting-Fenster aus Personen einladen, dem Meeting beizutreten.

Mit unserem verbesserten Benachrichtigungssystem müssen Teilnehmer den Gastgeber nicht mehr benachrichtigen, wenn sie in der Lobby warten, um einem Meeting beizutreten. Wir haben die Schaltfläche Gastgeber benachrichtigen entfernt, damit Gastgeber ihre E-Mails nicht mehr abrufen müssen. Der Gastgeber erhält jetzt automatisch eine Benachrichtigung von der App, wenn Teilnehmer in der Lobby warten.
Im Meeting-Fenster
Wir haben mehrere Änderungen vorgenommen, um Ihre Erfahrung und den Workflow während eines Meetings zu verbessern. Die Schaltflächen Layout und Zoomen sind praktisch angeordnet, sodass Sie zu anderen Layouts wechseln oder mehr Teilnehmer anzeigen können.
Verwenden Sie die Navigationssteuerelemente im Layout der Rasteransicht, um schnell von einer Seite zur anderen zu wechseln oder zur ersten Seite der Teilnehmer zurückzukehren.
Im Teilnehmerbereich sehen Sie nicht nur die Teilnehmer, die im Meeting sind, sondern auch die Personen, die eingeladen sind, aber noch nicht im Meeting sind. Der Teilnehmerbereich ist jetzt auch stärker auf Benutzer ausgerichtet, sodass ein Benutzer selbst dann nur einmal aufgeführt wird, wenn er von mehreren Geräten aus beitritt.
Da die meisten Teilnehmer einem Meeting mit eingeschaltetem Audio beitreten, wird im Teilnehmerbereich jetzt nur dann ein Audiosymbol angezeigt, wenn ein Teilnehmer stummgeschaltet ist. Wenn jemand spricht, Sie die Person aber nicht hören können, können Sie die Liste der Teilnehmer scannen, um festzustellen, wer die Audiofunktion deaktiviert hat.
Die Meeting-Optionen wurden vereinfacht und die zugehörigen Menüelemente wurden aus dem Kontextmenü des Teilnehmerbereichs entfernt.
Anstatt mehrere Bereiche gleichzeitig zu öffnen und wertvollen Platz auf dem Bildschirm zu belegen, können Sie bei Bedarf immer jeweils nur einen Bereich öffnen und mehrere Bereiche ausklappen.

Wir haben die Synchronisierung der Bühne vereinfacht. Nachdem der Gastgeber die Bühne synchronisiert hat, haben die Teilnehmer nicht mehr die Möglichkeit, die Bühne und die Proportionen der Bühne anzupassen. Die Teilnehmer sehen jetzt immer die Anzeige, die der Gastgeber für sie vorgesehen hat.

Beim Freigeben von Inhalten
Ihr Webex-Konferenzfenster lässt sich jetzt bequemer freigeben. Geben Sie es direkt über das Dialogfeld Inhalt freigeben frei – in dem Sie alle anderen Arten von Inhalten freigeben – indem Sie die Webex-App freigeben.
Wenn Sie Ihren Bildschirm freigeben, können Sie die Remotedesktop-Steuerung an andere Teilnehmer übergeben oder diese können die Steuerung anfordern, was den Benutzern deutlich mehr Flexibilität bietet.
Um Platz auf dem Bildschirm zu sparen, wenn der freigegebene Inhalt maximiert ist, zeigen wir die Videos aller Teilnehmer in einem schmalen unverankerten Bereich an.

Sie können jetzt nur einen bestimmten Bereich Ihres Bildschirms freigeben. Die Teilnehmer sehen nur den ausgewählten Teil des Bildschirms und nicht Ihren gesamten Bildschirm.

Wir haben die während der Freigabe verfügbaren Aktionen vereinfacht und die freigabebezogenen Aktionen in der Steuerleiste oben auf dem Bildschirm belassen. Andere wichtige Aktionen, die Sie häufig verwenden, z. B. Audio stummschalten oder Stummschaltung aufheben, werden im unverankerten Fenster angezeigt.

Die Elemente der Favoriten-Menüleiste sind jetzt kontextbezogener und einfacher zu erreichen
Wir haben die Position der beliebtesten Optionen in der Menüleiste optimiert. Sie können jetzt direkt aus den Meeting-Steuerelementen auf Optionen der Menüs Freigeben, Anzeige, Audio und Video, Teilnehmer und Meeting zugreifen.
Beispiel: Zugriff auf Audioeinstellungen aus dem Dropdown-Menü Audio-Optionen in  . Zugriff auf Videoeinstellungen aus dem Dropdown-Menü Video-Optionen in
. Zugriff auf Videoeinstellungen aus dem Dropdown-Menü Video-Optionen in  .
.

Gehen Sie zu Weitere Optionen in den Meeting-Steuerelementen ein, um auf Meeting-Optionen zuzugreifen und Teilgruppen-Sitzungen zu aktivieren.
in den Meeting-Steuerelementen ein, um auf Meeting-Optionen zuzugreifen und Teilgruppen-Sitzungen zu aktivieren.

Wenn Sie in einem Meeting chatten
Machen Sie mehr aus Ihrem Meeting mit unserem erweiterten Chat während des Meetings. Organisieren Sie ein produktives Meeting, indem Sie die Tagesordnung, Notizen und eine Zusammenfassung im Chat teilen. Selbst wenn Sie dem Meeting zu spät beitreten, können Sie das Versäumte leicht nachholen, indem Sie sich den Meeting-Chat zu Beginn des Meetings ansehen. Nutzen Sie Markdown, Reaktionen oder GIFs, um sich an der Diskussion zu beteiligen. Besuchen Sie das Meeting und teilen Sie den Chat, nachdem das Meeting beendet wurde.

Wenn Sie während eines Meetings Multitasking betreiben
Wenn das Fenster von anderen Anwendungen minimiert oder verdeckt ist, erscheint ein unverankertes Mini-Fenster über den anderen Anwendungen, die Sie geöffnet haben. Auf diese Weise behalten Sie den Überblick darüber, was in dem Meeting vor sich geht. Um einfach zum Meeting zurückzukehren, klicken Sie auf eine beliebige Stelle im unverankerten Mini-Fenster.

Februar
Bildumfrage
Image Poll ist über die Integrations-Seitenleiste verfügbar (zuvor war es nur möglich, ein Image zu einer Umfrage von slido.com hinzuzufügen). Wenn Sie auf die Einstellungen der Umfrage klicken, finden Sie die Möglichkeit, ein Bild oder Giphy aus der Bibliothek dort hinzuzufügen, das Hochladen Ihres eigenen Bildes wird in Kürze verfügbar sein!
März (44,3)
App Hub in Webex – Windows und Mac
Wenn Sie zuvor in der App auf den Webex App Hub zugegriffen haben, wurde die App Hub-Website in Ihrem Systembrowser geöffnet. Jetzt wird App Hub direkt in der App geöffnet. Sie können Folgendes tun:
Entdecken und entdecken Sie Apps und Bots, die in Ihrer Organisation und anderen öffentlichen Bereichen verfügbar sind
Apps und Bots anhand von Kategorien suchen oder einfach den App-Namen verwenden
Versuchen Sie es mit einer App, die von Ihrem Administrator zugelassen wurde.
Verbesserungen am Asana-Bot – Windows, Mac, iPhone, iPad, Android und Web
Mit dem erweiterten Asana-Bot für Webex haben Sie eine Suchoption, um Projekte zu finden. Sie können eine Aufgabe erstellen, eine Anfrage aktualisieren, eine Unteraufgabe hinzufügen und als abgeschlossen markieren. Erhalten Sie Echtzeit-Aktualisierungen und erhalten Sie Benachrichtigungen, wenn ein Mitarbeiter aktualisiert wird oder ein Kommentar von Webex mit Asana hinzugefügt wird.
Melden Sie sich über Ihren Browser an, um Box-Dateien in Webex freizugeben – Windows und Mac
Um ein Box-Konto hinzuzufügen und mit Box-Inhalten in der Webex-App auf dem Desktop zusammenzuarbeiten, werden Benutzer jetzt zur Authentifizierung an die Box-Site in einem externen Webbrowser weitergeleitet. Das neue Verhalten gilt nur für Webex-App-Versionen von Mac und Windows und bietet die folgenden Vorteile:
- Organisationen, die Box Device Trust verwenden, können die Box ECM-Integration verwenden.
- Die Browser-Authentifizierung bietet ein sichereres und einfacheres Erlebnis.
- Andere Formen der zertifikatbasierten Authentifizierung werden unterstützt, wenn sie von einem externen Browser ausgeführt werden können und nicht den eingebetteten Webex-Browser benötigen.
- Die Zahl der Anmeldungen wird deutlich reduziert.
Diesen Monat haben wir noch keine Integrationsfunktionen aufgelistet. Sehen Sie sich die demnächst erscheinenden Funktionen an oder schauen Sie sich die anderen Monate in diesem Artikel für veröffentlichte Funktionen an.
Diesen Monat haben wir noch keine Integrationsfunktionen aufgelistet. Sehen Sie sich die demnächst erscheinenden Funktionen an oder schauen Sie sich die anderen Monate in diesem Artikel für veröffentlichte Funktionen an.
Verbesserungen am ServiceNow-Bot – Windows, Mac, iPhone, iPad und Android
Als Administrator oder Benutzer können Sie sich anmelden, einen Datensatz oder einen Vorfall erstellen, eine Anforderung zur Änderung der Aufgabe anzeigen oder die Option „Ticket löschen“ ausblenden. Sie erhalten Echtzeit-Aktualisierungen, Benachrichtigungen, können einen Vorfall als behoben markieren oder direkt aus Webex löschen.
Bot für Microsoft To Do – Windows, Mac, iPhone, iPad, Android und Web
Automatisieren Sie Ihre Arbeit. Verwenden Sie den Bot, um Aufgaben zu erstellen, Aufgabendetails abzurufen und Aufgaben zu löschen. Erhalten Sie Warnungen, wenn eine neue Aufgabe erstellt oder eine vorhandene Aufgabe aktualisiert wird.
Integration des Adobe Marketo-Webinars
Synchronisieren Sie Events und Programme in Marketo mit Webex-Webinar-Informationen mithilfe einer neuen Integration, die von Adobe Systems in Verbindung mit Cisco Webex entwickelt wurde. Es ist jetzt nicht mehr erforderlich, dass Marketingfachleute Webinar-Details und Teilnehmerinformationen in Marketo manuell importieren und exportieren. Dies wird die Marketingproduktivität verbessern, indem die Bearbeitungszeit und Fehler reduziert werden.
Weitere Informationen finden Sie unter:
Verbesserungen der Jira Cloud-Integration in Webex – Windows, Mac, Web, iPhone, iPad und Android
Mit dem neuen verbesserten Jira Cloud-Bot für Webex können Sie ein Projekt auswählen, ein Problem erstellen und Probleme aktualisieren. Fügen Sie über den Bot einen neuen Kommentar zum Problem hinzu, weisen Sie das Problem zu und legen Sie die Problemvorschaukarte in Webex fest.
Wrike-Integration mit Webex – Windows, Mac, Web, iPhone, iPad und Android
Wrike ist ein Online-Tool für Projektmanagement und Zusammenarbeit, das entwickelt wurde, um volle Transparenz und Kontrolle über alle Ihre Aufgaben und Projekte zu bieten.
Mit dem Wrike-Bot für Webex können Sie in der Webex-App Projekte, Ordner erstellen. Sie haben die Möglichkeit, den Ordner mit dem Bot in Webex zu bearbeiten oder zu löschen.
Diesen Monat haben wir noch keine Integrationsfunktionen aufgelistet. Sehen Sie sich die demnächst erscheinenden Funktionen an oder schauen Sie sich die anderen Monate in diesem Artikel für veröffentlichte Funktionen an.
Diesen Monat haben wir noch keine Integrationsfunktionen aufgelistet. Sehen Sie sich die demnächst erscheinenden Funktionen an oder schauen Sie sich die anderen Monate in diesem Artikel für veröffentlichte Funktionen an.
Diesen Monat haben wir noch keine Integrationsfunktionen aufgelistet. Sehen Sie sich die demnächst erscheinenden Funktionen an oder schauen Sie sich die anderen Monate in diesem Artikel für veröffentlichte Funktionen an.
Gmail-Bot – Windows, Mac, iPhone, iPad und Android
Bleiben Sie in der Webex-App, während Sie den Überblick über Ihre E-Mails behalten. Der Gmail-Bot stellt Echtzeit-Benachrichtigungen bereit, damit Sie keine neue oder wichtige E-Mail verpassen, und hilft Ihnen sogar dabei, Ihr Postfach zu organisieren. Entwerfen und beantworten Sie E-Mails oder fügen Sie ein Label hinzu, um sie für später zu speichern.
HelloSign-Bot – Windows, Mac, iPhone, iPad und Android
Bleiben Sie auf dem neuesten Stand mit Unterschriftsanfragen von Dropbox Sign direkt in der Webex-App. Sie erhalten in der App Benachrichtigungen über Unterschriftsanfragen, können die Anfragen anzeigen, unterschreiben oder ablehnen. Signaturanforderungskriterium für Benachrichtigungen wählen
Google-Formular-Bot – Windows, Mac, iPhone, iPad und Android
Fügen Sie den Google-Formular-Bot hinzu, um benachrichtigt zu werden, wenn neue Google-Formulare eingereicht werden. Wählen Sie Details aller Google-Formulare aus, die mit Ihrem Konto in der App verknüpft sind, und zeigen Sie sie an. Verwalten Sie Bot-Benachrichtigungen für hinzugefügte, bearbeitete oder gelöschte Formulare.
Diesen Monat haben wir noch keine Integrationsfunktionen aufgelistet. Sehen Sie sich die demnächst erscheinenden Funktionen an oder schauen Sie sich die anderen Monate in diesem Artikel für veröffentlichte Funktionen an.
Diesen Monat haben wir noch keine Integrationsfunktionen aufgelistet. Sehen Sie sich die demnächst erscheinenden Funktionen an oder schauen Sie sich die anderen Monate in diesem Artikel für veröffentlichte Funktionen an.
Wir teilen Einzelheiten zu unseren geplanten Veröffentlichungen. Beachten Sie jedoch, dass sich die Veröffentlichungsdaten und die Funktionen ändern können. Abonnieren Sie diesen Artikel, um Informationen über Änderungen zu erhalten.
Manche der folgenden Funktionen sind in der Beta-Version verfügbar, wenn Sie die Cisco Beta-Teilnahmevereinbarung akzeptiert haben und am Beta-Programm teilnehmen.
Ab April
Nachrichten
Ansetzen, wann Nachrichten gesendet werden sollen – Windows und Mac
Manchmal möchten Sie eine Nachricht senden, aber das Timing ist nicht ganz richtig. Zu früh, zu spät oder vielleicht ist es besser, es in ein paar Tagen zu senden. Mit der Option „Später senden“ können Sie planen und organisieren, dass Ihre Nachricht zu Ihrem gewünschten Zeitpunkt gesendet wird.
Anrufe
Die folgende Funktion gilt für Unified CM, Webex Calling und von einem Dienstanbieter gehostete Anrufe |
Verbesserungen für das Fenster mit mehreren Anrufen – Windows
Wir benennen das Fenster für mehrere Anrufe in Calling-Dock um. Das Fenster kann nun an den Rand des Bildschirms angedockt werden, um das Fenster vorübergehend auszublenden. Sie werden weiterhin benachrichtigt, wenn Sie eingehende Anrufe oder andere Benachrichtigungen haben.
Die folgenden Funktionen gelten für Webex Calling |
Anrufer-ID auswählen – Windows und Mac
Wenn Sie Folgeanrufe an Kunden tätigen, wählen Sie eine geeignete Anrufer-ID aus einer Liste der Anrufwarteschlangen aus, die Ihnen der Administrator zugewiesen hat.
Grundlagen zur Webex-Kundenerfahrung – Windows und Mac
Die cloudbasierte Contact Center-Lösung für den Einstieg bietet Funktionen für Agenten und Supervisoren in der Webex-App.
Zu den Funktionen für Agenten gehören:
Verfügbarkeit festlegen
Anrufwarteschlangen beitreten
Statistiken zu Live-Warteschlangen anzeigen
Multi-Anruffenster für Kundenanrufe unter Windows
Popup-Fenster mit relevanten Kundeninformationen im Anruf
Zu den Funktionen für Supervisoren gehören:
Agentenüberwachung
Agenten verwalten: Verfügbarkeit ändern, Agenten an- oder abmelden, Agenten in der Warteschlange beitreten oder sie verlassen
Echtzeit- und Verlaufsstatistiken anzeigen
Die folgende Funktion gilt für Unified CM |
HD-Sprache für externe Anrufer – iPhone, iPad und Android
Bei Anrufen über ein öffentliches Telefonnetz nutzt dies die Audio-Intelligenz, um ein High-Fidelity-Audio für Anrufe bereitzustellen. Alle Geräusche werden entfernt und die Klarheit der Sprache verbessert, um die Qualität von Schmalband-Audio zu verbessern. Dies ist standardmäßig aktiviert und gilt für Anrufe mit Unified CM
Meetings
Einem Meeting einen Bereich zuordnen – Windows und Mac
Erstellen Sie einen Bereich, wenn Sie ein Meeting ansetzen, oder fügen Sie einen Bereich hinzu, wenn Ihr Meeting beendet ist. Alle eingeladenen Teilnehmer können vor und nach dem Meeting Dateien teilen und zusammenarbeiten.
Freigegebene Inhalte kommentieren – VDI für Windows und Mac
Wenn Sie etwas, das Sie freigeben, hervorheben oder darauf hinweisen möchten, zeichnen Sie direkt auf dem Bildschirm oder dem Anwendungsfenster. Verwenden Sie den Stift oder die Geheimtinte, die nach einigen Sekunden verblasst. Optional können Sie anderen Teilnehmern erlauben, den freigegebenen Inhalt ebenfalls zu kommentieren.
Integrationen
Salesforce-Integration V1.19
Diese Version ist ein wichtiges Update für unsere Webex- und Salesforce-Integration für die Webex-App. Salesforce-Benutzer können ihren Webex-Anrufverlauf in Salesforce anzeigen. Auf diese Weise können Benutzer ihre vergangenen Anrufe und verpassten Anrufe überprüfen und sich mit einem einzigen Klick bei Salesforce anmelden. Darüber hinaus führen wir einige Verbesserungen am Einrichtungsprozess für Administratoren durch, die die Einrichtung der Webex-Integration für Salesforce-Administratoren einfacher machen.
Funktionen noch in der Entwicklung
Die folgenden Funktionen wurden als kommenden April aufgeführt, sie sind noch in der Entwicklung und wird für einen späteren Zeitpunkt geplant werden.
Nachricht mithilfe unseres KI-gestützten Schreibassistenten neu schreiben – Windows und Mac
Verbessern und verbessern Sie Ihre Kommunikation und Zusammenarbeit mit Ihrem Team durch KI-gestützte Nachrichtenüberarbeitungen. Der KI-Assistent analysiert Ihre Nachrichten und bietet Optionen zur Anpassung von Stil, Ton und Inhaltsqualität, damit Sie effektiver kommunizieren können.
Bereichs- und Thread-Zusammenfassungen – Windows und Mac
Wenn Sie beschäftigt sind oder nicht im Büro sind, kann es schwierig sein, alle Bereiche und Threads nachzuholen. Der KI-Assistent generiert Bereichs- und Thread-Zusammenfassungen, damit Sie verpasste Nachrichten und Unterhaltungen in einem Bereich schnell nachholen können. Bleiben Sie über Entscheidungen, wichtige Punkte auf dem Laufenden und halten Sie sich mit der Diskussion auf dem Laufenden.
Nachrichten übersetzen – Windows und Mac
Brechen Sie Kommunikationshemmnisse ab und fördern Sie effektivere Konversationen mit Nachrichtenübersetzung. Wählen Sie Ihre bevorzugte Sprache aus und wählen Sie entweder alle Nachrichten in einem Bereich live übersetzen oder eine einzelne Nachricht übersetzen.

