Podívejte se, co se děje se službou Webex Suite. Zde je vaše první zastávka, abyste viděli, co každý měsíc vydáváme prostřednictvím zasílání zpráv, volání, schůzek a integrací v aplikaci. Nezapomeňte se přihlásit k odběru tohoto článku, abyste byli informováni o aktuálním stavu.
25. března 2024
Aplikaci Webex na duben plánujeme vydat o něco později. Jen jsme vás o této změně chtěli informovat a 9. dubna zveřejníme další informace.
22. března 2024
Změny kategorií článků
Provádíme některé změny v kategoriích článků, které vidíte v horní části našich článků. Tyto změny se budou zavádět v následujících měsících. Pracujeme na tom, abychom vám usnadnili zjištění, zda se na vás nějaký článek vztahuje.
12. března 2024
Aktualizované verze aplikace
Následující verze aplikací odpovídají dnešním verzím. Viz téma Aplikace Webex | Poznámky k verzi, kde najdete informace o problémech vyřešených v těchto verzích. Nedávno jsme poskytli mobilní aplikace obchodům s aplikacemi k recenzování. Jakmile budou schváleny a zveřejněny, budete si je moci stáhnout.
Systém Windows – 44.3.0.28993
Mac – 44.3.0.28993
itelefon a ipad – 44.3
Android – 44.3
Změny na podporu
Pro 44.3 neexistuje 32bitová verze systému Windows. Verze 44.2 je konečná verze pro našeho 32-bitového klienta Windows.
5. března 2024
Stále pracujeme na některých položkách a o něco později plánujeme vydat Aplikaci Webex na březen. Jen jsme vás o této změně chtěli informovat a 12. března zveřejníme další informace.
4. března 2024
Pomalý kanál
Verzi 44.2 (44.2.0.28859) jsme přidali k verzím pomalého kanálu, které jsou k dispozici správcům v prostředí Control Hub (viz ovládací prvky pro aktualizace aplikace Webex pro počítače).
Tato verze obsahuje všechny funkce a opravy chyb od říjnové verze 43.10 do pomalého kanálu. Podívejte se na karty v tomto článku, abyste viděli funkce uvolněné během těchto měsíců a poznámky k verzi, abyste viděli všechny opravy chyb.
29. února 2024
Pomalý kanál
Máme mírné zpoždění v naší verzi pomalého kanálu na únor. Zveřejníme, jakmile bude k dispozici, nebo zveřejníme aktualizaci 4. března.
27. února 2024
Pomalý kanál
Máme mírné zpoždění v naší verzi pomalého kanálu na únor. Zveřejníme, jakmile bude k dispozici, nebo zveřejníme aktualizaci 29. února.
21. února 2024
Aktualizované verze aplikace za červen 43.6
Vydali jsme aktualizace verze aplikace Webex pro pomalý kanál 43.6 června. Tyto verze aplikace jsou k dispozici správcům v prostředí Control Hub. Toto jsou verze aplikace, které odpovídají dnešní aktualizaci:
- Windows – 43.6.0.28487
- Mac – 43.6.0.28487
16. února 2024
Konec životnosti – klasické schůzky spojené s prostorem
Pokud jste zmeškali naše předchozí oznámení, postupně ukončujeme podporu základních a pokročilých schůzek spojených s prostorem (klasické schůzky spojené s prostorem). Po 8. dubnu 2024 již nebudou vaše statické odkazy na schůzky týkající se klasických schůzek spojených s prostorem fungovat.
V říjnu 2022 jsme vydali novou funkci pro schůzky v prostorech nazvanou Vylepšené schůzky přidružené k prostoru. Pokud nejste závislí na statických odkazech na schůzky nebo nepoužíváte náš postup připojení hosta SDK pro hosty, měli byste nyní vylepšit schůzky spojené s prostorem.
Sestavili jsme seznam zákazníků, kteří jsou ovlivněni statickými odkazy na schůzky nebo kteří používají náš host SDK pro připojení hostů. Tito zákazníci budou mít stále přístup ke svým základním a pokročilým odkazům na schůzky, dokud nebude k dispozici řešení ve Vylepšených schůzkách přidružených k prostoru.
12. února 2024
Aktualizované verze aplikace
Vydali jsme aktualizaci aplikace Webex. Viz Aplikace Webex | Poznámky k verzi, kde najdete další informace o problémech vyřešených těmito verzemi. Poskytli jsme mobilní aplikace obchodům s aplikacemi k recenzování. Jakmile budou schváleny a zveřejněny, budete si je moci stáhnout. Následující verze aplikací odpovídají dnešním aktualizacím a znovu jsme spustili automatickou aktualizaci.
Systém Windows – 44.2.0.28714
Mac – 44.2.0.28714
itelefon a ipad – 44.2
Android – 44.2
Aplikace Webex pro Linux bude uvolněna později v únoru a jakmile bude k dispozici, zveřejníme aktualizaci.
Změny na podporu
Pro podporu jsme provedli následující změny:
- Doporučený minimální operační systém pro aplikaci Webex v systému Macos je nyní 10.15.
- Verze 44.2 bude konečnou verzí našeho 32-bitového klienta Windows.
9. února 2024
Stále pracujeme na některých položkách. Aplikaci Webex na únor plánujeme vydat o něco později. Jen jsme vás o této změně chtěli informovat a 12. února zveřejníme další informace.
6. února 2024
Aplikaci Webex plánujeme vydat na únor o něco později. Jen jsme vás o této změně chtěli informovat a 8. února zveřejníme další informace.
18. ledna 2024
Konec životnosti – klasické schůzky spojené s prostorem
Pokud jste zmeškali naše předchozí oznámení, postupně ukončujeme podporu základních a pokročilých schůzek spojených s prostorem (klasické schůzky spojené s prostorem). Po 31. lednu 2024 již nebudou vaše statické odkazy na schůzky související s klasickými schůzkami spojenými s prostorem fungovat.
V říjnu 2022 jsme vydali novou funkci pro schůzky v prostorech nazvanou Vylepšené schůzky přidružené k prostoru. Pokud nejste závislí na statických odkazech na schůzky nebo nepoužíváte naše sady pro vývoj softwaru (SDK), měli byste nyní mít k dispozici vylepšené schůzky přidružené k prostorům.
Sestavili jsme seznam zákazníků, kteří jsou ovlivněni statickými odkazy na schůzky nebo kteří používají naše sady pro vývoj softwaru (SDK). Tito zákazníci budou mít stále přístup ke svým základním a pokročilým odkazům na schůzky, dokud nebude k dispozici řešení ve Vylepšených schůzkách přidružených k prostoru.
Pokud zakoupíte službu Webex prostřednictvím poskytovatele služeb, váš poskytovatel služeb vám sdělí podrobnosti a načasování přesunu do vylepšených schůzek spojených s prostorem. S případnými dotazy se obraťte přímo na svého poskytovatele služeb.
17. ledna 2024
Ve verzi Decembers jsme oznámili funkci Zavolejte někomu pomocí funkce linky, tato funkce však byla zpožděna.
11. ledna 2024
Aktualizované verze aplikace
Následující verze aplikací odpovídají dnešním verzím. Viz téma Aplikace Webex | Poznámky k verzi, kde najdete informace o problémech vyřešených v těchto verzích. Nedávno jsme poskytli mobilní aplikace obchodům s aplikacemi k recenzování. Jakmile budou schváleny a zveřejněny, budete si je moci stáhnout.
Windows – 44.1.0.28423
Mac – 44.1.0.28423
itelefon a ipad – 44.1
Android – 44.1
15. prosince 2023
Konec životnosti – klasické schůzky spojené s prostorem
Pokud jste zmeškali naše předchozí oznámení, postupně ukončujeme podporu základních a pokročilých schůzek spojených s prostorem (klasické schůzky spojené s prostorem). Po 31. lednu 2024 již nebudou vaše statické odkazy na schůzky související s klasickými schůzkami spojenými s prostorem fungovat.
V říjnu 2022 jsme vydali novou funkci pro schůzky v prostorech nazvanou Vylepšené schůzky přidružené k prostoru. Pokud nejste závislí na statických odkazech na schůzky nebo nepoužíváte naše sady pro vývoj softwaru (SDK), měli byste nyní mít k dispozici vylepšené schůzky přidružené k prostorům.
Sestavili jsme seznam zákazníků, kteří jsou ovlivněni statickými odkazy na schůzky nebo kteří používají naše sady pro vývoj softwaru (SDK). Tito zákazníci budou mít stále přístup ke svým základním a pokročilým odkazům na schůzky, dokud nebude k dispozici řešení ve Vylepšených schůzkách přidružených k prostoru.
Pokud zakoupíte službu Webex prostřednictvím poskytovatele služeb, váš poskytovatel služeb vám sdělí podrobnosti a načasování přesunu do vylepšených schůzek spojených s prostorem. S případnými dotazy se obraťte přímo na svého poskytovatele služeb.
7. prosince 2023
Aktualizované verze aplikace
Následující verze aplikací odpovídají dnešním verzím. Viz téma Aplikace Webex | Poznámky k verzi, kde najdete informace o problémech vyřešených v těchto verzích. Nedávno jsme poskytli mobilní aplikace obchodům s aplikacemi k recenzování. Jakmile budou schváleny a zveřejněny, budete si je moci stáhnout.
Windows – 43.12.0.28111
Mac – 43.12.0.28111
ioperační systém – 43.12
Android – 43.12
Aktualizace verze aplikace Webex 2024
Máme několik věcí, které vám chceme říct o našem plánu pro rok 2024:
Pro naši lednovou verzi plánujeme přidat některé důležité opravy a chceme ji vydat 10. ledna.
Aplikace Webex bude i nadále vydávána první úterý v měsíci.
6. prosince 2023
Stále pracujeme na některých položkách a o něco později tento měsíc plánujeme vydat aplikaci Webex na prosinec. Aktualizaci zveřejníme 7. prosince.
5. prosince 2023
Plánujeme software vydat tento měsíc o něco později. Jen jsme vás o této změně chtěli informovat a 6. prosince zveřejníme další informace.
1. prosince 2023
Aktualizované verze aplikací – říjen 43.10 a červenec 43.7
Vydali jsme aktualizace pro následující verze aplikace, tyto verze aplikace jsou k dispozici správcům v prostředí Control Hub:
Verze aplikace Webex pro pomalý kanál 43.10 října. Informace o problémech vyřešených v těchto verzích naleznete v poznámkách k verzi za říjen (43.10). Toto jsou verze aplikace, které odpovídají dnešní aktualizaci:
Operační systém Windows – 43.10.0.28042
Mac – 43.10.0.28042
Verze aplikace Webex 43.7. července. Toto je verze aplikace, která odpovídá dnešním aktualizacím:
Systém Windows – 43.7.0.28035
Mac – 43.7.0.28035
8. listopadu 2023
Aktualizované verze aplikace
Následující verze aplikací odpovídají dnešním verzím. Viz téma Aplikace Webex | Poznámky k verzi, kde najdete informace o problémech vyřešených v těchto verzích. Nedávno jsme poskytli mobilní aplikace obchodům s aplikacemi k recenzování. Jakmile budou schváleny a zveřejněny, budete si je moci stáhnout.
Systém Windows – 43.11.0.27795
Mac – 43.11.0.27795
Linux – 43.11.0.27795
itelefon a ipad – 43.11
Android – 43.11
Schůzky spojené s prostorem
V případě, že jste zmeškali naše předchozí oznámení, budeme v průběhu listopadu postupně rušit podporu základních a pokročilých schůzek spojených s prostorem (klasické schůzky spojené s prostorem).
V říjnu 2022 jsme vydali novou funkci pro schůzky v prostorech nazvanou Vylepšené schůzky přidružené k prostoru. Pokud nejste závislí na statických odkazech na schůzky nebo nepoužíváte naše sady pro vývoj softwaru (SDK), měli byste nyní mít k dispozici vylepšené schůzky přidružené k prostorům. Pokud jste dosud neprovedli migraci, budeme na tom s vámi v příštích několika týdnech spolupracovat.
Sestavili jsme seznam zákazníků, kteří jsou ovlivněni statickými odkazy na schůzky nebo kteří používají naše sady pro vývoj softwaru (SDK). Tito zákazníci budou mít stále přístup ke svým základním a pokročilým odkazům na schůzky, dokud nebude k dispozici řešení ve Vylepšených schůzkách přidružených k prostoru.
Pokud zakoupíte službu Webex prostřednictvím svého poskytovatele služeb, toto oznámení se na vás nevztahuje. Váš poskytovatel služeb vám sdělí podrobnosti a načasování týkající se přesunu do Vylepšených schůzek přidružených k prostoru. S případnými dotazy se obraťte přímo na svého poskytovatele služeb.
Uvedené informace se nevztahují na službu Webex for Government.
8. listopadu 2023
V naší verzi aplikace Webex na listopad máme mírné zpoždění. Doufáme, že ji zveřejníme později ještě dnes. Zveřejníme, jakmile bude k dispozici, nebo zveřejníme aktualizaci 9. listopadu.
7. listopadu 2023
Pomalý kanál
Verzi 43.10 (43.10.0.27753) jsme přidali k verzím pomalého kanálu, které jsou k dispozici správcům v prostředí Control Hub (viz ovládací prvky aktualizace aplikace Webex pro počítače).
Tato verze obsahuje všechny funkce a opravy chyb od verze 43.6 června do pomalého kanálu. Podívejte se na karty v tomto článku, abyste viděli funkce uvolněné během těchto měsíců a poznámky k verzi, abyste viděli všechny opravy chyb.
2. listopadu 2023
Vydali jsme aktualizaci aplikace Webex na říjen. Viz Poznámky k | verzi aplikace Webex , kde najdete informace o problému vyřešeném touto verzí. Následující verze aplikací odpovídají dnešním aktualizacím:
Systém Windows – 43.10.0.27753
Mac – 43.10.0.27753
12. října 2023
Verze integrace
Vydali jsme vylepšení integrace Jira Cloud s integrací Webex a Wrike pro Webex. Další informace naleznete v záložce Integrace.
Ukončení podpory pro Android 9
Aplikace Webex pro Android plánuje ukončení podpory pro Android 9 (Android Pie) od 1. listopadu 2023.
Proč tuto změnu provádíme? Od ledna 2022 společnost Google přestala vydávat nové bezpečnostní aktualizace pro Android 9. Zákazníci používající systém Android 9 nebudou moci upgradovat aplikaci Webex ani provádět novou instalaci aplikace od 1. listopadu 2023 a po ní. Nainstalovanou aplikaci Webex můžete nadále používat do 31. března 2024, ačkoli vám doporučujeme upgradovat zařízení se systémem Android na nejnovější operační systém Android.
Od 1. dubna 2024 se nebudete moci přihlásit k aplikaci Webex nainstalované na zařízení se systémem Android 9. Chcete-li pokračovat v přijímání aktualizací, budete muset používat systém Android 10.0 nebo novější.
4. října 2023
Změny článku
Tento článek jsme přejmenovali z aplikace Webex | Co je nového , na co je nového v sadě Webex Suite
Aktualizované verze aplikace
Následující verze aplikací odpovídají dnešním verzím. Viz téma Aplikace Webex | Poznámky k verzi, kde najdete informace o problémech vyřešených v těchto verzích. Nedávno jsme poskytli mobilní aplikace obchodům s aplikacemi k recenzování. Jakmile budou schváleny a zveřejněny, budete si je moci stáhnout.
Systém Windows – 43.10.0.27451
Mac – 43.10.0.27451
itelefon a ipad – 43.10
Android – 43.10
29. září 2023
Podpora operačního systému
Aplikace Webex je podporována v systémech iOS 17 a ipadOS 17.
Aktualizace aplikace Webex pro web
Během září jsme provedli několik aktualizací webové aplikace Webex. Další informace najdete v části Co je nového v aplikaci Webex pro web
28. září 2023
Podpora pro systém macOS Sonoma 14.0
S radostí oznamujeme Den 0 podporu pro systém macOS Sonoma 14.0, který společnost Apple vydala 26. září.
Změny rozvržení
Jen jsme vás chtěli informovat o aktualizaci rozvržení v tomto článku. Na každé kartě se zobrazí seznam měsíčních archivů pro danou oblast. Například v části Volání uvidíte srpen (43.8), kde uvidíte seznam funkcí volání uvolněných v srpnu a v červenci (43.7) funkce volání uvolněné v červenci.
15. září 2023
Oznámení o ukončení životnosti
Unicon elux RP6 2104 LTSR a Ubuntu 16.04 LTS dosáhly konce životnosti. Prodejci již tyto platformy nepodporují.
Počínaje aplikací Webex VDI a aplikací Webex Meetings VDI verze 43.10 nebudou uživatelé, kteří na těchto platformách nasadili zásuvné moduly Webex VDI, dostávat podporu a aktualizace.
Pro uživatele Unicon eLux RP6 2104 LTSR doporučujeme upgradovat na Unicon eLux RP6 2302 LTSR.
Pro uživatele Ubuntu 16.04 doporučujeme provést upgrade na Ubuntu 18.04 nebo novější.
Další informace naleznete v poznámkách k verzi | aplikace Webex VDI .
13. září 2023
Vylepšení integrace Microsoft Onedrive a Sharepoint Online
Nástroj pro výběr souborů a složek pro sdílení obsahu Onedrive a Sharepoint Online (ECM) byl aktualizován na nejnovější verzi poskytovanou společností Microsoft (verze 8). Tato verze poskytuje mnohem stabilnější a citlivější prostředí při sdílení souborů pomocí služby Onedrive nebo Sharepoint.
5. září 2023
Následující verze aplikací odpovídají dnešním verzím. Viz téma Aplikace Webex | Poznámky k verzi, kde najdete informace o problémech vyřešených v těchto verzích. Nedávno jsme poskytli mobilní aplikace obchodům s aplikacemi k recenzování. Jakmile budou schváleny a zveřejněny, budete si je moci stáhnout.
Systém Windows – 43.9.0.27194
Mac – 43.9.0.27194
itelefon a ipad – 43.9
Android – 43.9
pondělí 14. srpna 2023
Následující verze aplikací odpovídají dnešním verzím. Viz téma Aplikace Webex | Poznámky k verzi, kde najdete informace o problémech vyřešených v těchto verzích. Nedávno jsme poskytli mobilní aplikace obchodům s aplikacemi k recenzování. Jakmile budou schváleny a zveřejněny, budete si je moci stáhnout.
Windows – 43.8.0.26955
Linux – 43.8.0.26955
Mac – 43.8.0.26955
iPhone a iPad – 43.8
Android – 43.8
11. srpna 2023
Stále pracujeme na některých položkách a o něco později tento měsíc plánujeme vydat aplikaci Webex na srpen. Jen jsme vás o této změně chtěli informovat a 14. srpna zveřejníme další informace.
9. srpna 2023
Aplikaci Webex pro srpen plánujeme vydat tento měsíc o něco později. Jen jsme vás o této změně chtěli informovat a 11. srpna zveřejníme další informace.
8. srpna 2023
Aplikaci Webex pro srpen plánujeme vydat o něco později. Jen jsme vás o této změně chtěli informovat a 9. srpna zveřejníme další informace.
27. července 2023
Aplikaci Webex pro srpen plánujeme vydat o něco později. Jen jsme vás o této změně chtěli informovat a 8. srpna zveřejníme další informace.
21. července 2023
Od 4. září 2023 začneme postupně ukončovat podporu základních a pokročilých schůzek přidružených k prostorům (klasické schůzky spojené s prostorem).
V říjnu 2022 jsme vydali novou funkci pro schůzky v prostorech nazvanou Vylepšené schůzky přidružené k prostoru. Pokud nejste závislí na statických odkazech na schůzky nebo nepoužíváte naše sady pro vývoj softwaru (SDK), měli byste nyní mít k dispozici vylepšené schůzky přidružené k prostorům. Pokud jste dosud neprovedli migraci, budeme na tom s vámi v příštích několika týdnech spolupracovat.
Sestavili jsme seznam zákazníků, kteří jsou ovlivněni statickými odkazy na schůzky nebo kteří používají naše sady pro vývoj softwaru (SDK). Tito zákazníci budou mít stále přístup ke svým základním a pokročilým odkazům na schůzky, dokud nebude k dispozici řešení ve Vylepšených schůzkách přidružených k prostoru.
Pokud zakoupíte službu Webex prostřednictvím svého poskytovatele služeb, toto oznámení se na vás nevztahuje. Váš poskytovatel služeb vám sdělí podrobnosti a načasování týkající se přesunu do Vylepšených schůzek přidružených k prostoru. S případnými dotazy se obraťte přímo na svého poskytovatele služeb.
Uvedené informace se nevztahují na službu Webex for Government.
10. července 2023
Následující verze aplikací odpovídají dnešním verzím. Viz téma Aplikace Webex | Poznámky k verzi, kde najdete informace o problémech vyřešených v těchto verzích. Nedávno jsme poskytli mobilní aplikace obchodům s aplikacemi k recenzování. Jakmile budou schváleny a zveřejněny, budete si je moci stáhnout.
Windows – 43.7.0.26612
Mac – 43.7.0.26612
iPhone a iPad – 43.7
Android – 43.7
29. června 2023
Aplikaci Webex pro červenec plánujeme vydat o něco později. Jen jsme vás o této změně chtěli informovat. 10. července zveřejníme další informace.
12. června 2023
Následující verze aplikací odpovídají dnešním verzím. Viz téma Aplikace Webex | Poznámky k verzi, kde najdete informace o problémech vyřešených v těchto verzích. Nedávno jsme poskytli mobilní aplikace obchodům s aplikacemi k recenzování. Jakmile budou schváleny a zveřejněny, budete si je moci stáhnout.
Windows – 43.6.0.26407
Mac – 43.6.0.26407
iPhone a iPad – 43.6
Android – 43.6
6. června 2023
Aplikaci Webex pro červen plánujeme vydat o něco později. Jen jsme vás o této změně chtěli informovat a 12. června zveřejníme další informace.
1. června 2023
Uvedli jsme na trh aplikaci Progressive Web App (PWA) pro aplikaci Webex. Tato aplikace poskytuje stejné možnosti jako aplikace Webex a je určena pro práci na zařízeních se operačním systémem Chrome. Viz část Instalace aplikace PWA pro aplikaci Webex a aplikace PWA pro Webex Meetings.
8. května 2023
Následující verze aplikací odpovídají dnešním verzím. Viz téma Aplikace Webex | Poznámky k verzi, kde najdete informace o problémech vyřešených v těchto verzích. Nedávno jsme poskytli mobilní aplikace obchodům s aplikacemi k recenzování. Jakmile budou schváleny a zveřejněny, budete si je moci stáhnout.
Windows – 43.5.0.26155
Linux – 43.5.0.26155
Mac – 43.5.0.26155
iPhone a iPad – 43.5
Android – 43.5
28. dubna 2023
Aplikaci Webex pro květen plánujeme vydat o něco později. Jen jsme vás o této změně chtěli informovat a 8. května zveřejníme další informace.
19. dubna 2023
Vydali jsme aktualizaci Aplikace Webex pro Windows a Mac, která obsahuje vylepšení zájmen a překladů.
Také jsme zahrnuli funkce Přesunout připomenutí schůzky a Přidat soubory do schůzky. Další informace o těchto funkcích najdete na kartě Schůzky.
Následující verze aplikací odpovídají dnešním verzím.
Windows – 43.4.0.25959
Mac – 43.4.0.25959
17. dubna 2023
V nadcházejících dnech plánujeme ve Windows a Mac vydat aktualizaci Aplikace Webex, která bude obsahovat několik vylepšení. Jen jsme vás chtěli o této nadcházející aktualizaci informovat. Jakmile bude dostupná, budeme vás o tom informovat dalším příspěvkem.
14. dubna 2023
Připravované změny pro zahájení schůzky – Windows a Mac
Rádi bychom vás informovali o některých nadcházejících změnách ve způsobu zahájení schůzky v aplikaci Webex. Vydání těchto změn je aktuálně naplánováno na srpen 2023. Podrobné informace viz Aplikace Webex | Nadcházející změny zahájení schůzky.
4. dubna 2023
Následující verze aplikací odpovídají dnešním verzím. Viz téma Aplikace Webex | Poznámky k verzi, kde najdete informace o problémech vyřešených v těchto verzích. Nedávno jsme poskytli mobilní aplikace obchodům s aplikacemi k recenzování. Jakmile budou schváleny a zveřejněny, budete si je moci stáhnout.
Windows – 43.4.0.25788
Mac – 43.4.0.25788
iPhone a iPad – 43.4
Android – 43.4
Březen (44.3)
Rozvržení videa se dvěma obrazovkami pro zařízení, která nejsou optimalizována pro službu Webex
Zařízení se dvěma obrazovkami, která nejsou optimalizována pro službu Webex, nyní obdrží výběr ze tří rozložení. Mezi zařízení se dvěma obrazovkami patří: Zařízení Cisco, která jsou registrována na pracovišti, připojují se přes SIP nebo se připojují pomocí integrace videa Cisco s aplikací Microsoft Teams.
Další informace o možnostech rozložení naleznete v tématu Rozložení obrazovky pro zařízení Cisco
Zařízení s dvojitou obrazovkou třetích stran zůstávají nezměněna, k zobrazení účastníků videa se používá pouze 1 obrazovka a druhá obrazovka zůstává pro obsah.
Přímý přístup k aplikaci Vidcast v aplikaci Webex – Mac
Do prvního sloupce aplikace jsme přidali aplikaci Vidcast, přístup k účtu Vidcast přímo. Sdílejte své video zprávy s týmem přímo z aplikace Webex.
Z oblasti pro vytváření zpráv můžete také vytvářet videozprávy, klikněte na možnost Zaznamenat vidcast .
.
Okamžité setkání s jednorázovým odkazem – Windows, Mac, iPhone, iPad a Android
Schůzku můžete okamžitě zahájit pomocí jedinečného jednorázového odkazu na schůzku. Zasláním odkazu na schůzku pozvěte další osoby, aby se připojily, aniž by byly potřebné všechny kroky k naplánování schůzky.
Na kartě Schůzky se zobrazí možnost Zahájit schůzku Webex. Výchozí akce aktivuje jednorázový odkaz na schůzku nebo můžete kliknout na rozevírací seznam a vybrat možnost Zahájit schůzku v soukromé místnosti.
Dostupné možnosti nakonfiguruje správce.
Přizpůsobení navigační nabídky – Windows a Mac
Přeorganizujte obsah, který vidíte v navigační nabídce, a získejte rychleji obsah, na kterém vám záleží. Přesuňte méně použitých položek do nabídky Více pro čistší vzhled. Aplikace si pamatuje vaše předvolby při každém opětovném otevření aplikace.
Výchozí karty (jako jsou zprávy, schůzky nebo volání) jsou opraveny na místě.
Přímý přístup k aplikaci Vidcast v aplikaci Webex – Windows
Do prvního sloupce aplikace jsme přidali aplikaci Vidcast, přístup k účtu Vidcast přímo. Sdílejte své video zprávy s týmem přímo z aplikace Webex.
Z oblasti pro vytváření zpráv můžete také vytvářet videozprávy, klikněte na možnost Zaznamenat vidcast .
.
Tento měsíc nemáme žádné funkce aplikací. Podívejte se na nadcházející funkce brzy nebo se podívejte na starší verze níže uvedené funkce.
Přihlášení pomocí QR kódu – Android, iPhone a iPad
Rychle a snadno se přihlaste ke svému účtu Webex na svých tabletech, aniž byste museli zadávat heslo ručně.
Jednoduše naskenujte QR kód na přihlašovací obrazovce pomocí telefonu (při přihlášení na mobilním zařízení) a jste přihlášeni.
Aktualizace parametru MSI – Windows
Ve verzi 43.11 je hodnota kódu v rámci MSI aktualizována na b9dca8e9-b3a9-419a-9d6f-9bc3557ee72c. Správci mohou použít MSI 43.11 k upgradu verzí aplikace mezi 41.1 a 43.10. U verzí starších než 41.1 je nutné tyto odinstalovat ručně.
Automatická podpora systému Android – Android
Pokud vaše vozidlo podporuje řídicí panel Android Auto, připojte zařízení Android k autu a použijte aplikaci Webex pro přístup ke schůzkám a hovorům na silnici. Uskutečňujte a přijímejte zvukové hovory nebo zobrazte seznam nadcházejících schůzek a připojte se pouze pomocí zvuku. Jedním klepnutím na dotykovou obrazovku vozidla pak můžete ztlumit, zrušit ztlumení a opustit schůzku nebo hovor.
Tento měsíc nemáme žádné funkce aplikací. Podívejte se na nadcházející funkce brzy nebo se podívejte na starší verze níže uvedené funkce.
Minimalizace rozptylování mimo pracovní dobu – Windows, Mac, iPhone, iPad a Android
Práce probíhá v různých časových pásmech, ve všech hodinách, ve dne i v noci. Klidové hodiny umožňují vytvořit plán pro ztlumení všech oznámení a příchozích hovorů v určitých časech a mění vaši dostupnost tak, aby ostatní věděli, že jste v režimu klidových hodin  .
.
Přejděte do nabídky a vyberte denní nebo vlastní plán klidové doby. Další informace najdete v části Aplikace Webex Nastavení klidové doby.|
Konsolidovaný seznam zmeškaných hovorů – Android
Nyní uvidíte na uzamčené obrazovce oznámení o zmeškaném hovoru v konsolidovaném seznamu. Klepnutím na šipku rozbalení v oznámení zobrazíte aktualizovaný seznam všech zmeškaných hovorů, přičemž nejnovější bude vždy zobrazen. To poskytuje zjednodušené prostředí oznámení.
Kontextové akce – Windows, Mac, Linux
Nyní můžete provádět nejčastěji používané akce přímo z karty, na které se nacházíte. Přímo z karty Zasílání zpráv můžete nyní například zvolit odeslání přímé zprávy, vytvořit prostor nebo oddíl a prozkoumat veřejné prostory.
Viz Aplikace Webex | Vytvoření prostoru, Aplikace Webex | Přidání někoho do seznamu kontaktů, Aplikace Webex | Zahájení konverzace s někým
Vylepšení uživatelského rozhraní – Windows a Mac
V designu aplikace jsme provedli několik drobných změn, které vám pomohou rozpoznat hlavní oblasti. Například jsme aktualizovali barevný přechod v seznamu Lidé a prostory, abychom jej více zvýraznili. Mělo by vám to pomoci se rychleji dostat k potřebným lidem a prostorům.
Rovněž jsme provedli některé změny velikosti a rozložení globálního záhlaví a globálních akcí,  bude nyní napravo od panelu hledání, díky čemuž by mělo být intuitivnější.
bude nyní napravo od panelu hledání, díky čemuž by mělo být intuitivnější.
Kromě toho jsme vylepšili rozložení záhlaví prostoru. Přestěhovali jsme Přidat do oblíbených položek vpravo od názvu prostoru a nastavení prostoru
vpravo od názvu prostoru a nastavení prostoru do pravého rohu, vedle ikon Zobrazit připnuté zprávy a Vyhledávání v prostoru. Mělo by vám to usnadnit správu prostorů a vyhledávání potřebných informací.
do pravého rohu, vedle ikon Zobrazit připnuté zprávy a Vyhledávání v prostoru. Mělo by vám to usnadnit správu prostorů a vyhledávání potřebných informací.
Ikona Co je nového – Windows a Mac
Přidali jsme novou ikonu  , pro aplikaci v Co je nového v nabídce Nápověda pro dosažení větší konzistence mezi platformami.
, pro aplikaci v Co je nového v nabídce Nápověda pro dosažení větší konzistence mezi platformami.
Nahlášení problému – Windows, Mac, iPhone, iPad a Android, Web
Když zaznamenáte problém s aplikací Webex, můžete přímo z nabídky Nápověda odeslat zprávu našemu technickému týmu. Pomáhá nám to najít a opravovat problémy a zlepšovat celkové prostředí služby Webex.
Nové možnosti rozevíracího seznamu umožňují rychle vybrat oblast produktu a typ problému a při vytváření a odesílání zprávy lze automaticky zahrnout soubory protokolu.
Klávesové zkratky pro Siri – iPhone a iPad
Nyní uvidíte Klávesové zkratky pro Siri v nastavení aplikace Webex, kde si můžete prohlížet úplný seznam hlasových příkazů, zapínat a vypínat příkazy, a dokonce vytvářet vlastní příkazy.
Viz Aplikace Webex | Používání hlasových příkazů služby Siri
Vylepšení usnadnění přístupu – Windows
Implementovali jsme nový výraznější styl obrysů vizuálního zvýraznění kolem prvků uživatelského rozhraní. Snadno tak uvidíte, na co je na klávesnici zaostřeno, a lépe se tak v aplikaci zorientujete.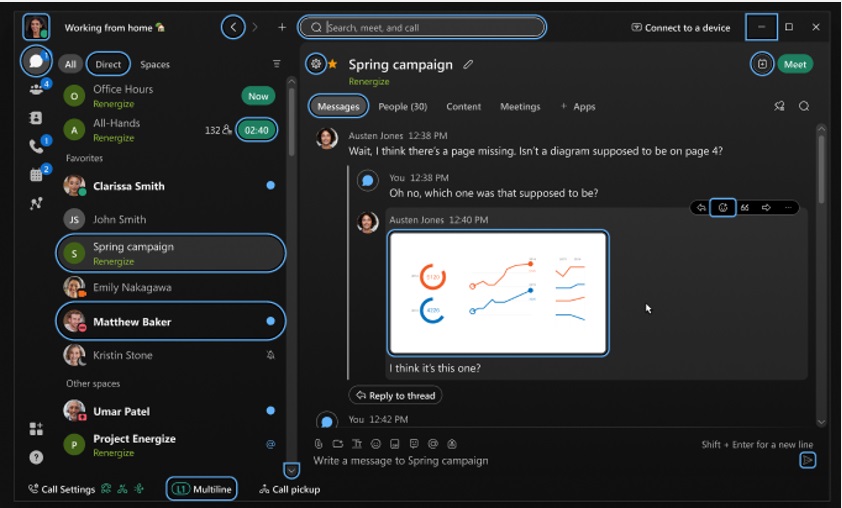
Nové ikony zpráv – Windows, Mac, iPhone, iPad a Android
V seznamu prostorů se nyní budou zobrazovat samostatné ikony pro zprávy @me nebo @all.
 – zprávy, které zmiňují pouze vás
– zprávy, které zmiňují pouze vás – zprávy, které zmiňují všechny ve vašich prostorech.
– zprávy, které zmiňují všechny ve vašich prostorech.
Nastavení místo Předvoleb – Mac
Předvolby byly nahrazeny možností Nastavení v systému MacOS Ventura; jde o velkou změnu.
Aktualizovali jsme aplikaci Webex, aby odrážela nový vzhled, takže je nyní Nastavení v nabídce profilového obrázku a na několika dalších místech v aplikaci.
Přizpůsobení klávesových zkratek – Windows, Linux a Mac
Upravte klávesové zkratky aplikace tak, aby vyhovovaly vašemu stylu práce. Můžete také nastavit nebo odebrat některé globální klávesové zkratky, které fungují, když není aplikace ve středu pozornosti.
Díky těmto aktualizacím klávesových zkratek se uplatňují některé změny stávajících klávesových zkratek:
Windows
Přidat odkaz: Z Ctrl + E na Ctrl + K
Jazyk Markdown: z Ctrl + M na Alt + Shift + M
Odpovědět zprávou: z Ctrl + R na Ctrl + Alt + A
Znovu načíst prostor: z Ctrl + Shift + R na Ctrl + Alt + Y
Přejít do seznamu @zmínky pro všechny: z Ctrl + Shift + L na Alt + Shift + G
Přejít do seznamu @zmínky pro mě: z Ctrl + Shift + O na Alt + Shift + H
Přepnout vložený kód: z Ctrl + Shift + C na Alt + Shift + K
Vložit jinak: Ctrl + Shift + V na Ctrl + Alt + V
Mac
Přejít na koncepty: z Command + 0 na Command + 3
Znovu načíst prostor: z Command + R na Ctrl + Shift + Y
Přejít do nabídky Schůzky: z Command + Shift + M na Command + Shift + B
Přidat odkaz: z Command + E na Command + K
Vložit PMR: z Ctrl + Shift + P na Command + Shift + K
Ztlumit / zrušit ztlumení: z Ctrl + Shift + M na Shift + Command + M
Otevřít domovskou stránku: z Command + Shift + H na Command + Shift + J
Zobrazit odkazy: z Ctrl + Shift + P na Command + Shift + K
Nastavení zájmen – Windows a Mac
Snažíme se napomáhat vytvoření inkluzivnějšího pracoviště. Přidejte si do svého profilu zájmena, aby lidé viděli, která zájmena mají použít, když vás chtějí oslovit. Díky tomu je možné budovat lepší pracovní vztahy a eliminovat z každodenní komunikace domněnky. Tato funkce je ve výchozím nastavení vypnutá a musí ji zapnout správce organizace.
Viz Aplikace Webex | Nastavení zájmen.
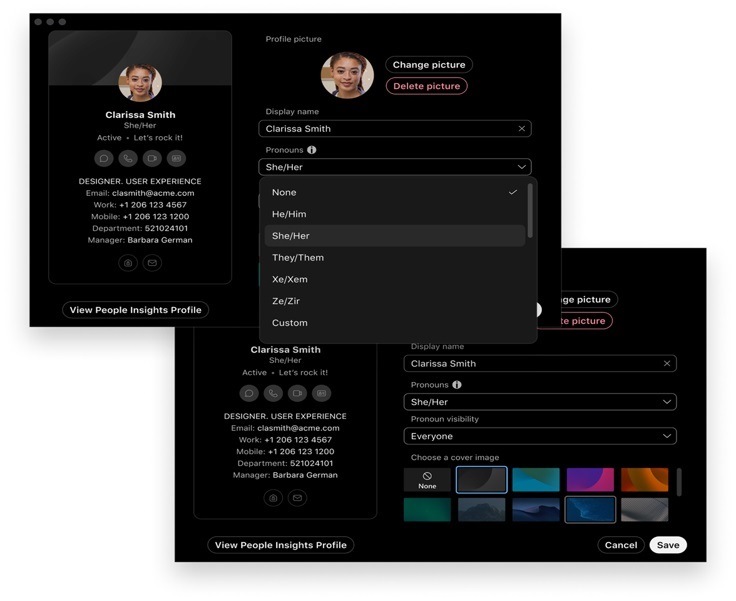
Březen (44.3)
Tento měsíc nemáme žádné funkce zasílání zpráv. Podívejte se na nadcházející funkce brzy nebo se podívejte na starší verze níže uvedené funkce.
Tento měsíc nemáme žádné funkce zasílání zpráv. Podívejte se na nadcházející funkce brzy nebo se podívejte na starší verze níže uvedené funkce.
Tento měsíc nemáme žádné funkce zasílání zpráv. Podívejte se na nadcházející funkce brzy nebo se podívejte na starší verze níže uvedené funkce.
Připomenutí snooze – Windows, Mac, Linux, Android, iPhone a iPad
Zůstaňte na vrcholu svých úkolů s připomenutím snooze. Stačí pár kliknutí a připomenutí si můžete dočíst a ujistit se, že obdržíte další oznámení později, pohodlněji. Další informace najdete v | připomenutí zpráv aplikace Webex.
Správa zpráv – Windows, Mac, Linux, Android, iPhone a ipad
Jednoduše odeberte připomenutí zpráv, připnuté a označené zprávy kliknutím na příslušné ikony. Další informace naleznete v tématu Označení | důležitých zpráv aplikace Webex a | připnutí zpráv aplikace Webex v prostoru .
Odesílání zpráv bez ručního vytváření prostoru – Windows, Mac, Linux, Android, iPhone, iPad a VDI
Do aplikace Webex přidáváme novou možnost zasílání zpráv. Z globálních a kontextových tlačítek akcí můžete nyní posílat zprávy skupině lidí, aniž byste nejprve definovali nový prostor. Po odeslání zprávy vám aplikace vytvoří prostor.
Kdo mě přidal do prostoru – Windows a Mac
V seznamu prostorů se objevil nový prostor? Nyní můžete zkontrolovat, kdo vás přidal, než otevřete prostor. Jeho jméno zobrazíte umístěním ukazatele na kartě kontaktu prostoru.
Nastavení připomenutí zprávy – Windows, Mac, Linux, Android, iPhone, iPad a VDI
Nemáte čas reagovat na zprávu, kterou jste viděli okamžitě, ale chtěli byste odpovědět později? Nyní můžete nastavit připomenutí pro konkrétní zprávu v době, kterou si vyberete.
Přetahování prostorů a oddílů – Windows a Mac
Přidali jsme další vylepšení funkce sekcí prostoru s rychlejším způsobem, jak reorganizovat sekce v seznamu prostorů.
Tento měsíc nemáme žádné funkce zasílání zpráv. Podívejte se na nadcházející funkce brzy nebo se podívejte na starší verze níže uvedené funkce.
Vypnutí potvrzení o přečtení – Windows, Mac, Linux, iPhone, iPad a Android
Nechcete, aby ostatní věděli, že jste si přečetli zprávu v prostoru? V nabídce nastavení snadno vypněte odesílání a přijímání potvrzení o přečtení pro všechny prostory a získejte tak kontrolu nad prostředím zasílání zpráv. Další informace najdete v části Aplikace Webex Vypnutí potvrzení o přečtení.|
Změna pořadí oddílů prostoru – Windows a Mac
Jakmile vytvoříte oddíly, můžete nyní tyto oddíly v seznamu prostorů seřadit tak, aby vyhovovaly vašemu stylu práce. Kliknutím pravým tlačítkem myši na záhlaví oddílu se přesunete nahoru nebo dolů. Další informace najdete v části Aplikace Webex Sekce prostorů.|
Rozbalení a sbalení vláken – Windows
Namísto procházení dlouhými vlákny je můžete sbalit, abyste se rychle dostali ke zprávám, které vás zajímají více.
Až si je přečtete, můžete se kdykoli vrátit zpět a rozbalit vlákno a přečíst si odpovědi. Další informace najdete v části Aplikace Webex Sbalení nebo rozbalení všech vláken zprávy.|
Sdílení libovolné zprávy jako odkazu – Windows, Mac, iPhone, iPad a Android
Zkopírujte libovolnou zprávu z libovolného prostoru jako odkaz a vložte jej do jiného prostoru nebo mimo aplikaci Webex. Kliknutím na odkaz budete přesměrováni na původní zprávu v prostoru.
Více způsobů, jak reagovat na zprávu – Windows, Mac, iPhone, iPad a Android
Přidali jsme možnost reagovat na zprávu pomocí libovolného emodži z nástroje pro výběr emodži.
Nyní máte tisíce způsobů, jak reagovat na zprávu, jak vylepšit komunikaci pro svůj tým a rychle reagovat na zprávy.
Rozbalení a sbalení vláken – Mac
Namísto procházení dlouhými vlákny je můžete sbalit, abyste se rychle dostali ke zprávám, které vás zajímají více.
Až si je přečtete, můžete se kdykoli vrátit zpět a rozbalit vlákno a přečíst si odpovědi.
Sekce prostorů – Android
Když vytváříte sekce na počítači, uvidíte je na zařízení Android.
Dejte všem vědět, že nemáte čas – Windows, Mac, Linux, iPhone, iPad, Android
Dejte kolegům a kontaktům vědět, že nejste k dispozici pro hovory ani konverzaci pomocí naší funkce „Zaneprázdněn“. Aktualizujte svou dostupnost na „Zaneprázdněn“, aniž by došlo k blokování příchozích oznámení. Získejte tak v průběhu dne více času se soustředit a až budete připraveni znovu volat a konverzovat, funkci vypněte.
Viz Aplikace Webex | Dejte lidem vědět, že jste zaneprázdněni.
Části seznamu prostorů – Windows, Linux a Mac
Máte se správou prostorů potíže? Představujeme nový způsob uspořádání prostorů do částí. Vytvořte části a přesuňte do nich prostory přetažením nebo kliknutím pravým tlačítkem. Části můžete také sbalit a rozbalit, a dodat tak seznamu prostorů nový vzhled. Pokud při sbaleném seznamu budete mít v rámci oblíbených položek nebo jiných částí nepřečtené zprávy, název části bude zobrazen tučně s modrou oznamovací tečkou, aby vám neunikl žádný nepřečtený prostor.
Když vytváříte části na počítači, uvidíte je na zařízení iPhone nebo iPad.
Nastavením klávesy Enter odešlete zprávu – iPhone, iPad a Android
Můžete vybrat, zda Enter přidá do aplikace nový řádek, nebo odešle zprávu.
Přizpůsobení oznámení pro všechny prostory – Windows, Linux, Mac, iPhone, iPad a Android
Oznámení vás informují o novém událostech, aby vám nic neuniklo. Představujeme vlastní možnost umožňující volbu vlastních předvoleb oznámení pro přímé zprávy, @zmínky pro vás a @zmínky pro všechny, které platí pro všechny vaše prostory.
Viz Aplikace Webex | Nastavení oznámení pro všechny prostory.
Březen (44.3)
Služba volání, kterou vám nastavil správce, určuje, které funkce volání můžete použít.
Níže uvádíme, na kterou službu volání se vztahuje každá nová funkce. Pokud si nejste jisti, kterou službu volání máte, podívejte se do části Aplikace Webex | Zjistěte, kterou službu volání máte.
Následující funkce platí pro službu Unified CM. |
HD Voice pro externí volající – Windows a Mac
U hovorů používajících veřejnou telefonní síť to využívá zvukovou inteligenci k poskytování vysoce věrného zvuku pro hovory. Veškerý hluk je odstraněn a jasnost řeči je zvýšena, aby se zlepšila kvalita úzkopásmového zvuku. Tato funkce je ve výchozím nastavení povolena a platí pro volání s Unified CM
Služba volání, kterou vám nastavil správce, určuje, které funkce volání můžete použít.
Níže uvádíme, na kterou službu volání se vztahuje každá nová funkce. Pokud si nejste jisti, kterou službu volání máte, podívejte se do části Aplikace Webex | Zjistěte, kterou službu volání máte.
Následující funkce platí pro službu Webex Calling a volání hostované poskytovatelem služeb. |
Výběr ID volajícího – itelefon, ipad a Android
Když uskutečňujete následné hovory se zákazníky, vyberte vhodné ID volajícího ze seznamu front hovorů, skupin sdružených linek nebo IDS volajícího, které vám přiřadil správce.
HD Voice pro externí volající – Windows, Mac, iPhone, iPad a Android
Tato funkce využívá zvukovou inteligenci k poskytování vysoce věrného zvuku pro hovory probíhající přes veřejnou telefonní síť. Lepší srozumitelnost řeči se dosahuje zlepšením kvality úzkopásmového zvuku a odstraněním veškerého šumu. Funkce je ve výchozím nastavení povolena.
Od února začneme tuto funkci postupně měnit.
Viz Aplikace Webex | Správa hlasu v HD pro externího volajícího
Oznámení o skupinovém zvednutí hovoru – Windows a Mac
Když jste součástí skupiny zvednutí hovoru, přidali jsme oznámení na obrazovce o tom, když ve skupině zvednutí hovoru vyzvání jiný telefon.
Viz Aplikace Webex | Zvednutí telefonního hovoru někoho jiného
Tento měsíc nemáme žádné funkce pro volání. Podívejte se na nadcházející funkce brzy nebo se podívejte na předchozí verze níže pro funkce.
Následující funkce platí pro službu Webex Calling a volání hostované poskytovatelem služeb. |
Aktualizace přidržení/obnovení více linek – Windows a Mac
Když vám bude přiřazena sdílená linka, můžete hovor přidržet a další osoba se může rozhodnout pokračovat v tomto hovoru.
Ve výchozím nastavení je funkce potlačení šumu pro externího volajícího povolena – Windows a Mac
Když voláte s někým v hlučném prostředí, hluk je nyní ve výchozím nastavení odstraněn. To vám umožní soustředit se na konverzaci, aniž byste se museli starat o zapnutí nastavení.
Tato funkce bude dodávána postupně. Začneme ji zavádět od prosince.
Následující funkce platí pro službu Unified CM. |
Okamžité přesměrování hovorů do hlasové schránky – Windows a Mac
Jedním kliknutím přesměrujete hovor do hlasové schránky a linka je k dispozici pro uskutečňování nebo přijímání nových hovorů. Přesměrujte příchozí přesměrované hovory do hlasové schránky nebo do původní hlasové schránky volajícího nebo odešlete probíhající hovory do hlasové schránky. U sdílených linek odkládejte hovory do hlasové schránky vlastníka linky.
Možnost Odmítnout v toastu hovoru nebo Odeslat hovor do hlasové schránky v nabídce Více je k dispozici pouze v případě, že je hlasová schránka nakonfigurována v systému Unified CM.
Správci musí v systému Unified CM nakonfigurovat rozšířený okamžitý odklonění.
Následující funkce platí pro služby Unified CM, Webex Calling a volání hostované poskytovatelem služeb. |
Volání na telefonní číslo, které obsahuje speciální znaky – Windows a Mac
Pokud zkopírujete a vložíte telefonní číslo, které obsahuje některé běžné speciální znaky, například +,/, (,), – aplikace tyto znaky rozpozná a zavolá na telefonní číslo.
Vylepšení více oken hovorů – Windows
Přidali jsme přístup do nabídky zařízení, kde se můžete připojit ke svému zařízení. Když se připojíte k zařízení, zobrazí se informace v okně s více hovory.
Následující funkce platí pro službu Unified CM. |
Zůstaňte přihlášeni k telefonní službě – Windows, Mac, iPhone, iPad a Android
Když zůstanete přihlášeni k aplikaci Webex, vaše telefonní služba zůstane připojená. Nebudete vyzváni k přihlášení k telefonní službě.
Následující funkce platí pro služby Unified CM, Webex Calling a volání hostované poskytovatelem služeb. |
Vylepšení více oken hovorů pro historii hlasové pošty a hovorů – Windows
Rychlý přístup k historii hlasové schránky a hovorů z okna s více hovory. Přidali jsme odkazy do vaší hlasové schránky a historie hovorů pro službu Webex. Pokud máte povolenou integraci aplikace Microsoft Teams, odkazy vás přesměrují do aplikace Microsoft Teams.
Služba volání, kterou vám nastavil správce, určuje, které funkce volání můžete použít.
Níže uvádíme, na kterou službu volání se vztahuje každá nová funkce. Pokud si nejste jisti, jakou volací službu máte, přečtěte si aplikaci Webex | Zjistěte, jakou volací službu máte.
Následující funkce platí pro službu Webex Calling a volání hostované poskytovatelem služeb. |
Asistovaný přepojení pro operátora mobilní sítě (MNO) a Webex Go – iphone, ipad a Android
Když uskutečňujete a přijímáte hovory pomocí integrovaného telefonního čísla mobilního telefonu, pomocí aplikace můžete provést asistované přepojení na někoho. Tuto osobu můžete informovat o důvodu přepojení hovoru.
Do widgetu během hovoru se systémem Android přidá také asistované přepojení.
Tato funkce je k dispozici se službou Webex Go a operátorem mobilní sítě (MNO), který má signalizaci hovorů pomocí řízení hovorů Cisco pro mobilní hovory.Vylepšení více oken hovorů pro fronty hovorů – Windows
Do okna s více hovory jsme přidali stav fronty hovorů a z okna s více hovory se můžete připojit nebo ji opustit.
Následující funkce platí pro službu Unified CM. |
Více způsobů interakce se zprávami hlasové schránky – iphone, ipad a Android
Přidali jsme další možnosti pro sdílení zpráv hlasové schránky a odpovídání na ně. Můžete odpovědět přímo osobě, která vám zprávu v hlasové schránce poslala. Můžete odpovědět všem, kteří zprávu hlasové schránky dostali. Zprávu můžete přeposlat jiným lidem.
Vylepšení okna s více hovory pro skupiny sdružených linek – Windows
Můžete se přihlásit nebo se odhlásit ze skupiny sdružených linek přímo z okna více hovorů.
Služba volání, kterou vám nastavil správce, určuje, které funkce volání můžete použít.
Níže uvádíme, na kterou službu volání se vztahuje každá nová funkce. Pokud si nejste jisti, kterou službu volání máte, podívejte se do části Aplikace Webex | Zjistěte, kterou službu volání máte.
Následující funkce platí pro službu Unified CM. |
Další způsoby interakce se zprávami hlasové schránky – Windows a Mac
Přidali jsme další možnosti pro sdílení zpráv hlasové schránky a odpovídání na ně.
Můžete odpovědět přímo osobě, která vám zprávu v hlasové schránce poslala. Můžete odpovědět všem, kteří zprávu hlasové schránky dostali. Zprávu můžete přeposlat jiným lidem.
Viz Přesměrování hlasové zprávy a odpověď na hlasovou zprávu
Následující funkce platí pro službu Webex Calling. |
Aktualizace pro firemní textové zprávy – Windows, Mac, iPhone, iPad a Android
Přidali jsme následující možnosti:
- V počítači obsahuje nabídka aktivovaná pravým tlačítkem myši možnosti Přidat do oblíbených položek a Opustit.
- V mobilním zařízení obsahuje nabídka aktivovaná dlouhým stisknutím možnosti Přidat do oblíbených položek a Opustit.
Tato funkce je k dispozici pro službu Webex Calling s plány volání Cisco.
Viz textové zprávy
Následující funkce platí pro službu Webex Calling a volání hostované poskytovatelem služeb. |
Přepojení hovorů na aktivní hovor – Windows a Mac
Když vyřizujete spoustu hovorů, budete mít možnost přepojit hovor na osobu, kterou máte přidrženou.
Viz Aplikace Webex | Přepojení telefonního hovoru.
Následující funkce platí pro Unified CM, Webex Calling a Calling hostované poskytovatelem služeb |
Další nastavení okna s více hovory – Windows
Poskytli jsme více možností, kdy můžete použít okno s více hovory.
Zvolte, zda je okno s více hovory vždy v popředí nebo na pozadí.
U příchozích hovorů vyberte, zda se okno dostane na přední stranu, nebo použijte oznámení o hovoru.
Banner upozornění na okně s více hovory – Windows
Pokud jste nepřidali adresu pro hovory 911, v okně s více hovory se zobrazí banner upozornění. Kliknutím na tlačítko Aktualizovat přejděte do nastavení a zadejte svou adresu.
Služba volání, kterou vám nastavil správce, určuje, které funkce volání můžete použít.
Níže uvádíme, na kterou službu volání se vztahuje každá nová funkce. Pokud si nejste jisti, kterou službu volání máte, podívejte se do části Aplikace Webex | Zjistěte, kterou službu volání máte.
Následující funkce platí pro služby Unified CM, Webex Calling a volání hostované poskytovatelem služeb. |
Zobrazit informace o přesměrování v okně s více hovory – Windows
Když přijmete příchozí hovory, které jsou přesměrovány, uvidíte v okně s více hovory více informací o tom, odkud hovory pocházejí. Například ze skupiny sdružených linek, fronty hovorů nebo od toho, kým byl hovor přesměrován.
Následující funkce platí pro službu Webex Calling a volání hostované poskytovatelem služeb. |
Aktualizace podnikového zasílání zpráv – Windows, Mac, iPhone, iPad a Android
Přidali jsme následující možnosti:
Na počítači obsahuje nabídka po kliknutí pravým tlačítkem možnost Přidat k oblíbeným položkám
V mobilní verzi obsahuje nabídka po dlouhém stisknutí možnost Přidat k oblíbeným položkám
Tato možnost je k dispozici pro Webex Calling s plány volání Cisco.
Služba volání, kterou vám nastavil správce, určuje, které funkce volání můžete použít.
Níže uvádíme, na kterou službu volání se vztahuje každá nová funkce. Pokud si nejste jisti, kterou službu volání máte, podívejte se do části Aplikace Webex | Zjistěte, kterou službu volání máte.
Následující funkce platí pro služby Unified CM, Webex Calling a volání hostované poskytovatelem služeb. |
Vylepšení okna s více hovory – Windows
Vylepšili jsme prostředí pro okno s více hovory přidáním několika funkcí, které vám pomohou lépe spravovat telefonní hovory:
možnost přenášet hovory, vytvářet konferenční hovory a hovory slučovat v rámci okna více hovorů, aniž by došlo k vyskakování okna během volání.
Kromě přijetí nebo odmítnutí můžete také ignorovat a ztlumit nové hovory.
Nastavte velikost písma a tlačítka na stejnou velikost jako hlavní okno aplikace.
Viz Aplikace Webex | Správa všech telefonních hovorů na jednom místě.
Aktualizace miniaplikace pro volání v mobilních zařízeních – iPhone, iPad, Android
Přidali jsme následující aktualizace:
Miniaplikace je přejmenována na Nastavení hovoru.
Fronty jsou viditelné, pouze když jste členem fronty hovorů. Pokud ne, uvidíte Nastavení, které odkazuje na nastavení volání v aplikaci
Předat je viditelné pouze v případě, že jste nakonfigurovali možnost Vždy přesměrovat hovory. Pokud ne, uvidíte možnost Portály, která odkazuje na web portálu, je-li nakonfigurován.
Historie byla nahrazena možností Oznámení, která odkazuje na nastavení oznámení v aplikaci.
Viz Přidávání widgetů v aplikaci Webex.
Následující funkce platí pro službu Webex Calling a volání hostované poskytovatelem služeb |
Další funkce pro zasílání firemních textových zpráv – Windows, Mac, iPhone, iPad a Android
Přidali jsme následující možnosti:
Na počítači obsahuje ztlumení oznámení nabídka po kliknutím pravým tlačítkem.
Na mobilním zařízení obsahuje ztlumení oznámení nabídka po dlouhém podržení.
Pro informaci: možnosti skrytí, přidání do kontaktů, zvukového volání a videohovoru jsme zavedli ve starší vydané verzi. Uvidíte je v nabídce po dlouhém stisknutí na mobilním zařízení.
Tato možnost je k dispozici pro Webex Calling s plány volání Cisco.
Viz téma Aplikace Webex | Textové zprávy.
Tato funkce není podporována pro Webex for Government. |
Miniaplikace během volání – Android
během volání vám widget poskytuje rychlý přístup k ovládacím prvkům hovoru. Widget je vždy viditelný mimo aplikaci, takže máte další přístup ke správě hovorů při multitaskingu.
Tuto funkci můžete používat se službou Webex Go nebo operátorem mobilní sítě (MNO), který používá signalizaci hovorů pomocí řízení hovorů Cisco pro hovory z mobilního telefonu.
Tato funkce není podporována pro Webex for Government. |
Služba volání, kterou vám nastavil správce, určuje, které funkce volání můžete použít.
Níže uvádíme, na kterou službu volání se vztahuje každá nová funkce. Pokud si nejste jisti, kterou službu volání máte, podívejte se do části Aplikace Webex | Zjistěte, kterou službu volání máte.
Následující funkce platí pro službu Webex Calling a volání hostované poskytovatelem služeb. |
Přepojení hovorů do aktivního hovoru – iPhone, iPad a Android
Když vyřizujete spoustu hovorů, budete mít možnost přepojit hovor na osobu, kterou máte přidrženou.
Viz Aplikace Webex | Přepojení telefonního hovoru.
Následující funkce platí pro službu Unified CM. |
Přijímat oznámení hovorů v sítích Wi-Fi – iPhone a iPad
V případě sítí s omezeným přístupem nebo oblastí bez přístupu k internetu aplikace použije zadané sítě Wi-Fi k příjmu oznámení o příchozích hovorech.
Viz Aplikace Webex | Připojení se k síti Wi-Fi pro příjem telefonních hovorů
Následující funkce platí pro služby Unified CM, Webex Calling a volání hostované poskytovatelem služeb. |
Přizpůsobení videa z kamery vlastnímu zobrazení – VDI
Pokud jste v dřívějších verzích používali video z kamery s poměrem stran 4 : 3, aplikace Webex vaše vlastní zobrazení ořízla na poměr stran 16 : 9, aby se vešlo do rámečku. S novým nastavením Přizpůsobit změnou měřítka je zachováno celé video z kamery. Podívejte se na náhled, jak vaše video vypadá, v .
Pokud chcete poměr stran 4 : 3 zachovat, zrušte zaškrtnutí tohoto nastavení.
Viz Aplikace Webex | Vložení videa z kamery do vlastního videa.
Služba volání, kterou vám nastavil správce, určuje, které funkce volání můžete použít.
Níže uvádíme, na kterou službu volání se vztahuje každá nová funkce. Pokud si nejste jisti, kterou službu volání máte, podívejte se do části Aplikace Webex | Zjistěte, kterou službu volání máte.
Následující funkce platí pro služby Unified CM, Webex Calling a volání hostované poskytovatelem služeb. |
Vylepšení karty Volání – Windows, Mac, iPhone, iPad a Android
Seznamy historie volání hovorů zahrnují pouze hovory. Odebrali jsme vaše uplynulé schůzky.
Viz Aplikace Webex | Zobrazení historie volání
Následující funkce platí pro službu Webex Calling. |
Blokování nevyžádaných hovorů – Windows, Mac, iPhone, iPad a Android
Soustřeďte se vždy jen na to, co je důležité, a blokujte nežádoucí volání přímo v aplikaci. Blokujte volající ze seznamu posledních volání nebo přidejte číslo na seznam blokovaných.
Viz Aplikace Webex | Blokování hovorů
Tato funkce není podporována pro Webex for Government. |
Podpora obchodního textu 911/988 – iPhone, iPad a Android
Odesílejte firemní textové zprávy na čísla 911/988. Aplikace provádí křížové spuštění aplikace k zasílání zpráv pro vaše mobilní zařízení.
Tato funkce je podporována pro zasílání firemních zpráv s povolenou službou Webex Calling.
Viz Aplikace Webex | Odeslání textové zprávy
Tato funkce není podporována pro Webex for Government. |
Následující funkce platí pro službu Webex Calling a volání hostované poskytovatelem služeb. |
Více funkcí pro více linek – Windows
Když vám bylo přiřazeno více linek, můžete nyní zaparkovat hovory na kterékoli z těchto linek a připojit se do fronty hovorů nebo ji opustit z libovolné linky.
Tato funkce není podporována pro Webex for Government. |
Následující funkce platí pro služby Unified CM a Webex Calling ve vyhrazené instanci. |
Odstranění šumu na pozadí na vzdáleném konci telefonního hovoru – Windows, Mac, iPhone, iPad a Android
Pokud telefonujete s někým, kdo Aplikaci Webex nepoužívá a je na hlučném místě, například na rušném letišti nebo v kavárně, nemusíte se bát. Stačí potlačit vzdálený šum během hovoru.
Viz Aplikace Webex | Odstranění šumu na pozadí z druhého konce telefonního hovoru.
Tato funkce není podporována pro Webex for Government. |
Následující funkce platí pro službu Unified CM. |
Více dostupných ovládacích prvků volání při sdílení obsahu – Windows a Mac
Nyní můžete hovor nahrát přímo z plovoucího okna, které se objeví, když během volání sdílíte obsah.
Viz část Aplikace Webex | Sdílení obsahu během telefonního hovoru.
Služba volání, kterou vám nastavil správce, určuje, které funkce volání můžete použít.
Níže uvádíme, na kterou službu volání se vztahuje každá nová funkce. Pokud si nejste jisti, kterou službu volání máte, podívejte se do části Aplikace Webex | Zjistěte, kterou službu volání máte.
Následující funkce platí pro službu Webex Calling a volání hostované poskytovatelem služeb |
Více možností správy oznámení o příchozích hovorech – iPhone, iPad, Android
V mobilních zařízeních máte k dispozici více možností pro oznámení o příchozím hovoru. Vypněte všechna oznámení, vyberte pouze oznámení pomocí banneru nebo zvolte příjem oznámení na banneru s vyzváněcím tónem.
Následující funkce platí pro služby Unified CM, Webex Calling a volání hostované poskytovatelem služeb. |
Přizpůsobení videa z kamery vlastnímu zobrazení – Windows a Mac
Pokud jste v dřívějších verzích používali video z kamery s poměrem stran 4 : 3, aplikace Webex vaše vlastní zobrazení ořízla na poměr stran 16 : 9, aby se vešlo do rámečku. S novým nastavením Přizpůsobit změnou měřítka je zachováno celé video z kamery. Náhled vzhledu vlastního videa zobrazíte v části (Windows) nebo (Mac).
Viz Aplikace Webex | Vložení videa z kamery do vlastního videa.
Zobrazení indikátoru stavu síťového připojení při sdílení obsahu – Windows a Mac
Tato funkce byla odložena a zatím není k dispozici. |
Indikátor, který znázorňuje síťové připojení a stav CPU, se nyní zobrazuje v plovoucím miniokně, které se objeví, když sdílíte obrazovku nebo okno aplikace.
Následující funkce platí pro službu Webex Calling. |
Více funkcí pro více linek – Windows a Mac
Když je vám přiřazeno více linek, můžete nyní zaparkovat hovory na kterékoli z těchto linek.
Následující funkce platí pro volání hostované poskytovatelem služeb. |
Zobrazení stavu hovorů ostatních lidí nebo příjem hovorů – Windows
Přidali jsme část Seznam sledovaných do okna Více hovorů, kde najdete seznam osob, informace o dostupnosti jejich funkce BLF (Busy Lamp Field) a možnosti volání pro příchozí hovory. Pokud přepojujete hodně hovorů, seznam můžete použít ke zjištění, kteří lidé momentálně mohou přijmout hovor. Když zazvoní něčí telefon, můžete hovor pomocí tohoto seznamu přijmout.
Tato funkce není podporována pro Webex for Government. |
Březen (44.3)
Pokud si předplatíte službu Webex od svého poskytovatele služeb, vaše schůzky v Aplikaci Webex jsou vždy plnohodnotné. Informace o novinkách pro plnohodnotné schůzky naleznete v článku Co je nového pro nejnovější kanál Webex Meetings. |
 Nová platforma pro schůzky!
Nová platforma pro schůzky!
Služba Webex v příštích několika měsících rozšiřuje platformu pro schůzky o platformu Webex Suite. Tato platforma zlepšuje a zjednodušuje hybridní práci v rámci celé sady Webex a zahrnuje zkušenosti založené na umělé inteligenci se společnou architekturou, správou a integracemi.
Platforma dříve známá jako platforma pro schůzky podporující technologii Video Mesh se nyní nazývá platforma pro schůzky Webex Suite. |
Nová platforma sbližuje prostředí schůzek napříč aplikacemi a zařízeními Webex a umožňuje nepřetržitou spolupráci před, během i po schůzce.
Chcete-li zkontrolovat, zda jste na této nové platformě, a dozvědět se o klíčových změnách, nových a nadcházejících funkcích, viz další informace o platformě pro schůzky Webex Suite.

Okamžité setkání s jednorázovým odkazem – Windows, Mac, iPhone, iPad a Android
Schůzku můžete okamžitě zahájit pomocí jedinečného jednorázového odkazu na schůzku. Zasláním odkazu na schůzku pozvěte další osoby, aby se připojily, aniž by byly potřebné všechny kroky k naplánování schůzky.
Na kartě Schůzky se zobrazí možnost Zahájit schůzku Webex. Výchozí akce aktivuje jednorázový odkaz na schůzku nebo můžete kliknout na rozevírací seznam a vybrat možnost Zahájit schůzku v soukromé místnosti.
Dostupné možnosti nakonfiguruje správce.
Výběr vlastního hesla schůzky – Android
Při plánování schůzky si můžete vybrat, zda chcete použít vlastní heslo schůzky nebo vygenerované heslo. Vlastní heslo je ověřeno, aby bylo zajištěno, že splňuje kritéria pro bezpečné heslo.
Viz Aplikace | Webex Naplánovat schůzku z kalendáře schůzek.
Nahrání až 10 virtuálních obrázků na pozadí – Windows a Mac
Nyní můžete nahrát až 10 obrázků, které chcete použít jako virtuální pozadí na schůzkách. To je velký krok nahoru od předchozího limitu tří obrázků. Tak se do toho pusťte a vyberte své oblíbené obrázky, abyste do příští schůzky přidali nějaký osobní vkus.
Tato funkce není podporována pro Webex for Government. |
Viz Aplikace Webex | Použití virtuálního nebo rozmazaného pozadí v hovorech a schůzkách.
Pokud si předplatíte službu Webex od svého poskytovatele služeb, vaše schůzky v Aplikaci Webex jsou vždy plnohodnotné. Informace o novinkách pro plnohodnotné schůzky naleznete v článku Co je nového pro nejnovější kanál Webex Meetings. |
 Nová platforma pro schůzky!
Nová platforma pro schůzky!
Služba Webex v příštích několika měsících rozšiřuje platformu pro schůzky o platformu Webex Suite. Tato platforma zlepšuje a zjednodušuje hybridní práci v rámci celé sady Webex a zahrnuje zkušenosti založené na umělé inteligenci se společnou architekturou, správou a integracemi.
Platforma dříve známá jako platforma pro schůzky podporující technologii Video Mesh se nyní nazývá platforma pro schůzky Webex Suite. |
Nová platforma sbližuje prostředí schůzek napříč aplikacemi a zařízeními Webex a umožňuje nepřetržitou spolupráci před, během i po schůzce.
Chcete-li zkontrolovat, zda jste na této nové platformě, a dozvědět se o klíčových změnách, nových a nadcházejících funkcích, viz další informace o platformě pro schůzky Webex Suite.

Tento měsíc nemáme žádné funkce schůzek. Podívejte se na nadcházející funkce brzy nebo se podívejte na funkce z dřívějších verzí níže.
Pokud si předplatíte službu Webex od svého poskytovatele služeb, vaše schůzky v Aplikaci Webex jsou vždy plnohodnotné. Informace o novinkách pro plnohodnotné schůzky naleznete v článku Co je nového pro nejnovější kanál Webex Meetings. |
 Nová platforma pro schůzky!
Nová platforma pro schůzky!
Služba Webex v příštích několika měsících rozšiřuje platformu pro schůzky o platformu Webex Suite. Tato platforma zlepšuje a zjednodušuje hybridní práci v rámci celé sady Webex a zahrnuje zkušenosti založené na umělé inteligenci se společnou architekturou, správou a integracemi.
Platforma dříve známá jako platforma pro schůzky podporující technologii Video Mesh se nyní nazývá platforma pro schůzky Webex Suite. |
Nová platforma sbližuje prostředí schůzek napříč aplikacemi a zařízeními Webex a umožňuje nepřetržitou spolupráci před, během i po schůzce.
Chcete-li zkontrolovat, zda jste na této nové platformě, a dozvědět se o klíčových změnách, nových a nadcházejících funkcích, viz další informace o platformě pro schůzky Webex Suite.

Aplikace Webex podporuje vestavěný plánovač schůzek – web
Schůzku můžete naplánovat přímo v aplikaci Webex pro web. Nové rozvržení obsahuje základní nastavení a pokročilá nastavení. Pokud správce nakonfiguroval hybridní kalendář, můžete zobrazit pozvané osoby a jejich bezplatné nebo obsazené kalendáře.
Přístup ke konverzaci během sdílení obrazovky – Windows a Mac
Typ zobrazení sdíleného obsahu – Windows, Mac, iphone a ipad
Když někdo sdílí obsah, uvidíte více informací o typu obsahu. Když je například sdílený obsah jejich obrazovka, uvidíte obrazovku [jméno přednášejícího] nebo pokud se jedná o aplikaci Prohlížení aplikací [jméno přednášejícího].
Další schůzka nahoře – iPhone a ipad
Provedli jsme několik vylepšení toho, co vidíte na kartě Schůzky. Vaše poslední schůzka je nahoře. Může se jednat o probíhající schůzku nebo schůzku, která bude brzy zahájena. Stále se můžete posouvat zpět a zobrazit předchozí schůzky nebo se posouvat dopředu a zobrazit nadcházející schůzky.
Pokud si předplatíte službu Webex od svého poskytovatele služeb, vaše schůzky v Aplikaci Webex jsou vždy plnohodnotné. Informace o novinkách pro plnohodnotné schůzky naleznete v článku Co je nového pro nejnovější kanál Webex Meetings. |
 Nová platforma pro schůzky!
Nová platforma pro schůzky!
Služba Webex v příštích několika měsících rozšiřuje platformu pro schůzky o platformu Webex Suite. Tato platforma zlepšuje a zjednodušuje hybridní práci v rámci celé sady Webex a zahrnuje zkušenosti založené na umělé inteligenci se společnou architekturou, správou a integracemi.
Platforma dříve známá jako platforma pro schůzky podporující technologii Video Mesh se nyní nazývá platforma pro schůzky Webex Suite. |
Nová platforma sbližuje prostředí schůzek napříč aplikacemi a zařízeními Webex a umožňuje nepřetržitou spolupráci před, během i po schůzce.
Chcete-li zkontrolovat, zda jste na této nové platformě, a dozvědět se o klíčových změnách, nových a nadcházejících funkcích, viz další informace o platformě pro schůzky Webex Suite.

Vylepšení nastavení plánovače v aplikaci – Windows a Mac
Připravili jsme některá vylepšení formulací pro nastavení, která jsou k dispozici pro automatické přijetí. V rozšířeném nastavení jsme přejmenovali funkci Automatické přijetí pro pravidla připojení. Existují další aktualizace nastavení, aby bylo jasnější, na koho se nastavení vztahuje, a také se aktualizují odpovídající nastavení správce v prostředí Control Hub. Nedošlo k žádným změnám funkčnosti.
Další schůzka nahoře – Android
Provedli jsme několik vylepšení toho, co vidíte na kartě Schůzky. Vaše poslední schůzka je nahoře. Může se jednat o probíhající schůzku nebo schůzku, která bude brzy zahájena. Stále se můžete posouvat zpět a zobrazit předchozí schůzky nebo se posouvat dopředu a zobrazit nadcházející schůzky.
Vylepšení celodenních událostí – iPhone, iPad a Android
Když budete mít celodenní událost, na kartě Schůzky ji uvidíte v nové části Celý den v horní části. Pokud máte více než jednu událost, můžete na iphonu a ipadu přetažením oddělovače nahoru a dolů zobrazit více či méně celodenní události. V systému Android můžete klepnutím na šipku v části Celý den rozbalit zobrazení celodenních událostí.
Použití obrazu v obraze k zobrazení videa při sdílení obsahu – iPhone a iPad
Při sdílení obsahu na schůzce vytvořte osobnější a poutavější prostředí. Zapněte obraz v obraze, aby účastníci při sdílení viděli vaše video v plovoucím okně.
Pokud dáváte přednost skrytí videa při sdílení, vypněte obraz v obraze.
Viz Aplikace Webex | Skrytí plovoucího miniokna při multitaskingu během hovoru nebo schůzky.
Uslyšíte pípnutí, když ztlumíte nebo zrušíte ztlumení – Windows a Mac
Pípnutí potvrzuje, že jste sami ztlumili nebo zrušili ztlumení. Zvuk můžete slyšet jen vy. Ne ostatní účastníci schůzky.
Pokud chcete, vypněte pípnutí za .
Viz Aplikace Webex | Vypnutí pípnutí, které uslyšíte při ztlumení nebo zrušení ztlumení
Pokud si předplatíte službu Webex od svého poskytovatele služeb, vaše schůzky v Aplikaci Webex jsou vždy plnohodnotné. Informace o novinkách pro plnohodnotné schůzky naleznete v článku Co je nového pro nejnovější kanál Webex Meetings. |
 Nová platforma pro schůzky!
Nová platforma pro schůzky!
Služba Webex v příštích několika měsících rozšiřuje platformu pro schůzky o platformu Webex Suite. Tato platforma zlepšuje a zjednodušuje hybridní práci v rámci celé sady Webex a zahrnuje zkušenosti založené na umělé inteligenci se společnou architekturou, správou a integracemi.
Platforma dříve známá jako platforma pro schůzky podporující technologii Video Mesh se nyní nazývá platforma pro schůzky Webex Suite. |
Nová platforma sbližuje prostředí schůzek napříč aplikacemi a zařízeními Webex a umožňuje nepřetržitou spolupráci před, během i po schůzce.
Chcete-li zkontrolovat, zda jste na této nové platformě, a dozvědět se o klíčových změnách, nových a nadcházejících funkcích, viz další informace o platformě pro schůzky Webex Suite.

Podpora přepínání a klávesnice pro vlastní zobrazení na schůzkách – Mac
Ovládejte video s vlastním zobrazením během schůzky pomocí čtečky obrazovky Over. Pokud jste uživatel klávesnice, můžete se na něj zaměřit pomocí kláves F6 a šipek a poté přesunout video s vlastním zobrazením.
Dlouhým stisknutím reagujete na schůzky – iphone, ipad a Android
V dřívější verzi jsme přidali možnost reagovat na pozvánky na schůzku na stránce s podrobnostmi o schůzce. S touto aktualizací můžete reagovat na kartě Schůzky. Dlouhým stisknutím schůzky reagujte a zvolte možnost Přijmout, Nezávazně, Odmítnout.
Pokud si předplatíte službu Webex od svého poskytovatele služeb, vaše schůzky v Aplikaci Webex jsou vždy plnohodnotné. Informace o novinkách pro plnohodnotné schůzky naleznete v článku Co je nového pro nejnovější kanál Webex Meetings. |
 Nová platforma pro schůzky!
Nová platforma pro schůzky!
Služba Webex v příštích několika měsících rozšiřuje platformu pro schůzky o platformu Webex Suite. Tato platforma zlepšuje a zjednodušuje hybridní práci v rámci celé sady Webex a zahrnuje zkušenosti založené na umělé inteligenci se společnou architekturou, správou a integracemi.
Platforma dříve známá jako platforma pro schůzky podporující technologii Video Mesh se nyní nazývá platforma pro schůzky Webex Suite. |
Nová platforma sbližuje prostředí schůzek napříč aplikacemi a zařízeními Webex a umožňuje nepřetržitou spolupráci před, během i po schůzce.
Chcete-li zkontrolovat, zda jste na této nové platformě, a dozvědět se o klíčových změnách, nových a nadcházejících funkcích, viz další informace o platformě pro schůzky Webex Suite.

Zvukové oznámení, když je zaznamenán přepis schůzky
Pokud správce služby Webex povolil ukládání přepisů na schůzkách a vy se ke schůzce připojíte pomocí telefonu, když někdo zapne skryté titulky nebo službu Webex Assistant, uslyšíte nyní zvukové oznámení „Přepis schůzky se zaznamenává“.
Tato funkce není podporována pro Webex for Government.
Odpověď na pozvánky na schůzku – iPhone, iPad a Android
Pomocí podrobností o schůzkách lze vybrat způsob, jak chcete na schůzky reagovat. Můžete je přijmout, odmítnout, případně, pokud si nejste jisti, je přijměte nezávazně.
Přístup k dalším možnostem z miniatur videa každého účastníka – Windows a Mac
Nyní je pohodlnější chatovat přímo s někým na schůzce nebo si zobrazit přehled uživatelského profilu. V miniaturním videu klikněte pravým tlačítkem nebo na možnost Další možnosti pro přístup k těmto a dalším možnostem.
pro přístup k těmto a dalším možnostem.
Pokud si předplatíte službu Webex od svého poskytovatele služeb, vaše schůzky v Aplikaci Webex jsou vždy plnohodnotné. Informace o novinkách pro plnohodnotné schůzky naleznete v článku Co je nového pro nejnovější kanál Webex Meetings. |
 Nová platforma pro schůzky!
Nová platforma pro schůzky!
Během příštích několika měsíců se schůzky Webex přesunou na novou platformu pro schůzky s podporou Video Mesh. Tato platforma zlepšuje a zjednodušuje hybridní práci v rámci celé sady Webex a zahrnuje zkušenosti založené na umělé inteligenci se společnou architekturou, správou a integracemi.
Nová platforma sbližuje prostředí schůzek napříč aplikacemi a zařízeními Webex a umožňuje nepřetržitou spolupráci před, během i po schůzce.
Chcete-li zkontrolovat, zda jste na této nové platformě a dozvědět se o klíčových změnách, nových a nadcházejících funkcích, prostudujte si téma Další informace o platformě pro schůzky s podporou Video Mesh.

Aktualizované první zkušenosti s kartou Schůzky – Windows a Mac
Přidali jsme bannery, které vás vyzvou k otestování schůzky Webex a připojení kalendáře. Klikněte na možnost Otestovat schůzku Webex a zahajte schůzku, na které můžete vyzkoušet dostupné funkce. Kliknutí na možnost Připojit kalendář vás provede připojením kalendáře třetích stran. Viz téma Aplikace Webex | Připojení kalendáře Google nebo Microsoft 365.
Aktualizace naplánované schůzky – Windows a Mac
Když je váš účet nastaven pomocí hybridního kalendáře, můžete v aplikaci Webex aktualizovat naplánovanou schůzku.
Pokud si předplatíte službu Webex od svého poskytovatele služeb, vaše schůzky v Aplikaci Webex jsou vždy plnohodnotné. Informace o novinkách pro plnohodnotné schůzky naleznete v článku Co je nového pro nejnovější kanál Webex Meetings. |
 Nová platforma pro schůzky!
Nová platforma pro schůzky!
Služba Webex v příštích několika měsících rozšiřuje platformu pro schůzky o platformu Webex Suite. Tato platforma zlepšuje a zjednodušuje hybridní práci v rámci celé sady Webex a zahrnuje zkušenosti založené na umělé inteligenci se společnou architekturou, správou a integracemi.
Platforma dříve známá jako platforma pro schůzky podporující technologii Video Mesh se nyní nazývá platforma pro schůzky Webex Suite. |
Nová platforma sbližuje prostředí schůzek napříč aplikacemi a zařízeními Webex a umožňuje nepřetržitou spolupráci před, během i po schůzce.
Chcete-li zkontrolovat, zda jste na této nové platformě, a dozvědět se o klíčových změnách, nových a nadcházejících funkcích, viz další informace o platformě pro schůzky Webex Suite.

Aktualizované prostředí při prvním spuštění pro kartu Schůzky – iPhone, iPad a Android
Přidali jsme bannery, které vás vyzvou k otestování schůzky Webex a připojení kalendáře. Možnost Otestovat schůzku Webex zahájí schůzku, na které můžete vyzkoušet dostupné funkce. Banner připojení kalendáře vás přesměruje na stránku Nastavení kalendáře v aplikaci, kde můžete lépe porozumět spojením s kalendářem. Můžete se dokonce připojit k aplikaci místního kalendáře v zařízení.
Vylepšení nastavení schůzek – Windows a Mac
Nastavení schůzek nyní zahrnuje zdroj pro seznam schůzek. Když například nebudete připojeni ke kalendáři, uvidíte, že seznam schůzek pochází z vašeho účtu Webex.
Pokud si předplatíte službu Webex od svého poskytovatele služeb, vaše schůzky v Aplikaci Webex jsou vždy plnohodnotné. Informace o novinkách pro plnohodnotné schůzky naleznete v článku Co je nového pro nejnovější kanál Webex Meetings. |
Vylepšení plánovače na kartě Schůzky – Windows a Mac
Do plánování schůzky jsme zahrnuli den v týdnu, aby bylo jasnější, který den pro schůzku vybíráte.
K vlastním heslům jsme přidali všechny požadavky na heslo, aby bylo jasnější, jak vytvořit bezpečné heslo schůzky.
Odkaz v umístění – iPhone, iPad a Android
Ke všem platným URL přidaným do pole umístění schůzky zadejte odkaz na stránku podrobností schůzky, aby bylo možné na ni snadno klepnout.
Více způsobů, jak spravovat účastníky z jejich miniatur videa – Windows a Mac
Pokud jste hostitelem nebo spoluhostitelem schůzky, nemusíte hledat v seznamu účastníků, abyste mohli někoho označit za přednášejícího, ztlumit nebo zrušit ztlumení jeho zvuku nebo zastavit video. Nyní to vše můžete udělat kliknutím na Další možnosti ve svém miniaturním videu.
ve svém miniaturním videu.
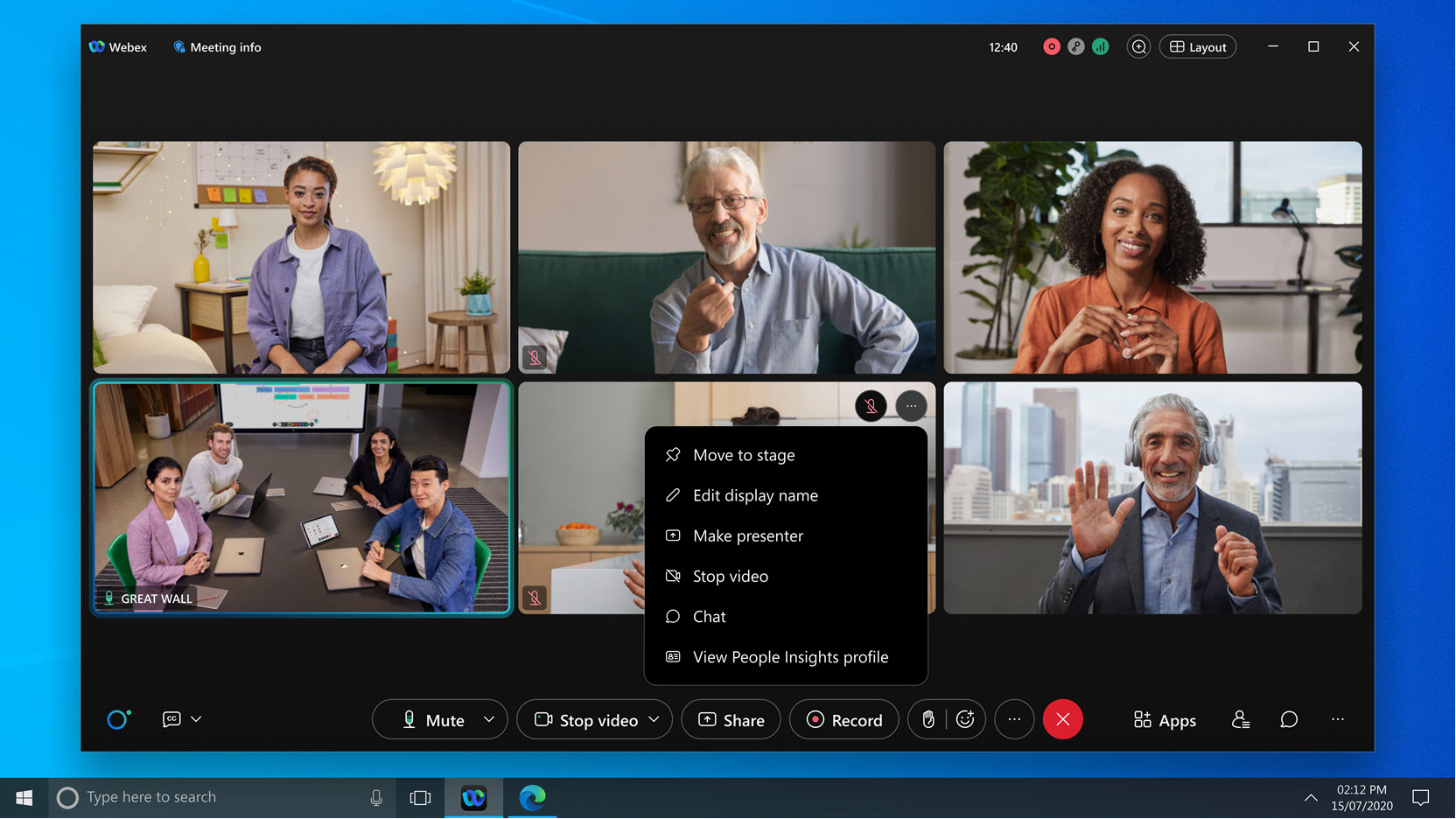
Spoluhostitelé mohou zaznamenávat schůzky v cloudu – Windows, Mac, Linux, VDI, iPhone, iPad a Android
Tuto funkci jsme původně oznámili v dubnu. Je poskytována po etapách a od 20. června bude dostupná pro všechny zákazníky. |
S potěšením oznamujeme, že spoluhostitelé mohu nyní zaznamenávat schůzky v cloudu. Díky tomu je nahrávání schůzek velmi snadné, i když hostitel není během schůzky dostupný nebo je zaneprázdněný.
Spoluhostitelé mají stejné možnosti jako hostitel. Mohou nahrávání spustit, zastavit nebo pozastavit. Po skončení schůzky je hostitel stále vlastníkem záznamu. Záznam je automaticky sdílen se spoluhostiteli v rámci organizace.
V případě potřeby může správce služby Webex nahrávání schůzek v cloudu povolit také účastníkům schůzky.
Přidávat poznámky ke sdílenému obsahu – Windows a Mac
Pokud chcete zvýraznit nebo upozornit na něco, co sdílíte, kreslete přímo na obrazovku nebo okno aplikace. Použijte pero nebo mizející inkoust, který po několika sekundách zmizí.
Volitelně také povolte ostatním účastníkům přidávat poznámky ke sdílenému obsahu.
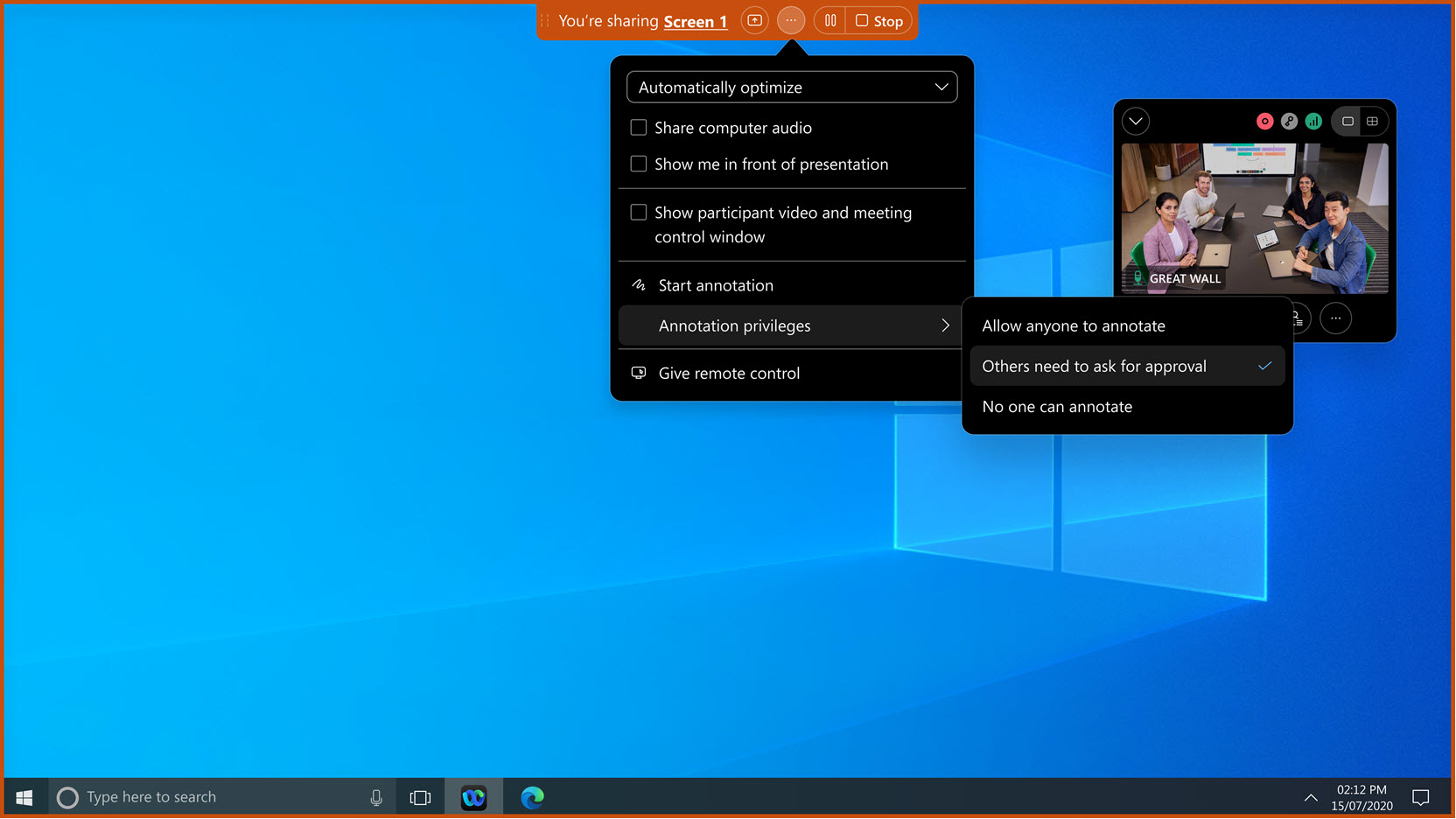
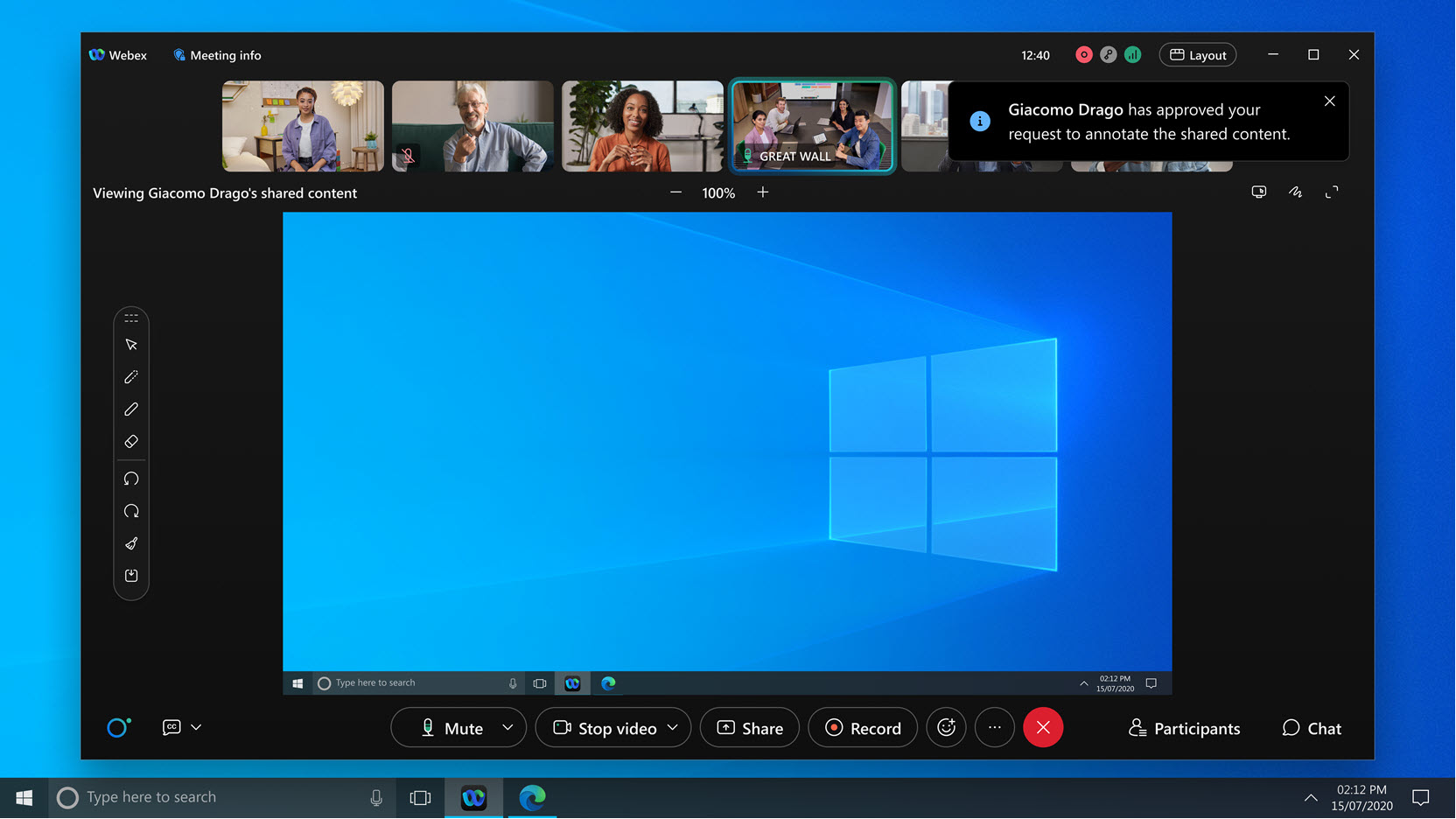
Spusťte dvě instance aplikace vedle sebe – iPad
Využijte schopnost multitaskingu svého zařízení iPad, abyste se mohli soustředit na konkrétní obsah schůzky. Rozdělte sdílený obsah, panel účastníků nebo panel konverzace do samostatných oken na obrazovce zařízení iPad, aby vám nic neuniklo. Pokud jste k zařízení iPad připojili monitor, přesuňte druhé okno na druhou obrazovku, abyste měli více místa ke sledování všeho dění. U vybraných modelů zařízení iPad můžete ke snazšímu multitaskingu použít funkci Stage Manager.
Přehrání zvuku oznámení, když někdo čeká v předsálí – VDI
Pokud schůzku uzamknete, je někdy obtížné všimnout si, že někdo čeká v předsálí na připojení.
Hostitelé a spoluhostitelé mohou nyní nastavit, aby aplikace přehrála na jejich počítači zvuk, když někdo vstoupí do předsálí.
Zvuk uslyšíte pouze v případě, že jste hostitelem nebo spoluhostitelem. Zvuk se přehraje pouze jednou za 10 sekund, bez ohledu na to, kolik uživatelů vstoupilo do předsálí.
Viz část Aplikace Webex | Přehrát zvuk oznámení, když někdo čeká v předsálí.
Skrýt ovládací panel videa a schůzky účastníka při sdílení obsahu – VDI
Pokud nyní budete chtít během schůzky zobrazit pouze obsah, který sdílíte, můžete skrýt plovoucí panel obsahující videa účastníků a ovládací prvky schůzky.
V dřívějších verzích jste měli možnost tento panel sbalit, nyní ho však, pokud vám překáží, můžete zcela skrýt.
Chcete-li panel znovu zobrazit, stiskněte kombinaci kláves Ctrl + Alt + P (Windows) nebo Shift + ⌥ + P (Mac).
Přizpůsobení videa z kamery vlastnímu zobrazení – VDI
Pokud jste v dřívějších verzích používali video z kamery s poměrem stran 4 : 3, aplikace Webex vaše vlastní zobrazení ořízla na poměr stran 16 : 9, aby se vešlo do rámečku. S novým nastavením Přizpůsobit změnou měřítka je zachováno celé video z kamery. Podívejte se na náhled, jak vaše video vypadá, v .
Pokud chcete poměr stran 4 : 3 zachovat, zrušte zaškrtnutí tohoto nastavení.
Viz Aplikace Webex | Vložení videa z kamery do vlastního videa.
Funkce je dostupná na naší platformě pro schůzky, která podporuje technologii Video Mesh.
Následující další funkce jsou dostupné pouze na platformě pro schůzky podporující Video Mesh. Zjistěte, zda vaše schůzky probíhají na platformě podporující Video Mesh.
Umožněte účastníkům, aby si poslechli schůzku v preferovaném jazyce se simultánním tlumočením – Windows, Mac, iPhone, iPad a Android
Jako hostitel nebo spoluhostitel můžete používat simultánní tlumočení k vytváření jazykových kanálů, zvát tlumočníky a přiřazovat je k jazykům. Tlumočníci vyberou zdrojový jazyk tlumočení, změní směr tlumočení a předají ho dalšímu tlumočníkovi. Díky našemu vylepšenému pracovnímu toku mohou neaktivní tlumočníci požádat, aby jim aktivní tlumočník tlumočení předal, v opačném případě budou tlumočit v pořadí, které nastavil hostitel.
Tato funkce není podporována pro Webex for Government. |
Viz Simultánní tlumočení ve schůzkách, webinářích a soukromých místnostech Webex
Automaticky slyšet původní zvuk schůzky, když je ve vašem jazyce se simultánním tlumočením – Windows, Mac, iPhone, iPad a Android
Pokud je původní zvuk ve stejném jazyce jako kanál tlumočení, který odebíráte, a tlumočník přestane v tomto kanálu hovořit, uslyšíte po několika sekundách automaticky 100 procent původního zvuku (šumu).
Když tlumočník znovu začne hovořit v tomto kanálu, uslyšíte poměr hlasitosti tlumočníka/původního zvuku v souladu s nastavením. Můžete ho změnit podle svých potřeb.
Tato funkce není podporována pro Webex for Government. |
Viz Vyberte si zvukový kanál ve svém preferovaném jazyce pro schůzky a webináře Webex.
Spuštění ankety Slido během schůzky – iPhone, iPad a Android
S Slido můžete snadno komunikovat s ostatními účastníky a hostitelem. Otevřít Slido výběrem možnosti Aplikace nebo Více možností v ovládacích prvcích schůzky. Ve výchozím nastavení je Slido k dispozici pro hostitele a spoluhostitele, kteří jej mohou pro účastníky zapnout v možnostech schůzky.
Tato funkce není podporována pro Webex for Government. |
Přesuňte schůzku na nové zařízení – VDI
Schůzku můžete jednoduše přesunout z jednoho počítače nebo mobilního zařízení na jiné, aniž by došlo k narušení schůzky nebo odpojení. Pokud například jedete do práce a připojujete se ke schůzce na mobilním zařízení, až přijdete do kanceláře, můžete schůzku přesunout na notebook. Pokud potřebujete během schůzky opustit počítač, přesunete schůzku na mobilní zařízení.
Ve výchozím nastavení se schůzka přesune do nového zařízení a vy ji opustíte na předchozím zařízení. Pokud chcete, můžete změnit předvolby schůzky tak, aby obě zařízení ve schůzce zůstala.
Tato funkce není podporována pro Webex for Government. |
Viz Aplikace Webex | Přesun schůzky na jiný počítač nebo mobilní zařízení.
Informace o novinkách pro plnohodnotné schůzky naleznete v článku Co je nového pro nejnovější kanál Webex Meetings.
Pokud si předplatíte službu Webex od svého poskytovatele služeb, vaše schůzky v Aplikaci Webex jsou vždy plnohodnotné. Informace o novinkách pro plnohodnotné schůzky naleznete v článku Co je nového pro nejnovější kanál Webex Meetings. |
Více dostupných ovládacích prvků pro schůzky při sdílení obsahu – Windows a Mac
Nyní můžete zaznamenat schůzku, otevřít panel účastníků a uzamknout schůzku přímo z plovoucího okna, které se objeví, když během schůzky sdílíte obsah.
Možnost zahrnout aplikaci Webex při sdílení obrazovky – Windows a Mac
Ostatní účastníci schůzky již neuvidí vaši aplikaci Webex, když sdílíte celou obrazovku nebo část obrazovky na schůzce.
Pokud vám s používáním aplikace Webex pomáhá jiný účastník, může být užitečné sdílet vaši aplikaci. Chcete-li sdílet aplikaci při sdílení obrazovky, vyberte možnost a změnit nastavení.
Když poskytnete vzdálené ovládání plochy jiné osobě, aplikace Webex se sdílí automaticky.
Viz Aplikace Webex | Zahrnutí aplikace Webex při sdílení obrazovky.
Uskutečnění hovoru během schůzky – Windows a Mac
Buďte na dvou místech současně a uskutečňujte důležité hovory, aniž byste opustili schůzku. Pozastavte svůj zvuk a video ve schůzce a pak uskutečněte hovor. Schůzka pokračuje, i když jsou zvuk a video schůzky pozastavené. A až dokončíte svůj hovor, vraťte se na schůzku, aniž byste se museli znovu připojovat.
Rezervace dostupné místnosti při pozvání na schůzku – iPhone, iPad a Android
Jako osoba pozvaná na schůzku můžete vyhledat a přidat do naplánované schůzky místnosti schůzky. Stačí zadat název místnosti a zjistit, zda je místnost v čase schůzky volná.
Zobrazit kartu kontaktu pro místnost – iPhone, iPad a Android
Při plánování schůzky v aplikaci Webex můžete vybrat místnost a zobrazit kartu kontaktu pro tuto místnost. Pro všechny již naplánované schůzky, které zahrnují místnost, můžete zobrazit kartu kontaktu pro místnost na stránce údajů o schůzce.
Mezi údaje na kartě kontaktu patří typ místnosti, kapacita, umístění a dostupná zařízení. Údaje o místnosti se zadávají v prostředí Control Hub.
Připojení ke schůzce jedním klepnutím – iPhone, iPad a Android
Když se připojíte ke schůzce jako účastník, zobrazí se nová možnost telefonického připojení Připojit se jedním klepnutím. Informace o schůzce se zadají automaticky a vy budete připojeni přímo ke schůzce.
Funkce je dostupná na naší platformě pro schůzky, která podporuje technologii Video Mesh.
Následující další funkce jsou dostupné pouze na platformě pro schůzky podporující Video Mesh. Zjistěte, zda vaše schůzky probíhají na platformě podporující Video Mesh.
Stažení přepisu schůzky bez nahrávání schůzky – Windows, Mac, iPhone, iPad a Android
Pokud chcete písemnou kopii zvuku schůzky, ale nechcete si uložit zvuk a video ze schůzky, stáhněte si přepis, aniž byste museli schůzku nahrávat.
Chcete-li stáhnout přepis, zapněte skryté titulky. Pak můžete přepis uložit kdykoli před skončením schůzky. Správce služby Webex musí povolit ukládání přepisu.
Tato funkce není podporována pro Webex for Government. |
Viz Aplikace Webex | Stažení přepisu schůzky bez nahrávání schůzky.
Představujeme nové prostředí sdílení souborů – Windows a Mac
Snadné prezentace, když se střídá více přednášejících – přechod mezi přednášejícími může být časově náročný, když se střídáte v prezentaci obsahu v rámci prezentace. Naše nová funkce Převzít kontrolu usnadňuje hladce přecházet mezi více přednášejícími.
- Podívejte se to, co se na schůzce prezentuje – někdy se chcete jako účastník vrátit na předchozí snímek nebo si číst dopředu. Nyní můžete, aniž by byl přednášející přerušen. Až budete připraveni, přepněte zpět do zobrazení přednášejícího.
Tato funkce není podporována pro Webex for Government. |
Viz Aplikace Webex | Sdílení souboru na schůzce, Aplikace Webex | Střídavé prezentování souboru na schůzce a Aplikace Webex | Procházení souboru, který někdo sdílí na schůzce.
Vypnutí funkce zvednutí ruky pro všechny účastníky schůzky – Windows, Mac, iPhone, iPad a Android
Pokud jako hostitel nebo spoluhostitel nechcete žádnému účastníkovi schůzky dovolit zvednout ruku, vypněte funkci zvednutí ruky.
Pokud vypnete funkci zvednutí ruky a zrušíte zaškrtnutí možnosti Povolit účastníkům, aby si zrušili ztlumení, ztlumení účastníci nebudou moct požádat zvednutím ruky o zrušení ztlumení.
Tato funkce není podporována pro Webex for Government. |
Viz Aplikace Webex | Vypnutí funkce zvednutí ruky pro všechny účastníky schůzky.
Informace o novinkách pro plnohodnotné schůzky naleznete v článku Co je nového pro nejnovější kanál Webex Meetings.
Pokud si předplatíte službu Webex od svého poskytovatele služeb, vaše schůzky v Aplikaci Webex jsou vždy plnohodnotné. Informace o novinkách pro plnohodnotné schůzky naleznete v článku Co je nového pro nejnovější kanál Webex Meetings. |
Přesunutí připomenutí schůzky – Windows a Linux
Překážejí vám připomenutí? Chcete-li v klidu dokončit práci před připojením ke schůzce, přetáhněte připomenutí schůzky Webex na jakékoli místo na obrazovce.
Spoluhostitelé mohou zaznamenávat schůzky v cloudu – Windows, Mac, Linux, VDI, iPhone, iPad a Android
S potěšením oznamujeme, že spoluhostitelé mohu nyní zaznamenávat schůzky v cloudu. Díky tomu je nahrávání schůzek velmi snadné, i když hostitel není během schůzky dostupný nebo je zaneprázdněný.
Spoluhostitelé mají stejné možnosti jako hostitel. Mohou nahrávání spustit, zastavit nebo pozastavit. Po skončení schůzky je hostitel stále vlastníkem záznamu. Záznam je automaticky sdílen se spoluhostiteli v rámci organizace.
V případě potřeby může správce služby Webex nahrávání schůzek v cloudu povolit také účastníkům schůzky.
Pozvání libovolných uživatelů na probíhající schůzku e-mailem – Windows, Mac, iPhone, iPad a Android
Jako hostitel nebo spoluhostitel můžete nyní zvát uživatele služby Webex mimo vaši organizaci a také uživatele, kteří nemají účet Webex, aby se připojili k probíhající schůzce.
V okně schůzky nebo na panelu účastníků klikněte na možnost Pozvat lidi a zadejte jejich e-mailovou adresu. Pozvaná osoba obdrží e-mail s pozvánkou, aby se připojila ke schůzce.


Zobrazení indikátorů stavu schůzky při sdílení obsahu – Windows a Mac
Nyní se v plovoucím miniokně, které se zobrazí, když sdílíte obrazovku nebo okno aplikace, zobrazují indikátory ukazující stav síťového připojení a procesoru a také informaci o tom, zda je schůzka uzamčena nebo je nahrávána.
Skrytí videa a ovládacích prvků při sdílení obsahu – Windows a Mac
Pokud nyní budete chtít během schůzky zobrazit pouze obsah, který sdílíte, můžete skrýt plovoucí okno obsahující videa účastníků a ovládací prvky schůzky.
V dřívějších verzích jste měli možnost toto okno sbalit, nyní je však můžete zcela skrýt, pokud by vám překáželo.

Přizpůsobení videa z kamery vlastnímu zobrazení – Windows a Mac
Pokud jste v dřívějších verzích používali video z kamery s poměrem stran 4 : 3, aplikace Webex vaše vlastní zobrazení ořízla na poměr stran 16 : 9, aby se vešlo do rámečku. S novým nastavením Přizpůsobit změnou měřítka je zachováno celé video z kamery. Náhled vzhledu vlastního videa zobrazíte v části (Windows) nebo (Mac).
Pokud chcete poměr stran 4 : 3 zachovat, zrušte zaškrtnutí tohoto nastavení.
Viz Aplikace Webex | Vložení videa z kamery do vlastního videa.
Sdílení okna aplikace přímo z hlavního panelu systému Windows – VDI
Pokud používáte Windows 11, existuje nový způsob sdílení obsahu během hovoru nebo schůzky. Umístěte ukazatel myši na jakoukoli otevřenou aplikaci na hlavním panelu. Zobrazí se nové tlačítko, které vám umožní sdílet okno aplikace.

Viz část Aplikace Webex | Sdílení okna aplikace přímo z hlavního panelu systému Windows.
Zaměření na jednotlivce místo jejich okolí během schůzky – VDI
V rozvržení mřížky jsme přidali novou funkci nazvanou Zaměření na lidi, díky které budete mít lepší osobní komunikaci s lidmi, se kterými jste na schůzce.
Bez ohledu na to, jak je každá osoba umístěna před kamerou, se aplikace automaticky upraví tak, aby tvář každé osoby byla tím, na co se můžete soustředit. Schůzka vám bude připadat osobnější – jako byste tam přímo byli.
Viz Použití Zaměření na lidi, abyste viděli lidi jasněji na schůzkách a webinářích.
Rezervace dostupné místnosti, když jste pozváni na schůzku – Windows, Mac a Linux
Jako osoba pozvaná na schůzku můžete vyhledat a přidat do naplánované schůzky místnosti schůzky. Stačí zadat název místnosti a zjistit, zda je místnost v čase schůzky volná.
Nastavení schůzky hosta – Windows a Mac
Když se připojíte ke schůzce jako host, máte nyní přístup k dalším nastavením schůzky, například:
- Vzhled – změna barvy motivu
- Usnadnění přístupu – možnosti čtečky obrazovky a klávesových zkratek
Funkce je dostupná na naší platformě pro schůzky, která podporuje technologii Video Mesh.
Prostředí schůzky Webex se nyní začíná zavádět na platformu podporující Video Mesh. Tato platforma umožňuje vylepšené a zjednodušené prostředí pro hybridní práci v rámci celé sady Webex Suite se společnou architekturou, správou a integracemi. Sbližuje prostředí schůzek mezi aplikacemi a zařízeními Webex a otevírá potenciál pro nepřetržitou spolupráci před schůzkou a po ní s bohatými možnostmi v reálném čase. Zjistěte, zda vaše schůzky probíhají na platformě podporující Video Mesh.
Následující funkce jsou dostupné pouze na platformě pro schůzky podporující Video Mesh.
Přidání souborů do schůzky – Windows, Mac a Linux
Vylepšete své prostředí schůzky a nahrávejte soubory během schůzky, aby si je mohli stahovat všichni účastníci. Hostitel a spoluhostitel mohou všem vypnout možnost přidávat soubory v jakékoli fázi schůzky.
Předběžné přiřazení účastníků do schůzek ve skupinách – Windows a Mac
Pokud jako hostitel již víte, ke kterým schůzkám ve skupinách chcete účastníky přiřadit, vytvořte schůzky ve skupinách s předstihem již při plánování schůzky. Můžete nechat aplikaci Webex automaticky přiřazovat účastníky do schůzek nebo je do schůzek přiřazovat ručně sami a také můžete nechat na účastnících, aby si vybrali, ke které schůzce se připojí.
Přesunutí schůzky do nového zařízení – Windows, Mac, iPhone, iPad a Android
Schůzku můžete jednoduše přesunout z jednoho počítače nebo mobilního zařízení na jiné, aniž by došlo k narušení schůzky nebo odpojení. Pokud například jedete do práce a připojujete se ke schůzce na mobilním zařízení, až přijdete do kanceláře, můžete schůzku přesunout na notebook. Pokud potřebujete během schůzky opustit počítač, přesunete schůzku na mobilní zařízení.
Ve výchozím nastavení se schůzka přesune do nového zařízení a vy ji opustíte na předchozím zařízení. Pokud chcete, můžete změnit předvolby schůzky tak, aby obě zařízení ve schůzce zůstala.
Viz Aplikace Webex | Přesun schůzky na jiný počítač nebo mobilní zařízení.
Poskytnutí nebo vyžádání vzdáleného ovládání plochy při sdílení obrazovky – VDI
Když během schůzky sdílíte svoji obrazovku, můžete někomu jinému udělit přístup ke své obrazovce prostřednictvím myši a klávesnice. Můžete také požádat o přístup k obrazovce jiného uživatele, který má zapnuté sdílení. Je to užitečné, když potřebujete vyřešit nějaký problém nebo se účastníte školení s jinou osobou.
Vzdálené ovládání plochy je podporováno pouze v případě, že sdílíte celou obrazovku (není podporováno při sdílení jiných typů obsahu).
Viz Aplikace Webex | Poskytnutí nebo vyžádání ovládání vzdálené plochy.
Na naší platformě podporující Video Mesh jsou k dispozici následující vylepšení.
Při zahájení schůzky
Po zahájení okamžité schůzky je snadné pozvat lidi, aby se připojili ke schůzce, a to přímo z okna schůzky.

Díky našemu vylepšenému systému oznámení již účastníci nemusí informovat hostitele, když čekají v předsálí, aby se mohli připojit ke schůzce. Odstranili jsme tlačítko Upozornit hostitele, aby hostitelé již nemuseli kontrolovat e-maily. Hostitel nyní automaticky obdrží oznámení z aplikace, když se v předsálí nacházejí účastníci.
Okno Na schůzce
Připravili jsme několik změn, abychom vylepšili prostředí a pracovní postup během schůzky. Tlačítka Rozvržení a Lupa jsou vhodně umístěna, takže můžete přepnout na jiná rozvržení nebo zobrazit více účastníků.
V rozvržení zobrazení mřížky slouží ovládací prvky navigace k rychlému přechodu z jedné stránky na druhou nebo k přechodu zpět na první stránku účastníků.
Panel účastníků nezobrazí pouze ty účastníky, kteří jsou na schůzce, ale také ty, kteří jsou pozváni, ale ještě na schůzce nejsou. Panel účastníka je nyní více zaměřený na uživatele, takže uživatel je v seznamu uveden pouze jednou, i když se připojil z více zařízení.
Protože se většina lidí připojí ke schůzce se zapnutým zvukem, na panelu účastníků se nyní zobrazuje indikátor zvuku pouze v případě, že účastník ztlumil zvuk. Pokud tedy někdo mluví, ale vy jej neslyšíte, můžete se podívat na seznam účastníků a zjistit, kdo má vypnutý zvuk.
Možnosti schůzky jsou zjednodušeny a z nabídky po kliknutí pravým tlačítkem na panelu účastníků jsou odebrány související položky.
Namísto otevírání více panelů najednou a zabírání cenného místa na obrazovce můžete otevřít jeden panel po druhém a podle potřeby vysunout více panelů.

Zjednodušili jsme synchronizaci pódia. Poté, co hostitel synchronizuje pódium, účastníci nemohou pódium přizpůsobit ani upravit jeho proporce. Účastníkům se nyní vždy zobrazí to, co chce hostitel.

Při sdílení obsahu
Sdílení okna schůzky Webex je pohodlnější. Můžete je sdílet přímo z dialogového okna Sdílet obsah – kde sdílíte všechny ostatní typy obsahu – sdílením aplikace Webex.
Když sdílíte obrazovku, můžete ovládání vzdálené plochy předat ostatním účastníkům nebo mohou o ovládání požádat, což uživatelům poskytuje mnohem větší flexibilitu.
Aby se ušetřilo místo na obrazovce, když je sdílený obsah maximalizovaný, zobrazujeme videa všech účastníků na úzkém plovoucím panelu.

Nyní můžete sdílet pouze určitou oblast obrazovky. Účastníci uvidí pouze tu část obrazovky, kterou jste vybrali, nikoli celou obrazovku.

Zjednodušili jsme akce dostupné během sdílení a ponechali jsme akce související se sdílením na ovládacím panelu v horní části obrazovky. V plovoucím okně se zobrazují další akce kláves, které běžně používáte, například ztlumit nebo zrušit ztlumení zvuku.

Položky na panelu Oblíbené jsou nyní více kontextové a snadno dostupné
Optimalizovali jsme umístění nejoblíbenějších možností na panelu nabídek. Nyní máte přístup k možnostem z nabídek Sdílet, Zobrazit, Zvuk a video, Účastník a Schůzka přímo z ovládacích prvků schůzky.
Například k možnosti Nastavení zvuku se dostanete z rozevírací nabídky Možnosti zvuku v  . K možnosti Nastavení videa se dostanete z rozevírací nabídky Možnosti videa v
. K možnosti Nastavení videa se dostanete z rozevírací nabídky Možnosti videa v  .
.

Přejít na Další možnosti na ovládacích prvcích schůzky získáte přístup k možnostem schůzky a povolení schůzek ve skupinách.
na ovládacích prvcích schůzky získáte přístup k možnostem schůzky a povolení schůzek ve skupinách.

Při chatování na schůzce
Využijte možnosti schůzky na maximum díky bohatšímu chatu během schůzky. Uspořádejte produktivní schůzku sdílením programu schůzky, poznámek a souhrnu v chatu. I když se ke schůzce připojíte později, můžete vše snadno dohnat tím, že uvidíte chat schůzky od jejího začátku. Zapojte se a vyjádřete se pomocí jazyka Markdown, reakcí nebo GIFů. Po skončení schůzky se k chatu vraťte a sdílejte ho.

Při multitaskingu na schůzce
Když je okno minimalizované nebo zakryté jinými aplikacemi, zobrazí se plovoucí miniokno nad ostatními aplikacemi, které máte otevřené. To vám umožní sledovat dění na schůzce. Chcete-li se snadno vrátit na schůzku, klikněte kdekoli v plovoucím miniokně.

Únor
Anketa s obrázkem
Anketa s obrázkem je k dispozici na postranním panelu integrace (dříve byla dostupná pouze pro přidání obrázku do ankety ze slido.com). Když kliknete na nastavení ankety, najdete možnost přidat obrázek nebo Giphy z knihovny, nahrání vlastního obrázku bude brzy k dispozici!
Březen (44.3)
Centrum aplikací v aplikaci Webex – Windows a Mac
Když jste dříve v aplikaci přistupovali k rozbočovači aplikací Webex, webové stránky rozbočovače aplikací se otevřely v systémovém prohlížeči. Nyní se rozbočovač aplikací otevře přímo v aplikaci. Můžete provést následující kroky:
Objevte a prozkoumejte aplikace a boty dostupné ve vaší organizaci a dalších veřejných aplikacích
Vyhledejte aplikace a boty pomocí kategorií nebo jednoduše použijte název aplikace
Zkuste aplikaci povolenou správcem.
Vylepšení botů Asana – Windows, Mac, iphone, ipad, Android a web
S vylepšeným botem Asana pro Webex máte možnost vyhledávání k vyhledání projektů. Můžete vytvořit úkol, aktualizovat dotaz, přidat dílčí úkol a označit dokončení. Získejte aktualizace v reálném čase a přijímejte oznámení, když je přiřazený pracovník aktualizován nebo když je přidán komentář – vše z aplikace Webex s aplikací Asana
Přihlášení pomocí prohlížeče ke sdílení souborů Box v aplikaci Webex – Windows a Mac
Chcete-li přidat účet služby Box a spolupracovat s obsahem služby Box v aplikaci Webex v počítači, jsou nyní uživatelé přesměrováni na web služby Box v externím webovém prohlížeči a ověřeni. Nové chování se vztahuje pouze na verze aplikace Webex pro Mac a Windows a poskytuje následující výhody:
- Organizace používající funkci Box Device Trust mohou používat integraci Box ECM.
- Autentizace prohlížeče poskytuje bezpečnější a jednodušší prostředí.
- Jiné formy ověřování založené na certifikátech jsou podporovány, pokud je lze provést z externího prohlížeče a nevyžadují vložený prohlížeč Webex.
- Počet přihlášení se výrazně sníží.
Tento měsíc zatím nemáme k dispozici žádné funkce integrace. Podívejte se na nadcházející brzy na nadcházející funkce nebo se podívejte na další měsíce v tomto článku na vydané funkce.
Tento měsíc zatím nemáme k dispozici žádné funkce integrace. Podívejte se na nadcházející brzy na nadcházející funkce nebo se podívejte na další měsíce v tomto článku na vydané funkce.
Vylepšení robotu Now – Windows, Mac, iPhone, iPad a Android
Jako správce nebo uživatel se můžete přihlásit, vytvořit záznam nebo incident, zobrazit žádost o změnu nebo skrýt možnost odstranit lístek. Přímo z aplikace Webex můžete přijímat aktualizace a oznámení v reálném čase, označit incident jako vyřešený nebo jej odstranit.
Microsoft To Do bot – Windows, Mac, iphone, ipad, Android a web
Automatizujte svou práci. Pomocí bota můžete vytvářet úkoly, získávat podrobnosti o úlohách a odstraňovat úkoly. Přijímat výstrahy, když je vytvořena nová úloha nebo když je aktualizována stávající úloha.
Integrace webináře Adobe Marketo
Udržujte události a programy v Marketu synchronizované s informacemi o webináři Webex pomocí nové integrace vyvinuté společností Adobe Systems ve spojení se službou Cisco Webex. Nyní není třeba, aby marketingoví profesionálové manuálně importovali a exportovali podrobnosti o webináři a informace o účastnících v Marketu, což zlepší marketingovou produktivitu snížením času otáčení a chyb.
Další informace najdete na stránce
Vylepšení integrace Jira Cloud se službou Webex – Windows, Mac, web, iphone, ipad a Android
S novým vylepšeným botem Jira Cloud pro službu Webex můžete zvolit možnost Vybrat projekt, Vytvořit problém a Aktualizovat problémy. Přidejte nový komentář robota k problému, přiřaďte problém a kartu náhledu problému vše v aplikaci Webex.
Integrace Wrike s aplikací Webex – Windows, Mac, web, iphone, ipad a Android
Wrike je online nástroj pro řízení projektů a pracovní spolupráci, který je navržen tak, aby poskytoval plnou viditelnost a kontrolu nad všemi vašimi úkoly a projekty.
Pomocí nástroje Wrike Bot pro Webex můžete v aplikaci Webex vytvářet projekty, složky. Budete mít možnost složku upravit nebo odstranit pomocí bota v aplikaci Webex.
Tento měsíc zatím nemáme k dispozici žádné funkce integrace. Podívejte se na nadcházející brzy na nadcházející funkce nebo se podívejte na další měsíce v tomto článku na vydané funkce.
Tento měsíc zatím nemáme k dispozici žádné funkce integrace. Podívejte se na nadcházející brzy na nadcházející funkce nebo se podívejte na další měsíce v tomto článku na vydané funkce.
Tento měsíc zatím nemáme k dispozici žádné funkce integrace. Podívejte se na nadcházející brzy na nadcházející funkce nebo se podívejte na další měsíce v tomto článku na vydané funkce.
Gmail bot – Windows, Mac, iPhone, iPad a Android
Zůstaňte v aplikaci Webex a zároveň si udržte přehled o e-mailech. Robot Gmail v reálném čase poskytuje oznámení, takže už nikdy nezmeškáte žádný nový nebo důležitý e-mail, a dokonce díky němu snáze udržíte pořádek ve své schránce. Můžete připravovat koncepty, odpovídat na e-maily nebo přiřazovat štítky a nechat vyřízení na později.
HelloSign bot – Windows, Mac, iPhone, iPad a Android
Zůstaňte v obraze se žádostmi o podepsání ze služby Dropbox Sign přímo v aplikaci Webex. V aplikaci budete dostávat oznámení o podepsání žádosti a jednotlivé žádosti si budete moct zobrazit, podepsat nebo zamítnout. Vyberte si kritéria pro oznámení žádosti o podpis.
Robot Google form – Windows, Mac, iPhone, iPad a Android
Po přidání robota Google form budete dostávat upozorněni na odeslání nových formulářů Google. Vyberte a zobrazte si podrobnosti o všech formulářích Google označených ve vašem účtu v aplikaci. Spravujte oznámení robotů o přidaných, upravených nebo odstraněných formulářích.
Tento měsíc zatím nemáme k dispozici žádné funkce integrace. Podívejte se na nadcházející brzy na nadcházející funkce nebo se podívejte na další měsíce v tomto článku na vydané funkce.
Tento měsíc zatím nemáme k dispozici žádné funkce integrace. Podívejte se na nadcházející brzy na nadcházející funkce nebo se podívejte na další měsíce v tomto článku na vydané funkce.
Sdílíme podrobnosti o našich plánovaných verzích, mějte však na paměti, že data vydání a vlastní funkce se mohou změnit. Chcete-li být informováni o veškerých změnách, můžete se přihlásit k odběru tohoto článku.
Některé z následujících funkcí jsou dostupné pouze tehdy, pokud jste přijali Smlouvu o účasti na programu Beta společnosti Cisco a účastníte se programu Beta.
K dispozici v dubnu
Zasílání zpráv
Plánování odesílání zpráv – Windows a Mac
Někdy chcete poslat zprávu, ale načasování není úplně správné. Příliš brzy, příliš pozdě, nebo možná je lepší poslat to za pár dní. Pomocí možnosti Odeslat později můžete naplánovat a uspořádat, aby byla zpráva odeslána v požadovaný čas.
Volání
Následující funkce platí pro služby Unified CM, Webex Calling a volání hostované poskytovatelem služeb. |
Vylepšení pro okno s více hovory – Windows
Přejmenováváme okno s více hovory do doku Calling. Okno může být nyní ukotveno k okraji obrazovky, aby bylo dočasně skryto. Pokud máte příchozí hovory nebo jiná oznámení, stále jste upozorněni.
Následující funkce platí pro službu Webex Calling. |
Výběr ID volajícího – Windows a Mac
Když uskutečňujete následné hovory se zákazníky, vyberte ze seznamu front hovorů, které vám přiřadil správce, vhodné ID volajícího.
Základní informace o zákaznickém prostředí Webex – Windows a Mac
Cloudové řešení kontaktního centra na vstupní úrovni poskytuje funkce pro agenty a nadřízené v aplikaci Webex.
Mezi funkce pro agenty patří:
Nastavit dostupnost
Připojit se k frontám hovorů
Zobrazit statistiky živé fronty
Okno s více hovory pro hovory zákazníků v systému Windows
Automaticky otevírané okno obrazovky během hovoru, které obsahuje relevantní informace o zákaznících
Mezi funkce supervizorů patří:
Monitorování agentů
Spravovat agenty: změnit dostupnost, přihlásit se nebo odhlásit agenty, připojit se nebo odpojit agenty ve frontě
Zobrazit statistiky v reálném čase a historické statistiky
Následující funkce platí pro službu Unified CM. |
Hlas v HD pro externí volající – itelefon, ipad a Android
U hovorů používajících veřejnou telefonní síť to využívá zvukovou inteligenci k poskytování vysoce věrného zvuku pro hovory. Veškerý hluk je odstraněn a jasnost řeči je zvýšena, aby se zlepšila kvalita úzkopásmového zvuku. Tato funkce je ve výchozím nastavení povolena a platí pro volání s Unified CM
Schůzky
Přiřazení schůzky k prostoru – Windows a Mac
Vytvořte prostor, když naplánujete schůzku, nebo jej přidejte, když schůzka skončí. Každý pozvaný může sdílet soubory a spolupracovat před schůzkou i po ní.
Poznámky ke sdílenému obsahu – Windows VDI a Mac VDI
Pokud chcete zvýraznit nebo upozornit na něco, co sdílíte, kreslete přímo na obrazovku nebo okno aplikace. Použijte pero nebo mizející inkoust, který po několika sekundách zmizí. Volitelně také povolte ostatním účastníkům přidávat poznámky ke sdílenému obsahu.
Integrace
Integrace Salesforce V1.19
Tato verze představuje významnou aktualizaci integrace služby Webex a Salesforce pro aplikaci Webex. Uživatelé služby Salesforce budou moci zobrazit svou historii volání služby Webex v rámci služby Salesforce. Uživatelé tak mohou zkontrolovat své minulé hovory a zmeškaný hovor a přihlásit se ke službě Salesforce jediným kliknutím. Kromě toho provádíme některá vylepšení procesu nastavení správce, která usnadní nastavení integrace služby Webex pro správce služby Salesforce.
Funkce, které jsou stále ve vývoji
Následující funkce byly uvedeny jako nadcházející v dubnu, jsou stále ve vývoji a budou naplánovány na pozdější datum.
Přepište zprávu pomocí našeho asistenta pro psaní s podporou umělé inteligence – Windows a Mac
Vylepšete a zlepšete komunikaci a spolupráci se svým týmem díky přepisování zpráv poháněných umělou inteligencí. Služba AI Assistant analyzuje vaši zprávu a nabízí možnosti přizpůsobení stylu, tónu a kvality obsahu, které vám pomohou efektivněji komunikovat.
Shrnutí prostorů a vláken – Windows a Mac
Když jste zaneprázdněni nebo jste byli mimo kancelář, dohnat všechny své prostory a vlákna může být náročné. Asistent umělé inteligence generuje souhrny prostoru a vláken, které vám pomohou rychle dohnat zmeškané zprávy a konverzace v prostoru. Zůstaňte informovaní o rozhodnutích a klíčových bodech a seznamte se s diskusí.
Překlady zpráv – Windows a Mac
Rozbít komunikační bariéry a podporovat efektivnější konverzaci s překladem zpráv. Vyberte preferovaný jazyk a vyberte si, zda chcete živě přeložit všechny zprávy v prostoru, nebo přeložit jednotlivé zprávy.

