When people share files in a space, you can view them as they're posted. Or, you can see a list of all recently shared files without scrolling through the messages.
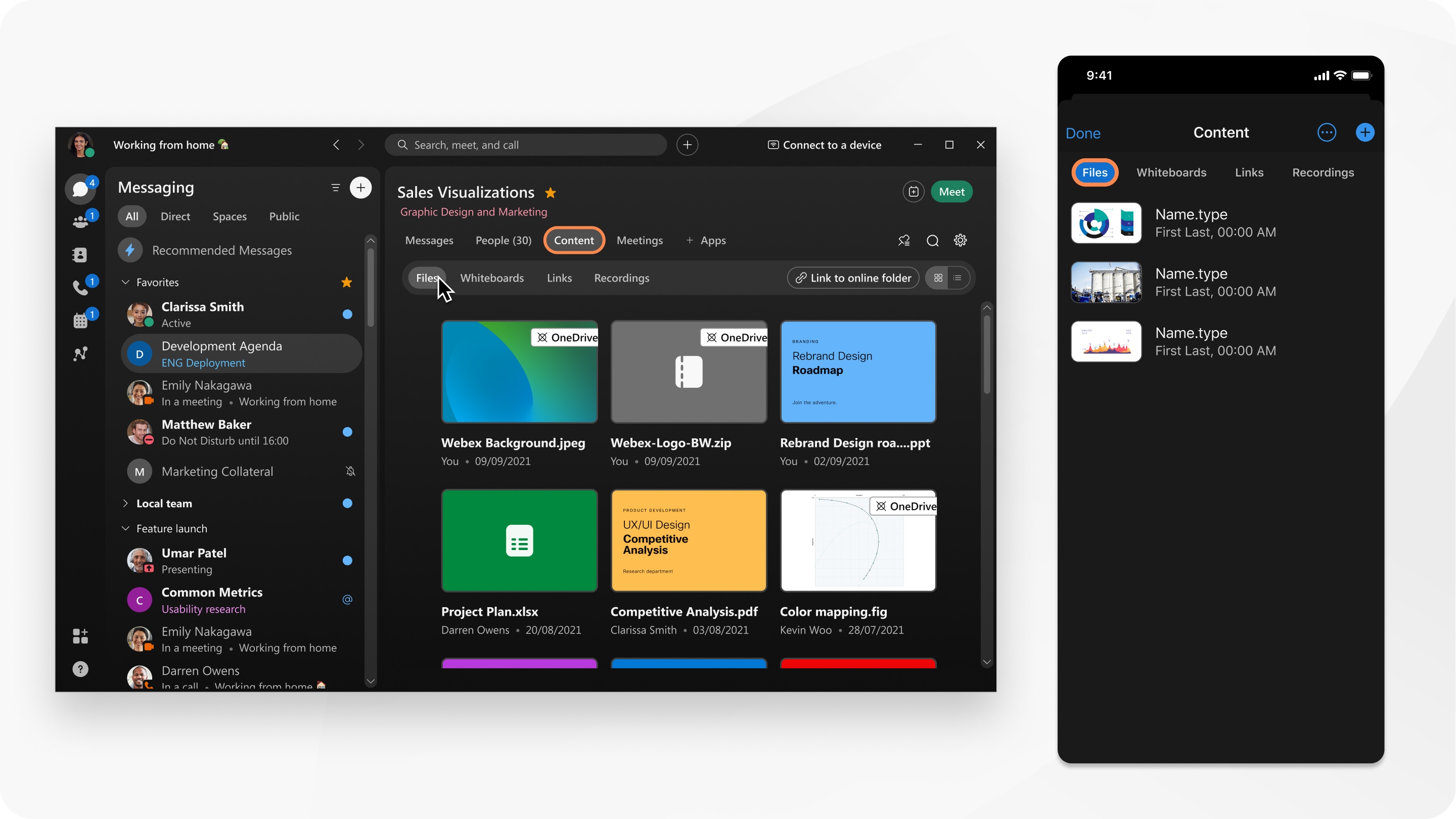
|
Go to Messaging
When you hover over a file you can do the following:
|
|
Choose how to view and download files:
|
|
Choose how to view and download files:
|
|
Go to Messaging
When you hover over a file you can do the following:
|
 , choose a space, click
, choose a space, click  .
.

 or right
or right  to quickly navigate between other files shared in the space.
to quickly navigate between other files shared in the space.
 , tap
, tap 
